時間:2019-11-19 來源:互聯網 瀏覽量:

如果想體驗移動版Win10,又不希望花錢的話,不妨自己用U盤打造一個Win10移動盤,方便隨時使用。那具體怎麼實現呢?
我們知道,微軟在Win10企業版上提供了一個非常神奇實用的Windows To Go功能,它能讓你把 Windows係統完整安裝到U盤或移動硬盤上,並且能隨處在不同的電腦上直接運行,讓係統可以真正的隨身攜帶!目前,支持Windows To Go功能的係統有 Windows 10/8/8.1/7 等,在主流應用下,我們當然選擇Win10係統來製作。
但在製作Win10移動盤之前,我們需要準備一個容量至少16GB 以上的U盤,經濟條件寬裕的話,建議一步到位購買128GB以上U盤。與此同時,U盤容量最好是USB 3.0高速接口,因為普遍U盤的讀寫性能都比普通硬盤差。因此U盤速度會極大地影響係統運行速度。
如果不差錢,甚至還可以直接選擇SSD移動硬盤,可以大大提升Win10運行的流暢度。將U盤插入電腦USB接口(如圖1),備份好U盤上所有的有用數據,並對U盤進行格式化。

為了確保可以傳輸單個4GB以上文件,U盤必須將采用NTFS格式進行格式化(如圖2)。格式化之後,建議使用接近4GB大小的高清電影文件進行貝測試,如果速度滿意,可以繼續製作U盤,如果速度慢,建議升級USB 3.0接口的驅動程序。
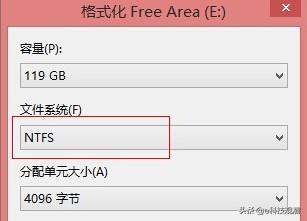
下載 Win10 或用於製作成 Windows To Go的係統 ISO 格式鏡像文件,雙擊ISO 鏡像文件後完成加載(如圖3),接著下載Windows To Go工具(下載地址http://dl.luobotou.org/wtga4510.zip),點擊圖4中標有“1”的文字,然後選擇虛擬光驅裏麵或解壓出來的 sources 文件夾中的 install.wim 文件。單擊圖中標有“2”的下拉菜單,然後選擇你的U盤,如果U盤不在列表中,可點擊右側的...按鈕手動選擇。
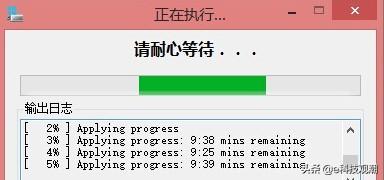
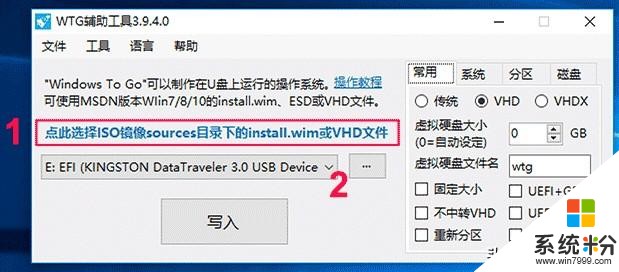
值得一提的是,如果你的 U 盤被識別為可移動磁盤,那麼隻能選擇 VHD、VHDX 模式。
如果你使用的是蘋果 Mac 電腦,那麼需要勾選“ UEFI+GPT ”選項,最後點擊“寫入”按鈕即可開始製作 Windows To Go 係統了,寫入時間可能需要10分鍾左右。製作完畢後,重啟電腦就可以對這個Win10隨身係統進行個性化設置,真正開啟自己的操作係統之旅。
但要啟動U盤中的Win10係統,必須設置BIOS啟動順序,方法是電腦開機後進入主板 BIOS 設置界麵,將 BIOS 裏麵的啟動選項修改成 U盤啟動或 USB啟動優先(如圖5)。
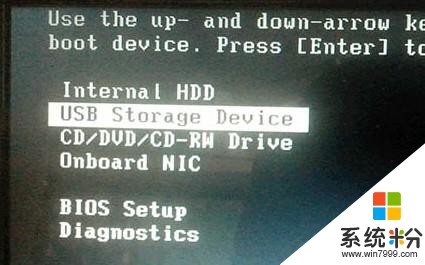
對於蘋果 Mac 電腦,需要在開機時按住 Option 鍵不放直到出現啟動圖標選擇。然後根據USB啟動選項進入 Windows To Go係統,然後根據提示向導一步一步操作就可以了(如圖6)。
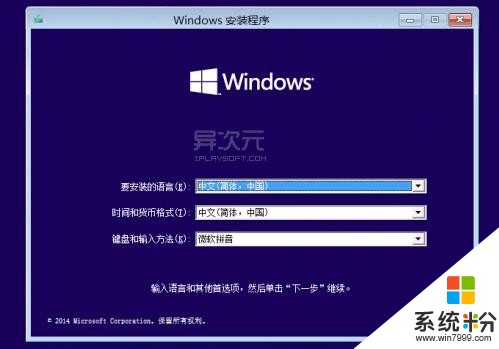
如果要在 Mac 電腦上運行U盤版 Win10係統,那麼你下載 BootCamp 驅動之後,請刪除掉裏麵的 Realtek 聲卡驅動的文件夾再進行安裝(刪除後並不會影響聲卡正常工作),否則會由於兼容性問題出現黑屏或藍屏的問題。其實,利用 Windows To Go 製作便攜U盤版的 Win10不僅好玩,而且也很實用,非常適合差旅用戶移動辦公使用。