時間:2019-11-15 來源:互聯網 瀏覽量:
Windows 10 發布後,微軟終於在自家的操作係統裏麵內置了「虛擬桌麵」功能,雖說在 Mac 的世界裏,這早就是標配了。不過,我向周圍的人問了一圈,居然近一半的人從沒用過「虛擬桌麵」功能,剩下一些雖然知道或用過,但也沒覺得有什麼特別的效率提升。所以,接下去就介紹一下我實踐下來的「虛擬桌麵」高效率用法,也歡迎有其它不同 的用法經驗能留言給我,互相交流。
「虛擬桌麵」能幹什麼?
「虛擬桌麵」是一種窗口任務的虛擬分組方式,每個桌麵就是一個分組。每創建一個虛擬桌麵,就好像重新打開了一個Windows,你能夠在一個全新的桌麵環境下工作或學習。而之前桌麵裏打開的軟件任務窗口,依然保留在那裏,你可以隨時切換回原來的桌麵。
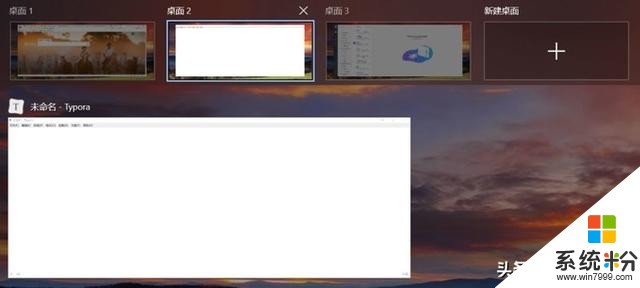
例如,你就可以把所有「開發程序」的編輯器開在一個虛擬桌麵裏,把「參考網站」的瀏覽器開在一個桌麵裏,再把微信之類的「聊天應用」開在另一個桌麵裏。
這樣一來,「開發」「參考」和「聊天」互不打擾,既避免分心,也避免頻繁(最大/最小化)切換窗口帶來的不爽。
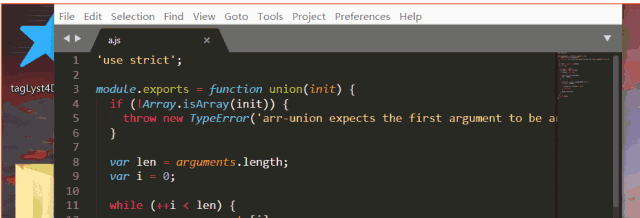
「虛擬桌麵」怎麼用?
我調查下來發現,很多不知道「虛擬桌麵」的人是因為:不知道怎辦麼啟動它。
的確,Windows10 的「虛擬桌麵」入口有些隱蔽,但隨著近幾個版本的迭代,也在逐漸改善。以下是幾種 啟動/切換的 方式:
>>>>
快捷鍵入口
Win 鍵+Tab:打開「任務視圖」,選擇切換/創建 「虛擬桌麵」。(很多人至今還在用 Alt + Tab, 雖然 Windows Vista 起就能通過 Win + Tab執行「花哨可視化」任務切換功能)Win鍵+CTRL+D:創建新的虛擬桌麵(幾乎沒人知道,沒人用)。Win鍵+CTRL+F4:刪除當前虛擬桌麵(幾乎沒人知道,沒人用)。Win鍵+CTRL+左鍵:切換到相鄰左側的虛擬桌麵。Win鍵+CTRL+右鍵:切換到相鄰右側的虛擬桌麵。(這兩個快捷鍵很實用,相當於傳說中的 Boss 鍵了,老板來了,立刻從「放羊」切換到「工作」桌麵)>>>>
可視化入口
「任務視圖」
按鈕這個按鈕需要在 Windows 「任務欄」上右鍵呼出菜單,從中選擇 「顯示“任務視圖”按鈕」才行。
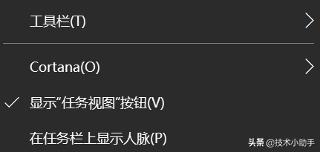
然後,任務欄上會出現 這樣的圖標。

一旦點擊,就會出現「任務視圖」(相當於Win + Tab),從中就可以 切換/創建 「虛擬桌麵」了。
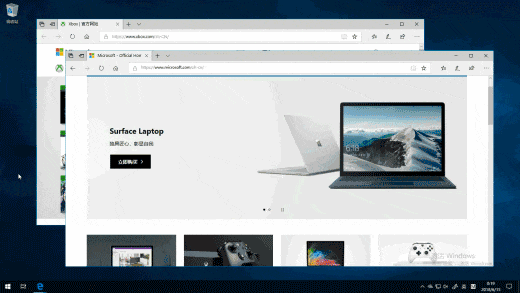
「虛擬桌麵」的進階用法
這是我個人總結下來的一些實踐經驗,因為已經完全習慣,不僅感覺順手,而且已經很難離開(估計已經形成「肌肉記憶」)。
很多時候,尤其瀏覽內容時,我們的手停留在鼠標上,這時,切換桌麵還使用「快捷鍵」就會造成很不好的「被打斷體驗」。
雖然上文提到,有「可視化入口」,但是,仍舊會讓你分一點心,去「尋找/點擊」任務欄按鈕,再選擇切換桌麵。所以我的辦法是,直接在鼠標上搞定「虛擬桌麵」。
首先你要有一個可自定義「額外按鍵」的鼠標,也就是除了「左右鍵」還有其它按鍵可以用的那種鼠標。
目前很多鼠標都支持「自定義按鍵」(尤其是遊戲鼠標),所以應該並不是很高的門檻。
然後,將「額外按鍵」綁定在上文中說的幾個快捷鍵上,尤其是:Win 鍵+CTRL+左鍵 / Win 鍵+CTRL+右鍵, 用來一鍵快速切換到相鄰的「虛擬桌麵」。

有更多空閑按鈕的話。可以考慮綁定:Win 鍵+Tab,不僅用於桌麵切換,也能用於「花哨的」任務切換,如果是鼠標操作模式下,比 Alt + Tab 切換任務效率高多了。

如果實在沒有「自定義按鍵」的鼠標,可以考慮使用 AHK( AutoHotkey )腳本,添加一個 Ctrl+鼠標滾輪 進行桌麵快速切換的腳本,但我個人不推薦,因為體驗沒有上麵那種好(好吧,我承認我就是習慣了上麵那種)。
腳本如下:
~LControl & WheelUp::
Send {LWin Down}{Ctrl Down}{Left}{Ctrl Up}{LWin Up}
return
~LControl & WheelDown::
Send {LWin Down}{Ctrl Down}{Right}{Ctrl Up}{LWin Up}
return
另外,使用筆記本電腦「觸摸板」的話,就更不用操心了,目前主流的「觸摸板」都支持 手勢切換 Windows 桌麵。一般為「四指左右掃拂」或「三指向上掃拂」之類的,可以自己試試看。