時間:2019-11-09 來源:互聯網 瀏覽量:
QQ這個即時聊天工具,居然會成為最流行的截圖軟件,可謂是非常魔幻了。QQ截圖當然非常好用,但並不是所有人都會隨時隨地打開QQ的,有沒有功能差不多強大、但又更方便的截圖方法?其實Windows 10自帶的截圖功能就相當強悍。
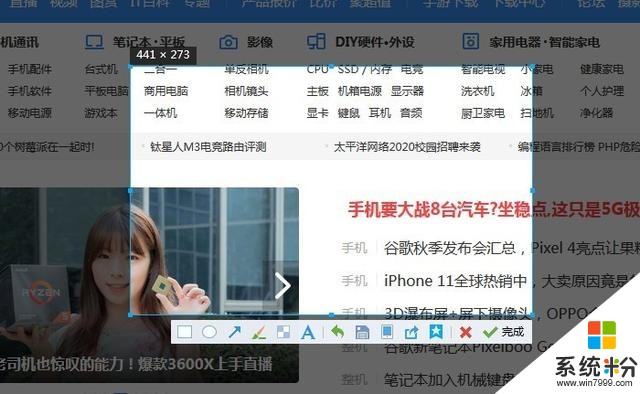
大家最常用的QQ截圖
從Windows 10 RS1 1607開始,微軟就著力改進Win10的自帶截圖功能;到了現在的Win10 19H1 1903,Win10截圖功能已經非常完善,體驗可以說不輸於QQ。然而,很多朋友依然沒有意識到Win10自帶截圖有多好用,所以今天就為大家簡單介紹吧。
如何使用Win10自帶截圖?
我們知道QQ使用快捷鍵“Alt+Ctrl+A”來激活截圖功能,非常方便,但其實Win10自帶截圖也不遑多讓。隻需要同時按下“Win+Shift+S”鍵,即可截圖。而和QQ的截圖相比,Win10截圖在某些功能上甚至更勝一籌,下麵就來為大家說說。
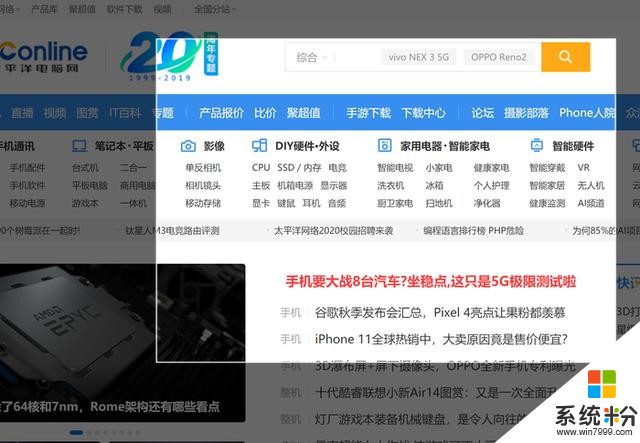
同時按壓“Win+Shift+S”即可激活Win10截圖
Win10截圖都有啥功能?
QQ截圖可以自定義截圖的區域,也可以捕獲窗口,Win10截圖也是如此。利用快捷鍵激活Win10截圖,即可看到界麵上方的截圖工具欄,工具欄中有四個按鈕,分別對應“矩形截圖”、“任意形狀截圖”、“窗口截圖”和“全屏幕截圖”這四個功能。
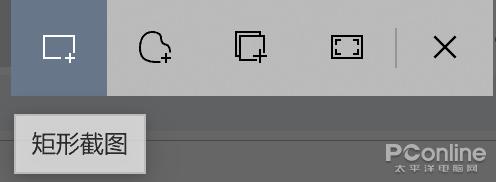
Win10截圖功能的工具欄
這些功能都很好理解,憑借著矩形截圖、窗口截圖和全屏幕截圖,可以說Win10的截圖區域選擇也是相當靈活的,起碼和QQ相比也不遑多讓。而“任意形狀截圖”,就很值得一說了,這是QQ都做不到的截圖功能。
Win10截圖能夠截取屏幕任意形狀的內容,使用“任意形狀截圖”後,即可用鼠標在屏幕上勾畫截圖區域,這一區域並不局限於矩形、圓形等特定圖形,更加靈活。
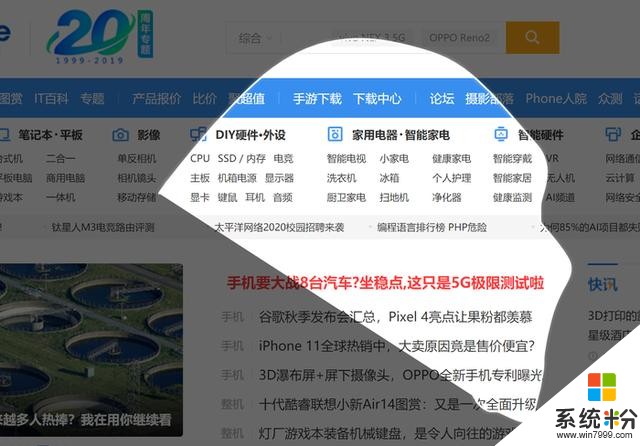
Win10自帶截圖功能可以截取任意形狀
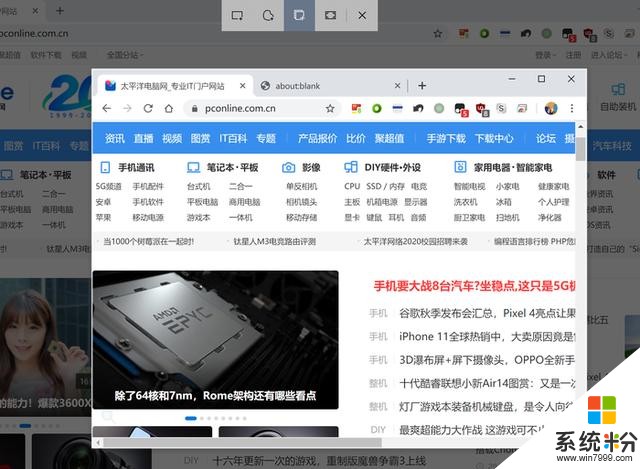
窗口截圖也是完全沒有問題的
當然,Win10的截圖區域選擇也有不盡人意的地方。Win10截圖需要手動點擊工具欄的按鈕來切換截圖模式,這點頗為不便。筆者認為,矩形截圖、窗口截圖和全屏幕截圖完全可以整合在一起,希望日後能夠改進吧。
Win10截圖如何保存?
在選擇了截圖區域後,無需雙擊,Win10能自動保存截圖到剪貼板了——這種體驗和QQ截圖稍有差異。而和QQ相比,Win10自帶的截圖還會在通知欄顯示截圖成功的消息,點擊相應的消息,即可進入到編輯器。
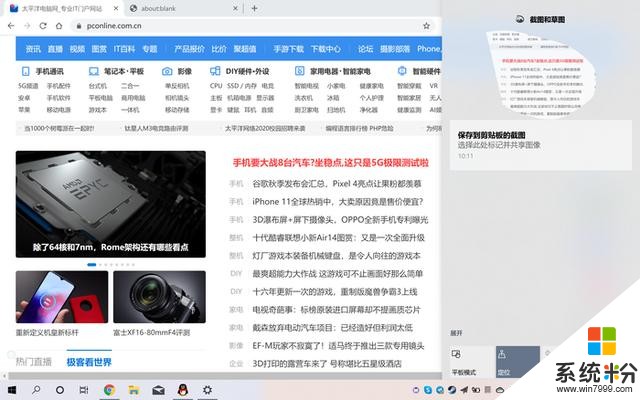
截圖後,會在通知中心顯示提示截圖成功的信息
在編輯器中,可以對截圖進行修改,也可以保存截圖到硬盤中。和QQ截圖相比,Win10截圖需要打開編輯器才能保存截圖,步驟更多,但也帶來了其他好處。
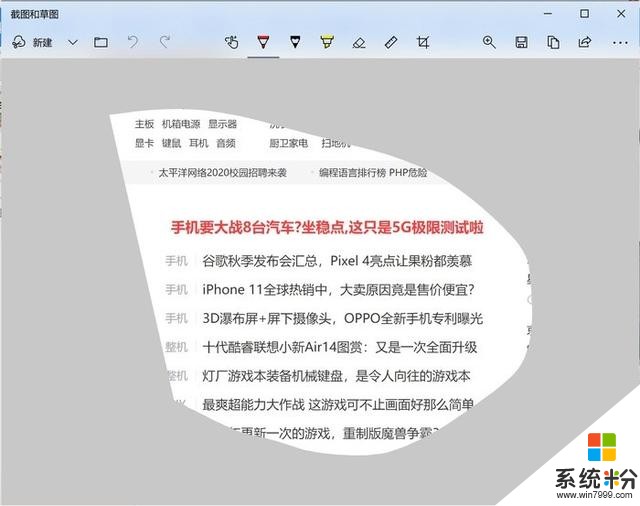
點擊通知中心的信息,即可在編輯器窗口對截圖進行修改和保存
Win10截圖如何編輯?
QQ截圖的一大不足之處,就是編輯和保存必須在截圖時完成,這雖然很快捷,但在編輯截圖的時候無法對其他窗口進行操作,也沒法編輯多張截圖。而Win10的截圖編輯是在獨立的窗口中進行的,雖然更為繁瑣,但卻能在編輯的同時使用其他軟件,也可以同時編輯多張截圖。
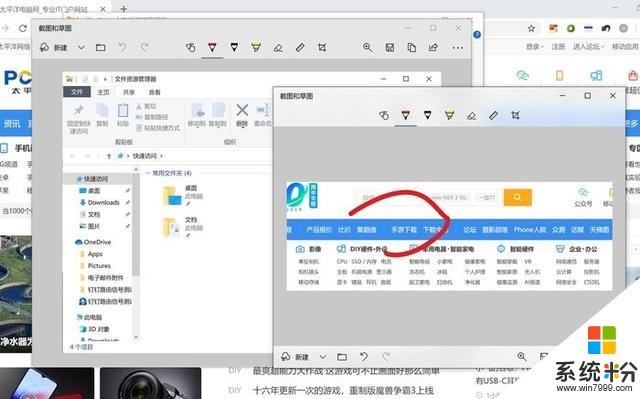
可以在編輯截圖的時候使用其他軟件,也可以編輯多張截圖,這點是QQ截圖做不到的
Win10的截圖編輯器功能還是比較多的,你可以對截圖進行裁剪、塗鴉等操作,但並不能給圖片打馬賽克。日常截圖還是蠻多用到打碼功能的,希望以後微軟能夠增加這一功能吧。

編輯器的一些功能
總結
除了上文介紹的方法,其實Win10還支持傳統的截圖鍵截圖,這裏就不多做介紹了。可以說,現在Win10的截圖功能已經比較完善,就算你沒有打開QQ,也能夠輕鬆自在地通過快捷鍵來截圖並編輯,大家不妨親自嚐試一下吧!