時間:2019-10-31 來源:互聯網 瀏覽量:
隨著WIN7停止更新,我們迎來微軟在Windows 10,其實WIN10添加了很多實用功能,隻是沒有大張旗鼓的宣傳,今天就來推薦一些自己常用的Windows 10 自帶功能,保證讓你眼前一亮。
01
—
虛擬桌麵
經常同時打開多個窗口的人總會麵臨一個問題: 如何在多個窗口間精準地快速切換?
鼠標動作太慢而且打字的時候不方便,Alt+Tab雖然快速,但在超過兩個窗口時效率就會大打折扣。
虛擬桌麵的出現就是為了解決這個問題, 用戶可以創建多個獨立的桌麵,在不同桌麵中進行完全不同的任務,互不幹擾。
開啟方式:WIN鍵+Tab打開時間軸,在上方添加桌麵即可,桌麵切換快捷鍵:Ctrl + Win鍵+ ←或→。
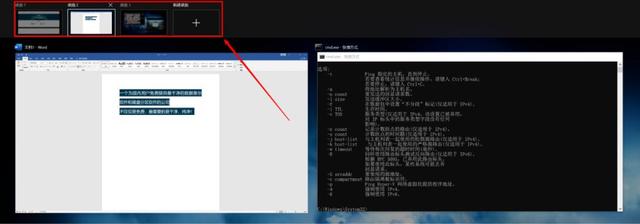
比如我開了三個桌麵:
第一個桌麵用來寫文章,打開了word和瀏覽器;
第二個桌麵用來和女神聊天,打開了微信和QQ;
第三個桌麵用來放小視頻玩遊戲。
三個桌麵分工明確,彼此打開的程序不會出現在其他桌麵上。
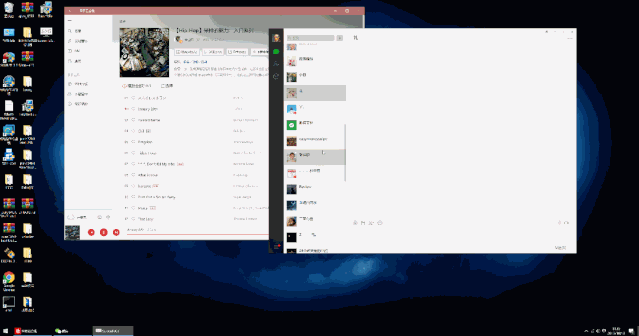
經常碼字聊天看網頁的人,熟練使用虛擬桌麵後一定會非常爽, 所有動作都可以通過鍵盤完成,有效減少打字後手去拿鼠標的動作,對於用筆記本觸控板的用戶也可以減少很多滑動。
以後上班摸魚的時候老板走過來,隻需要迅雷不及掩耳盜鈴之勢按下Ctrl+WIN鍵+ ← →即可瞞天過海。
注意,雖然不同桌麵開啟的任務不不共享,對桌麵圖標、文件的修改會同步到其他桌麵。
02
—
剪貼板曆史記錄
對於小淙這種健忘的老年人,剪貼板隻暫存最近的一次複製非常痛苦,以前不得不安裝專門的軟件或第三方輸入法來增強剪貼板。
終於微軟在Windows 10中加入了 剪貼板曆史記錄功能,隻需要按下WIN鍵+V即可打開剪貼板曆史記錄,點擊直接粘貼。
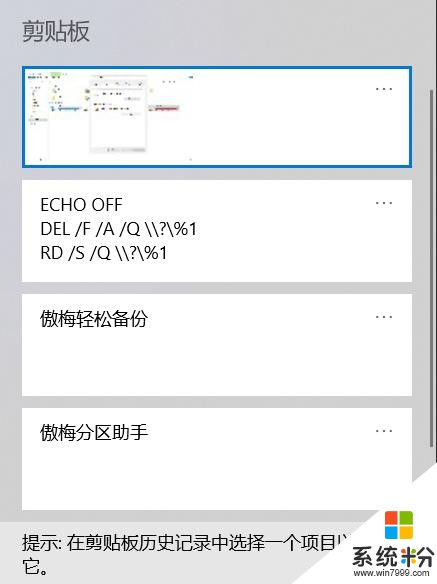
再也不怕忘了之前複製的內容,有時在需要同時複製多段文字的也可以先一次性複製,然後通過剪貼板曆史記錄依次粘貼。
需要注意的是剪貼板曆史記錄隻保存圖片、文本,不保存文件。
—
自帶截圖
你還在用QQ截圖嗎?Windows 10自帶了3種截圖工具。
其中一種是 OneNote提供的簡單截圖,快捷鍵是Shift+WIN鍵+S,它支持四種模式,矩形框選、任意形狀、窗口、全盤,截圖後自動保存到剪貼板中。
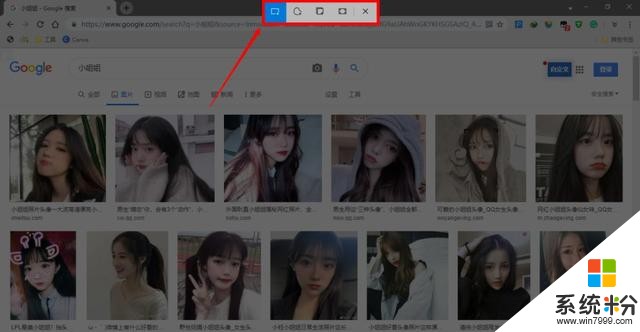
沒有OneNote你還可以通過,WIN鍵+W 喚出 Windows Ink,其中的屏幕草圖也是一個不錯的截圖工具。
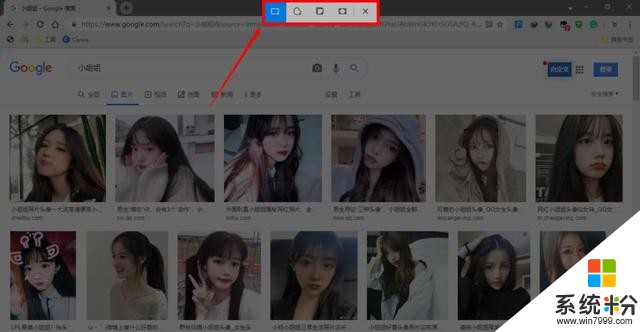
相比Shift+WIN鍵+S,屏幕草圖提供更多工具,你可以在上麵進行劃線、標注等操作,並且可以直接將圖片保存到指定位置。
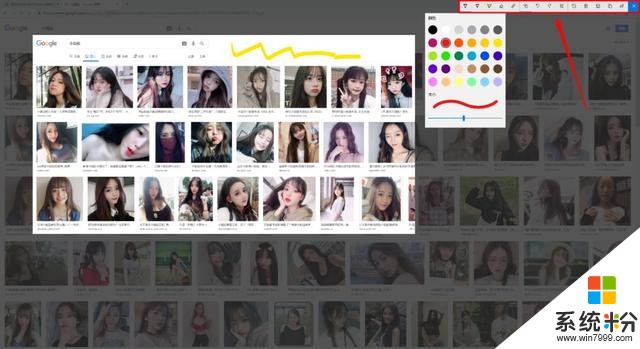
還有一種自帶的截圖方式,是用開始菜單裏的“截圖工具”,不過因為沒有快捷鍵有些太麻煩了,這裏就不推薦了。
如果你需要更複雜的截圖功能(如標注、貼圖、框選劃線等),可以在應用商店下載Snipaste。
04
—
定期清理
有些朋友有清理電腦存儲空間的習慣,可以在 設置 – 係統 – 存儲中打開 存儲感知功能, 讓Windows定期幫你清理不需要的文件(比如臨時文件、回收站),你可以設置每隔多少天清理一次。
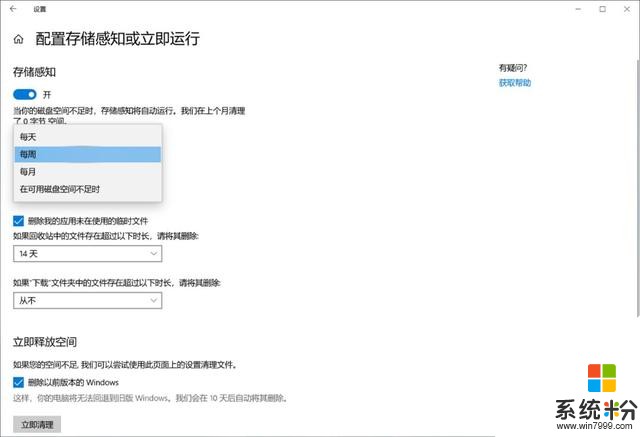
另外Windows一直默默幫你清理著磁盤碎片,優化硬盤工作效率,你也可以手動清理或者修改定期清理時間。
在此電腦中右鍵點擊一個分區– 屬性 -工具 -優化 – 更改設置,可以修改優化頻率,優化驅動器對固態硬盤執行的操作是TRIM,機械硬盤是碎片清理。
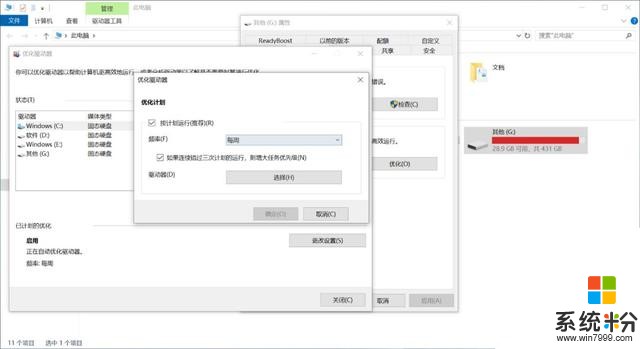
05
—
無痕沙盒
很多人都知道Windows內置了一個虛擬機叫Hyper-V,其實在18305更新後還加入了一個輕量級的“虛擬機” — Windows 沙盒。
Windows 沙盒類似瀏覽器的“無痕瀏覽” 與宿主機隔離運行,它擁有大部分Windows 10係統的功能,但不保存所有設置、文件。也就是說你在沙盒中安裝的所有程序,網頁瀏覽,甚至病毒都無所謂, 每次關閉沙盒都會還原。
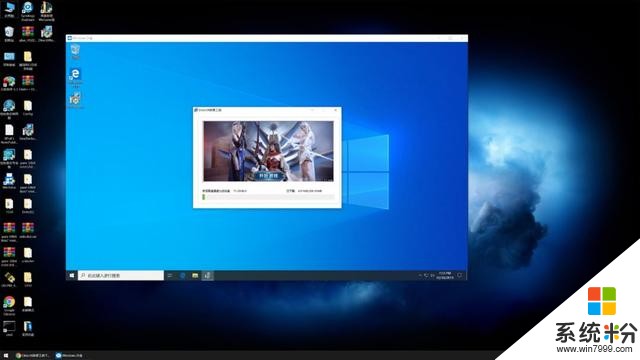
必須用流氓下載器時,就可以在沙盒中下載,然後把下載文件複製到宿主機中即可,對於低配電腦需要運行Windows 10虛擬機,也推薦試試Windows 沙盒。
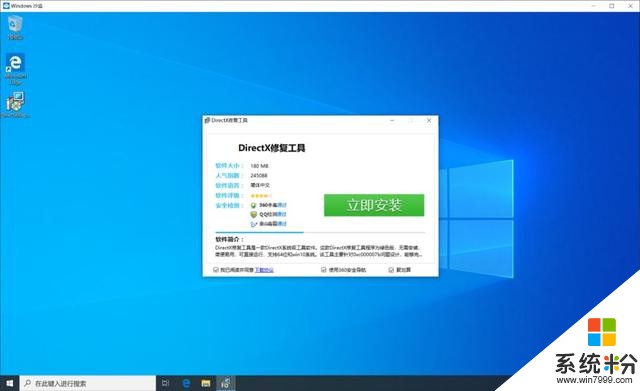
開啟方式:開始菜單搜索“功能”在“啟動或關閉Windows功能中找到Windows 沙盒”。
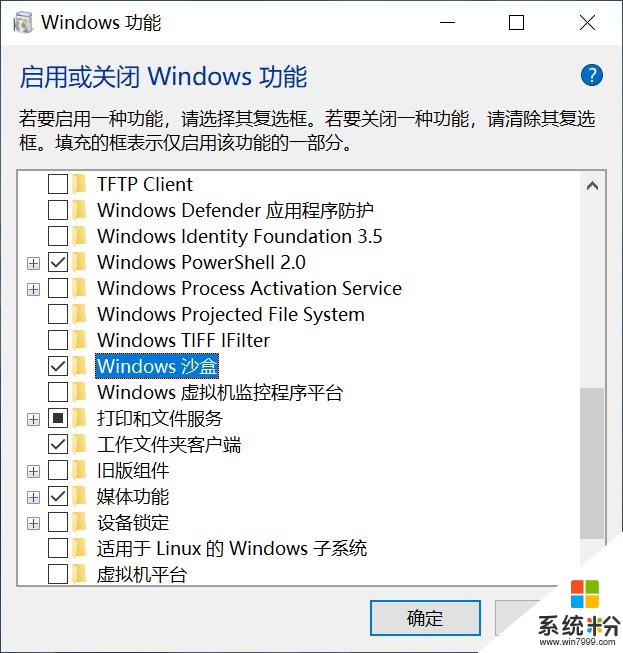
功能添加後電腦需要重啟,之後可以在開始菜單中找到 Windows Sandbox:
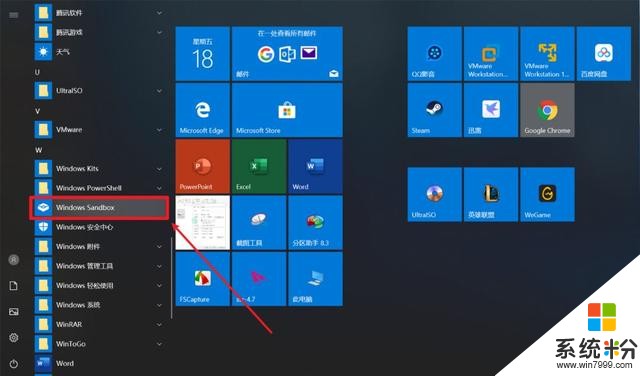
06
—
離開鎖屏
我們常用的鎖屏方式是WIN鍵+L,或者設置一段時間沒有使用電腦後自動鎖屏。
現在,在一定條件下Windows 10可以檢測到你離開,然後自動鎖屏了。
在設置 – 賬戶 – 登錄選項中開啟動態鎖功能, 當你帶著與Windows藍牙連接的設備離開電腦,就會自動鎖屏。
這個功能受眾挺小的,首先你的電腦要有藍牙,其次你要有藍牙設備長期與電腦鏈接(手機、藍牙耳機等),最後你離開的時候要帶上藍牙設備。
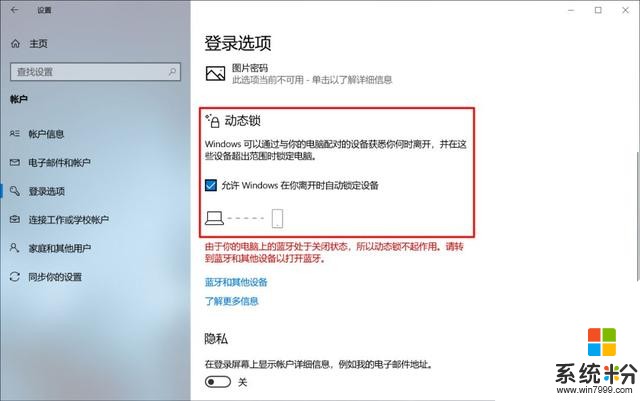
比較適合長期使用藍牙耳機連接Windows 10的用戶,起身離開約一分鍾後自動鎖屏。
07
—
聲音分離
在Windows 7時代小淙就一直期待這個功能, 不同程序使用不同的播放設備。
這個功能可以應用到許多場景,比如一些需要播放音樂的場景(商場/廣播),將音樂軟件指定使用音響播放,其他聲音全部用耳機播放,這樣在接收到語音、看視頻的時候就不用切斷音樂了。
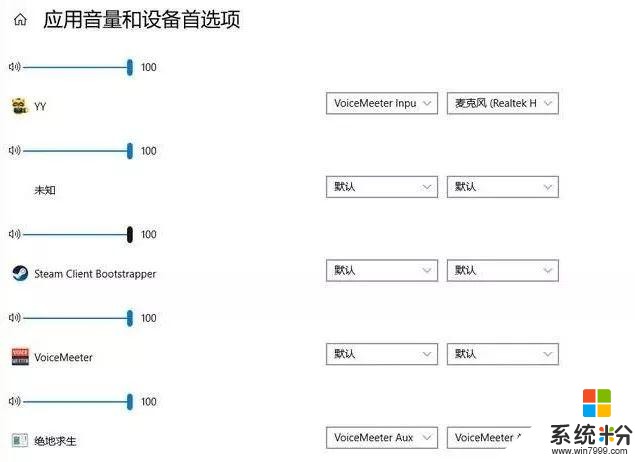
再比如躲房間裏打遊戲的時候通過耳機播放遊戲內的聲音,外放播放學習視頻的聲音,簡直可以瞞天過海。
這個功能在設置 – 係統 – 聲音– 應用音量和聲音首選項中設置。
08
—
色盲症模式
據統計,全球約6%人口為色弱,約2%人口色盲,現在越來越多的設備、程序支持色弱、色盲模式,Windows 10的這個功能可以在 設置 – 輕鬆使用 – 顏色濾鏡 中打開。
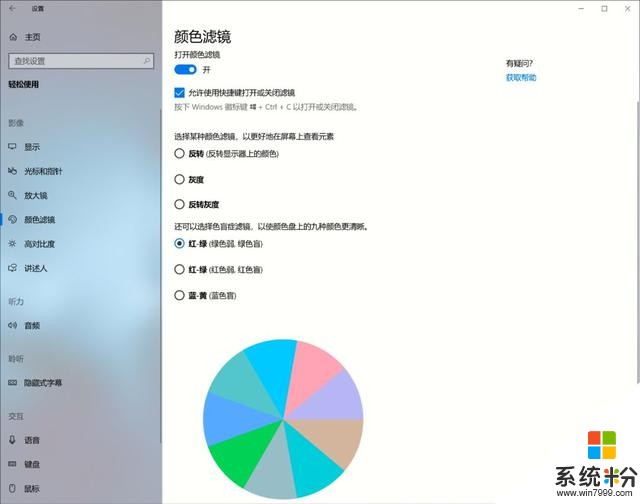
有紅、綠、藍三種模式, Windows 10會自動增減某種色彩的通量,來彌補色盲症用戶的色彩查看的體驗。雖然小眾,對於有這方麵需求的朋友來說,還是非常實用的。
來源:電手