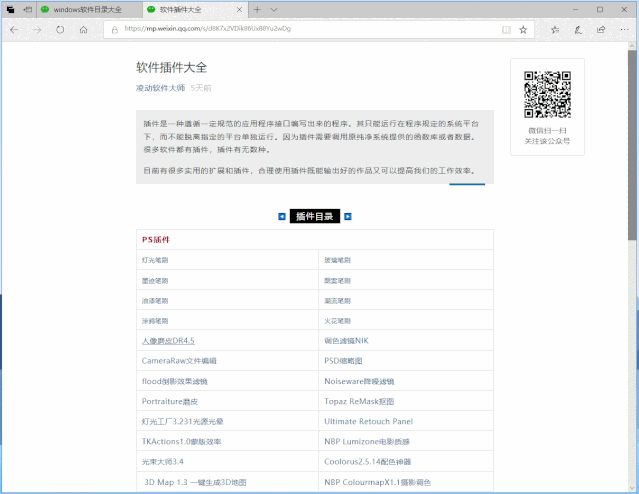時間:2019-10-19 來源:互聯網 瀏覽量:
Hello大家好,我是小淩~
Win10發布到現在已經4年了
最開始大家使用都在吐槽
到現在更新換代都在使用Win10
優點一點點的被大家發掘受用

今天給大家介紹一些
Win10使用技巧與軟件
那些存在已久卻無人挖掘的技巧
 01.Windows快捷鍵
01.Windows快捷鍵天下武功,無堅不破,唯快不破
以勢贏者勢頹則,以力勝者力盡則亡
說起Windows的使用技巧
其中快捷鍵是大家最喜歡而且常用的了
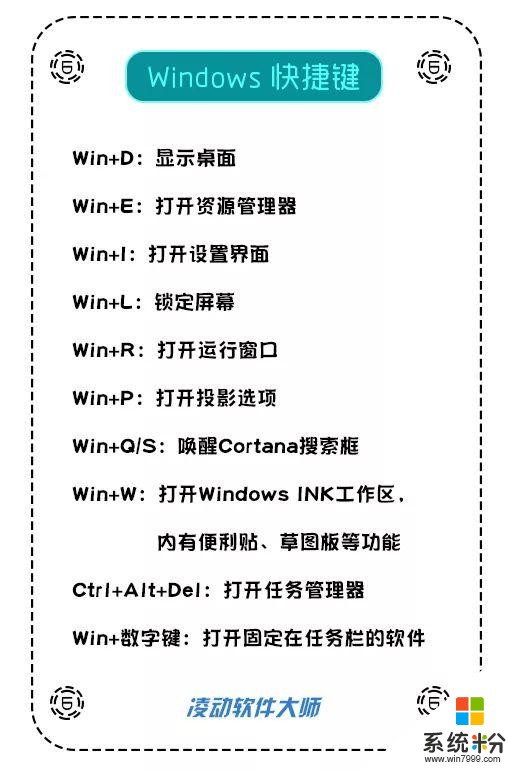
我們簡單說一下Win+數字鍵
它可以快速打開底部任務欄的軟件
案例是使用Win+1打開IE瀏覽器
以此類推,使用Win+2來打開第二個的酷狗音樂
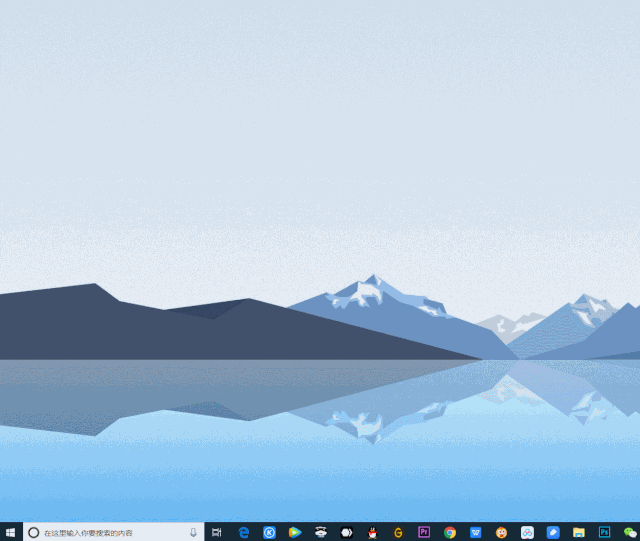 02.黑夜模式
02.黑夜模式在設置-個性化-顏色中
可以打開Win10的黑夜模式
開啟黑夜模式後,除了設置界麵
我的電腦和部分瀏覽器的標簽欄也會變成深色背景
這樣一來,晚上也可以愉快地加班了
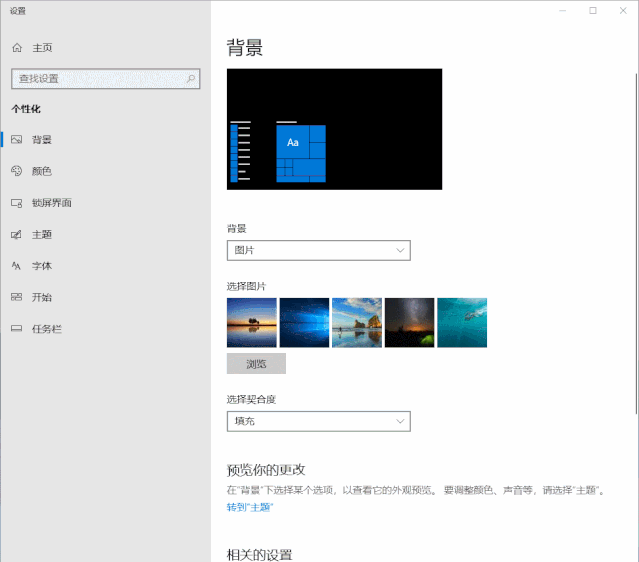 03.任務視圖
03.任務視圖打開任務視圖,可以使用快捷鍵Win+Tab
在任務視圖中,你可以看到所有正在運行的軟件
通過點擊縮略圖進行軟件的切換
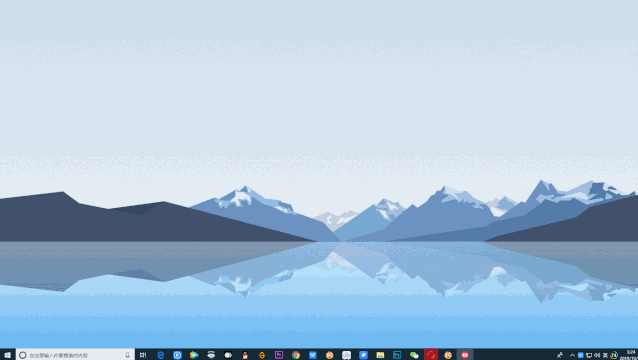
此外,繼續往下滑動任務視圖
你還可以根據時間的先後順序
查看你在當天早些時候和過去幾天打開的文件或網頁等
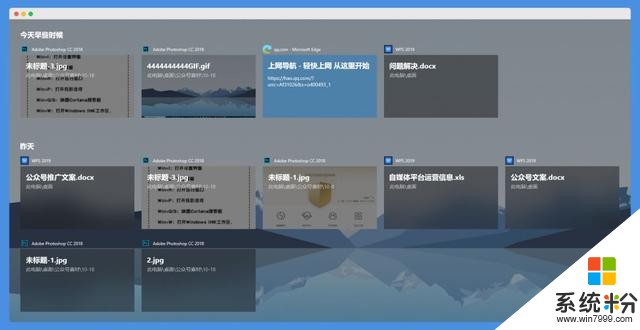
04.自帶輸入法,輸入生僻字
以往的Windows係統
自帶的輸入法功能都比較弱
大家一般都會選擇安裝第三方輸入法
平時遇到不認識的字不會打怎麼辦
如叒叕等,雖然看過了很多次
但我還是記不住它們的讀音
這裏我以打出叒為例,在中文輸入法的狀態下
最開始輸入一個U,後麵再加上組成叒的三個又字
就可以輕鬆打出不知道怎麼讀的叒字了
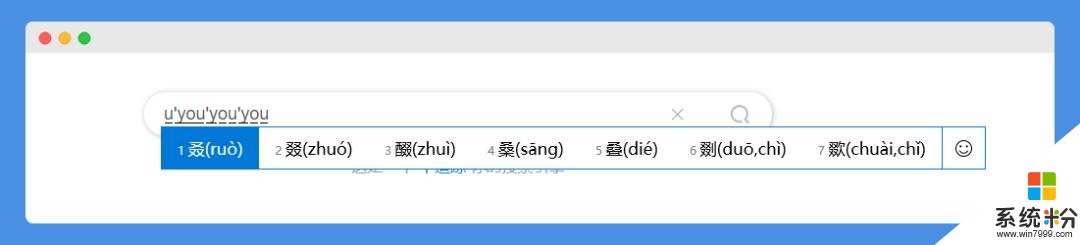
05.文字簡繁體切換
文字簡繁體切換的快捷鍵為Ctrl+Shift+F
在文檔中輸入文字之前,按一下快捷鍵
此時再輸入文字,打出來的文字就是繁體的了
06.自帶的截圖功能
在Win10 1809及以上版本號的係統中
可以通過快捷鍵Win+Shift+S
來使用Win10全新的截圖功能
當按下快捷鍵,屏幕頂部會出現四個截圖的選項
分別是矩形截圖、任意形狀截圖、窗口截圖和全屏截圖
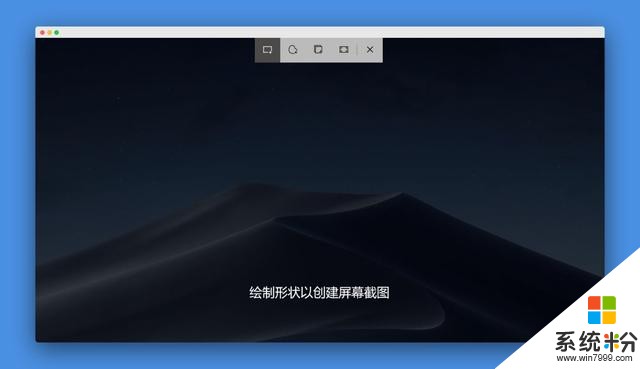
完成截圖後,你還可以在截圖和草圖中
對截圖進行更多的編輯,如添加塗鴉等
07.固定到快速訪問
在生活中,當需要經常用到某個文件時
除了將它放到桌麵,你還可以將它固定到快速訪問欄中
打開我的電腦,在左側的麵板可以看到最近使用的文件夾
右鍵選擇固定到“快速訪問”
就可以將文件夾固定到上方的快速訪問了
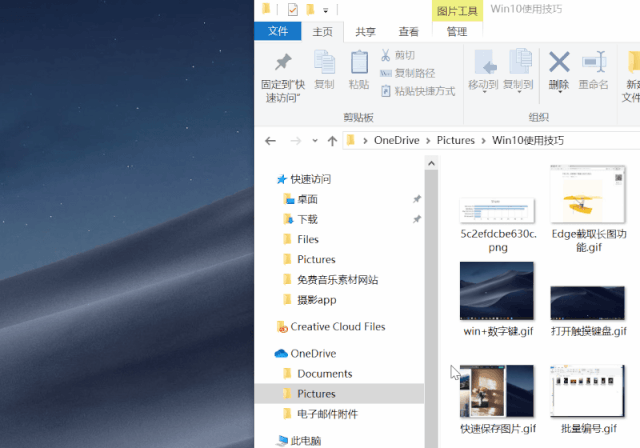
08.放大鏡
使用快捷鍵Win+“+”
可以快速打開係統自帶的放大鏡功能
打開放大鏡後,繼續使用Win+“+”
可以對屏幕進行放大,而使用Win+“-”
則可以對屏幕進行縮小
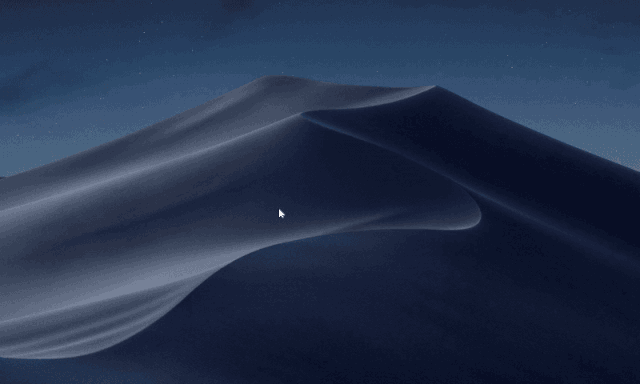
09.隨意更改任務欄位置
將鼠標放到桌麵底部任務欄的位置
按住鼠標左鍵,向上拖拽任務欄
即可隨意更改任務欄的位置
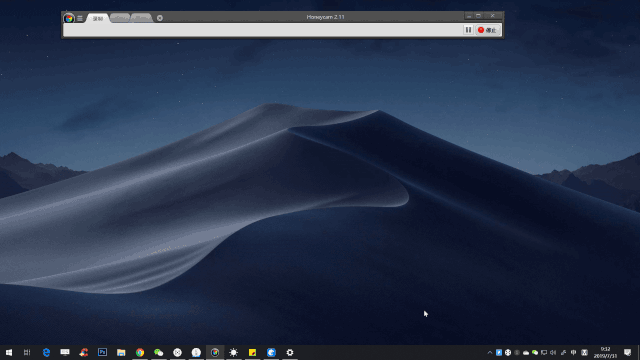
10.隱藏桌麵圖標
如果你在桌麵放了一些不想讓人看見的內容(邪惡)
可以在空白處右擊,在查看列表中
取消顯示桌麵圖標的勾選
就可以達到隱藏桌麵內容的目的了
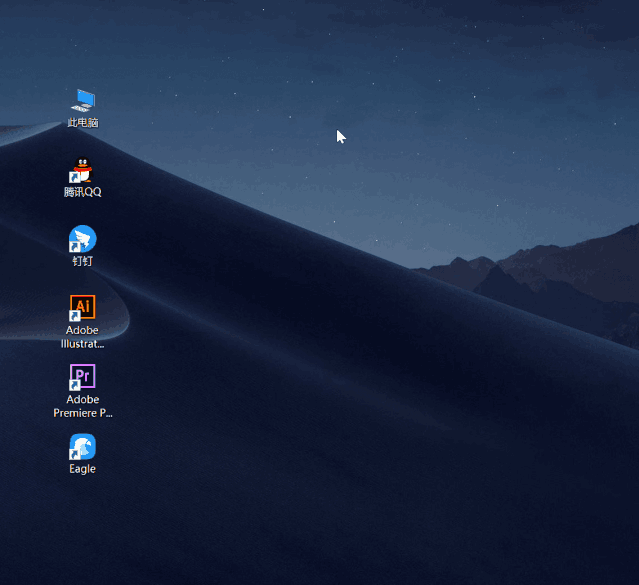
11.恢複關閉的網頁
我們在使用瀏覽器的過程中
有時會因為失誤操作
將正在使用的網頁關閉了
除了使用瀏覽器的曆史記錄來打開已關閉的網頁
我們還可以使用快捷鍵Ctrl+Shift+T
來重新打開已經被關閉的網頁