時間:2019-09-08 來源:互聯網 瀏覽量:
導讀
什麼是u盤安裝原版win10專業版係統?怎樣使用u盤安裝原版win10專業版係統?如何使用u冰封u盤啟動盤製作工具製作好的啟動u盤重裝原版win10專業版係統?通過以下 所介紹的u盤安裝原版win10專業版係統教程,教您使用u冰封啟動u盤如何安裝原版win10專業版係統,讓您體驗到一鍵u盤安裝原版win10專業版係統所帶來的簡單快捷。
準備工作
① 使用u盤啟動盤製作工具製作好的啟動u盤
② 原版win10專業版係統鏡像文件(可前往微軟官網下載原版win10專業版係統)
第一步:將原版win10專業版係統鏡像放至u盤啟動盤中
首先,我們將已經下載好的原版win10專業版係統鏡像文件存放在u盤啟動盤的目錄中,如圖所示:

第二步:先將u盤啟動盤連接到電腦,重啟電腦等待出現開機畫麵時按下啟動快捷鍵,使用u盤啟動盤進入u冰封主菜單,
選擇【01】u冰封Win8PE X64 正式版,按下回車鍵進入,如圖所示:
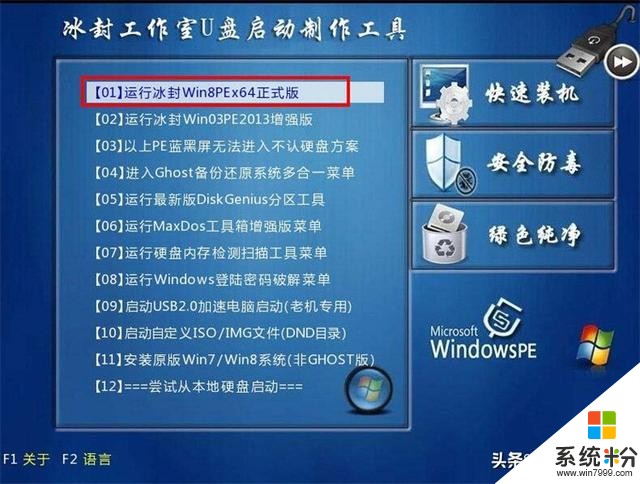
第三步:安裝原版win10專業版係統
進入pe後會自啟u冰封pe裝機工具,首先點擊"更多"將保存在u盤的係統鏡像添加進來,接著選擇c盤作係統盤存放鏡像,點擊“確定”即可,如圖所示:
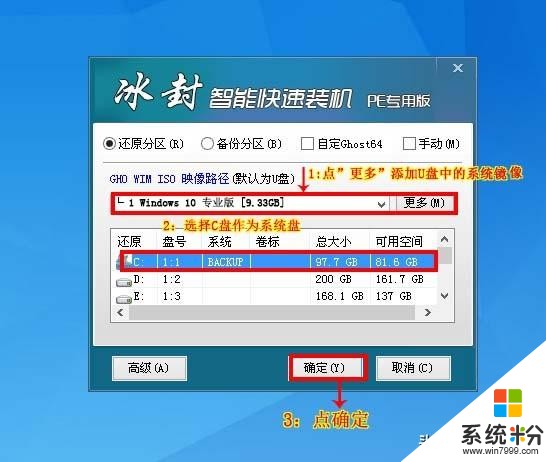
您的位置:主頁 > 安裝教程 > 原版係統 > U冰封u盤安裝原版win10專業版係統教程
U盤教程一鍵重裝MBR分區GPT分區原版係統品牌機改係統激活工具U冰封u盤安裝原版win10專業版係統教程2016-09-12 20:37來源::未知
導讀
什麼是u盤安裝原版win10專業版係統?怎樣使用u盤安裝原版win10專業版係統?如何使用u冰封u盤啟動盤製作工具製作好的啟動u盤重裝原版win10專業版係統?通過以下 所介紹的u盤安裝原版win10專業版係統教程,教您使用u冰封啟動u盤如何安裝原版win10專業版係統,讓您體驗到一鍵u盤安裝原版win10專業版係統所帶來的簡單快捷。
準備工作
① 使用u冰封u盤啟動盤製作工具製作好的啟動u盤 點擊查看 ==》u冰封u盤啟動盤製作教程
② 原版win10專業版係統鏡像文件(可前往微軟官網下載原版win10專業版係統) 點擊查看 ==》冰封整理原版係統集合
第一步:將原版win10專業版係統鏡像放至u盤啟動盤中
首先,我們將已經下載好的原版win10專業版係統鏡像文件存放在u盤啟動盤的目錄中,如圖所示:

第二步:先將u冰封u盤啟動盤連接到電腦,重啟電腦等待出現開機畫麵時按下啟動快捷鍵,使用u盤啟動盤進入u冰封主菜單,
選擇【01】u冰封Win8PE X64 正式版,按下回車鍵進入,如圖所示:
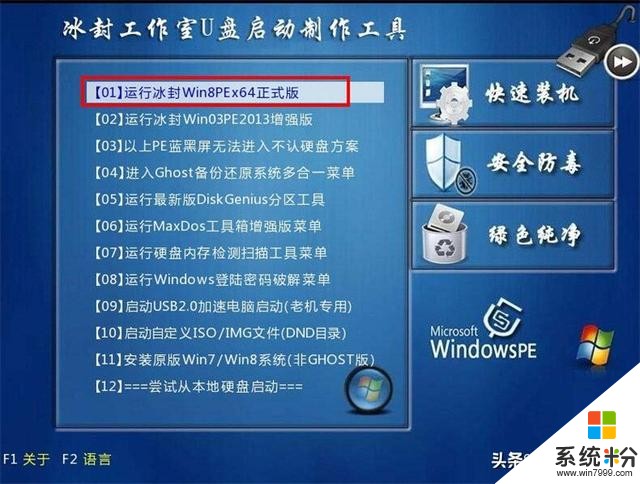
第三步:安裝原版win10專業版係統
進入pe後會自啟u冰封pe裝機工具,首先點擊"更多"將保存在u盤的係統鏡像添加進來,接著選擇c盤作係統盤存放鏡像,點擊“確定”即可,如圖所示:
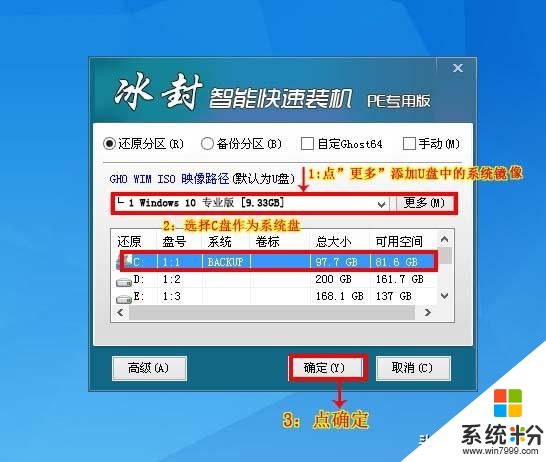
點擊"確定"後,係統會彈出格式化提示框,點擊"確定"即可,如圖所示:
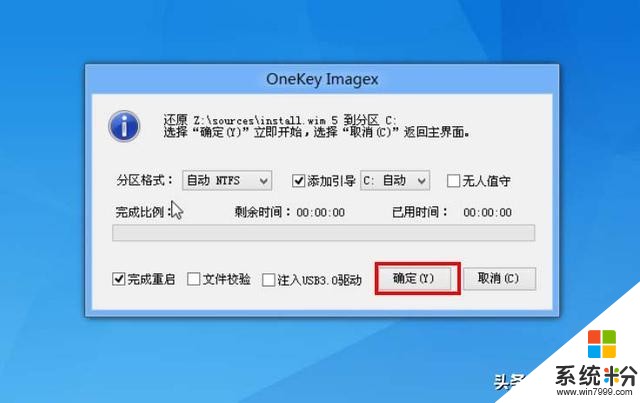
統安裝工具會將原版win10專業版係統鏡像包釋放到所選擇的分區當中,釋放完成後所出現的提示重啟窗口中可點擊確定或者等待10秒讓電腦重新啟動,如圖所示:


重啟後係統就會自動進行安裝,我們等待完成即可,如圖所示:

如何使用u盤安裝原版win10專業版係統的方法就介紹到這了,不懂怎麼安裝原版win10專業版係統的用戶,不妨參照上麵步驟嚐試操作。