時間:2019-09-03 來源:互聯網 瀏覽量:
重新安裝係統方法很多,並且網上製作U盤啟動的工具也十分眾多,但是我們發現很多製作U盤啟動工具並有捆綁軟件,瀏覽器主頁等現象,而今天帶來的重新安裝係統的方法是由微軟提供的官方Win10工具U盤啟動製作,肯定沒有任何捆綁,純淨幹淨,並且是windows原版係統。那麼如何重新安裝windows10係統?下麵裝機之家分享一下微軟官方U盤製作工具重裝係統教程,如果您學習一下重裝係統,不妨來GET學習一下吧。

微軟官方U盤製作工具重裝係統教程
微軟Win10工具下載獲取方法:
微信搜索“裝機之家科技”公眾號並關注,在公眾號中回複“微軟Win10工具”即可獲取下載地址。
所需設備:
8G或者以上容量U盤一個;
微軟官方U盤製作工具重裝係統教程
一、將U盤製作U盤啟動工具
1、找一台可以進係統的電腦,下載“微軟Win10工具”到該電腦中,將U盤插到電腦上,我們打開“微軟Win10工具”軟件,如下圖所示。
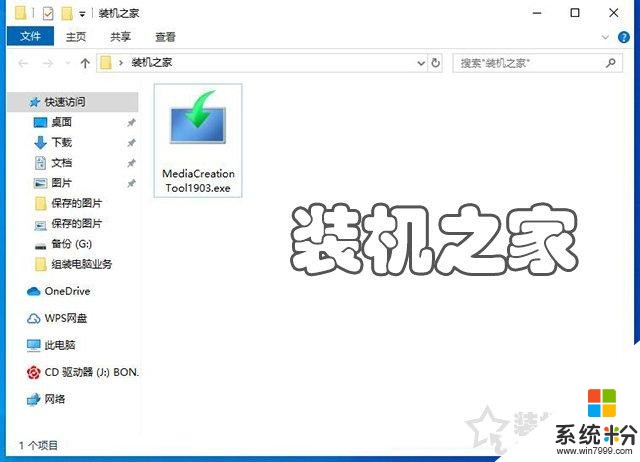
2、適用的聲明和許可條款,點擊“接受”按鈕,如下圖所示。
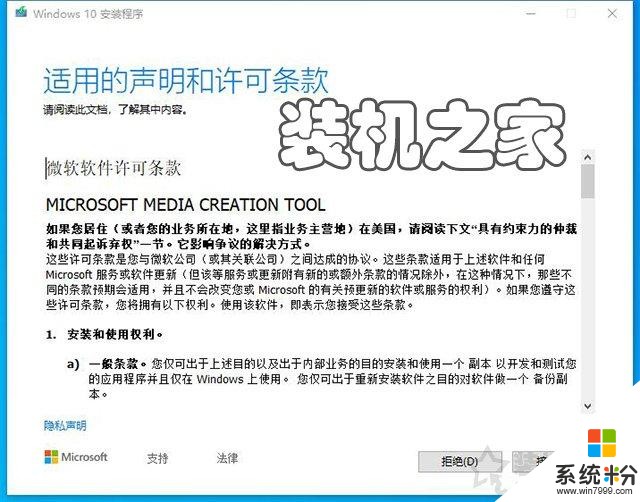
3、點選“為另一台電腦創建安裝介質(U盤、DVD或ISO文件)”,如下圖所示。
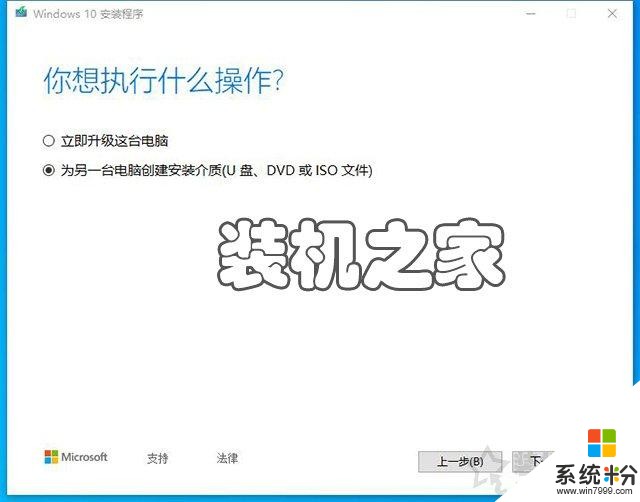
4、例如,是Windows10 64位,點擊“下一步”按鈕,如下圖所示。
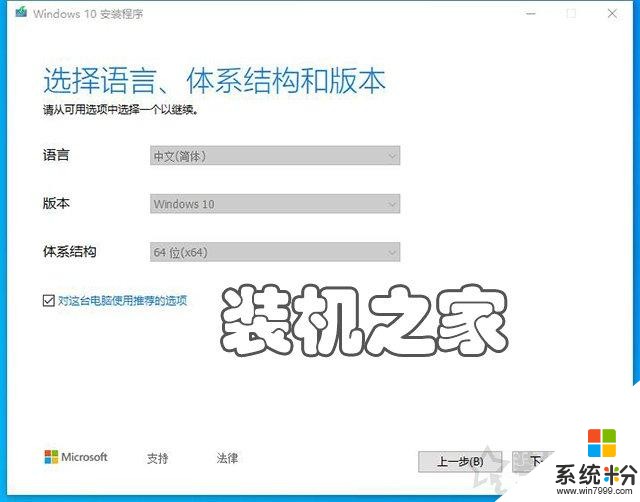
5、點選“U盤”,選擇“下一步”按鈕,如下圖所示。
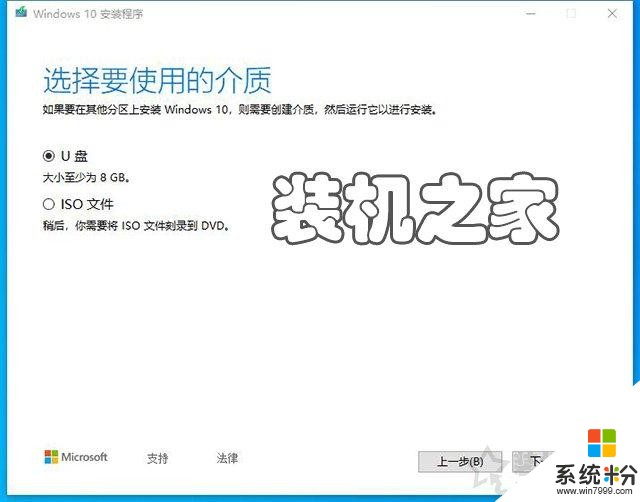
6、在刷新的驅動器列表下麵如果有可移動驅動器(你的U盤),點擊“下一步”按鈕,沒有的話,點擊刷新驅動器列表。
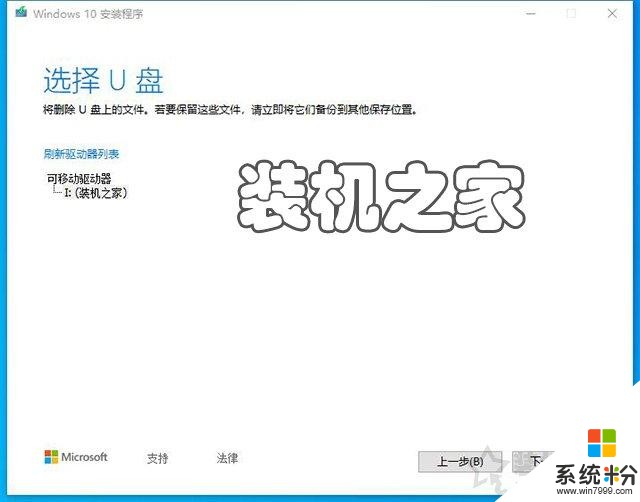
7、這時會正在下載Windows10係統,如下圖所示。
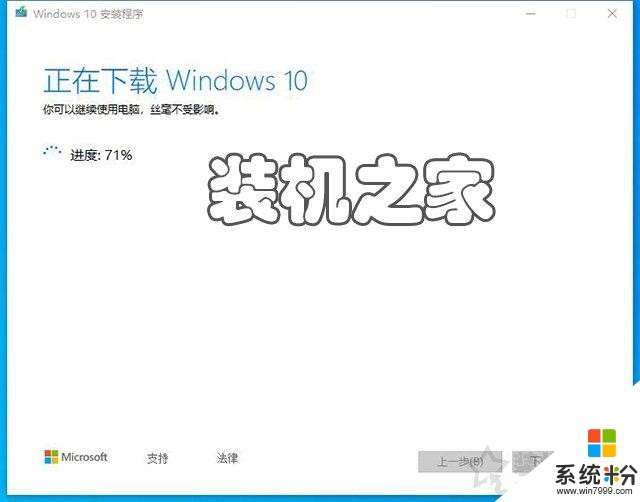
8、正在創建Windows10介質,請耐心等待。
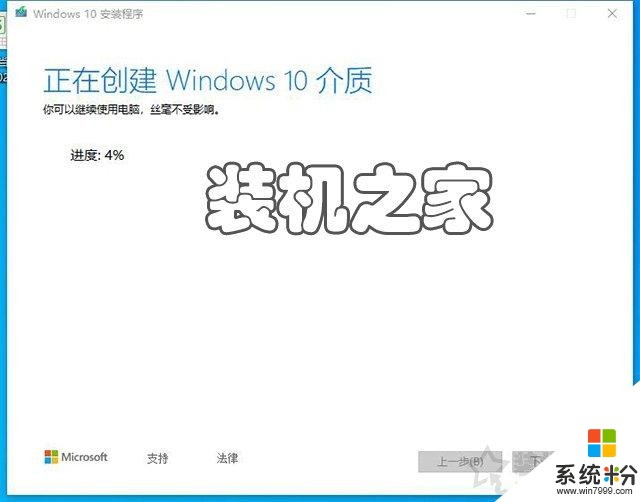
7、完成之後,會提示“你的U盤已準備就緒”,點擊“完成”按鈕,如下圖所示。
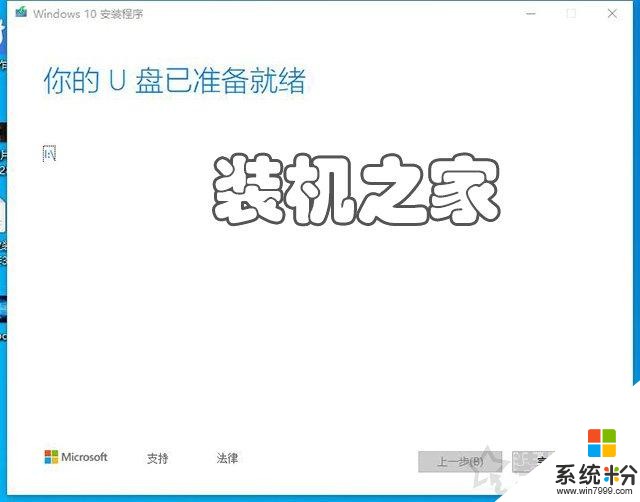
8、點擊完成之後,說明U盤係統啟動工具已經製作好了,最好再下載一個萬能驅動包或者是驅動精靈網卡版,安裝係統之後,方便安裝硬件驅動。
二、重裝係統篇
由於每台電腦的快捷啟動選項,有所不同,請參考一下以下的電腦快捷啟動大全。
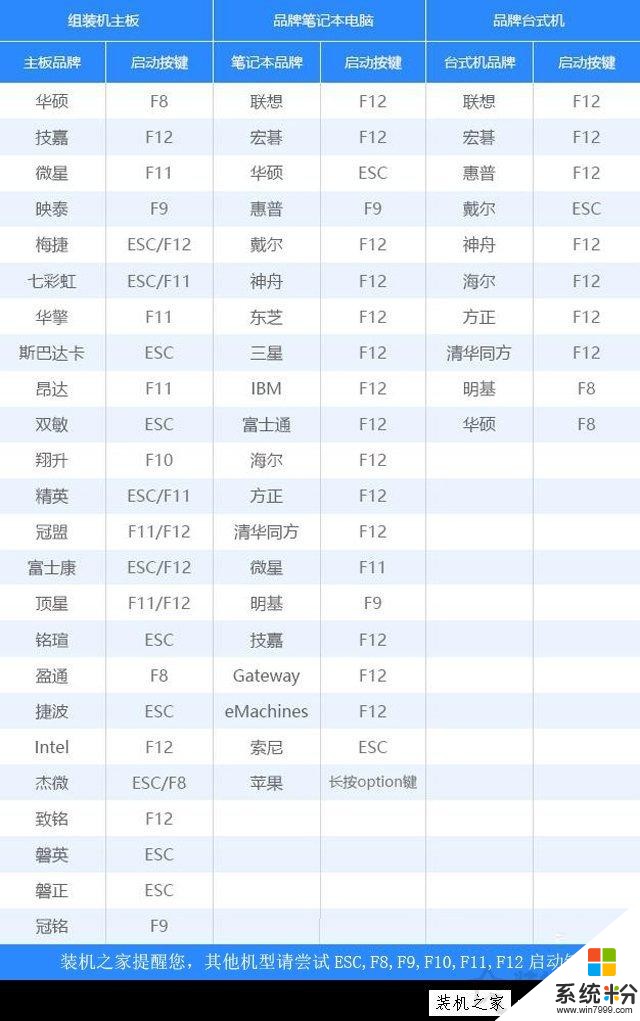
電腦快捷啟動大全
1、首先我們將製作係統啟動工具的U盤,插到需要重裝係統的電腦USB接口上,以華碩主板為例,啟動快捷鍵為“F8”,我們將電腦主機開機的一瞬間,反複按下“F8”鍵,就會進入啟動設備列表中,選擇你的U盤名稱,不要選擇“UEFI”開頭的,如下圖所示。
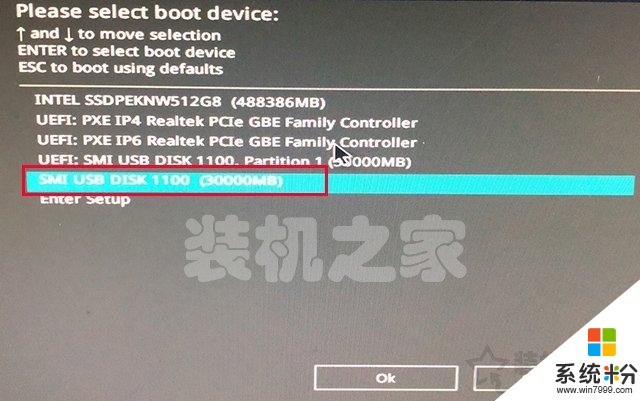
2、這時就會進入到windows安裝程序中,一直點擊“下一步”按鈕,如下圖所示。
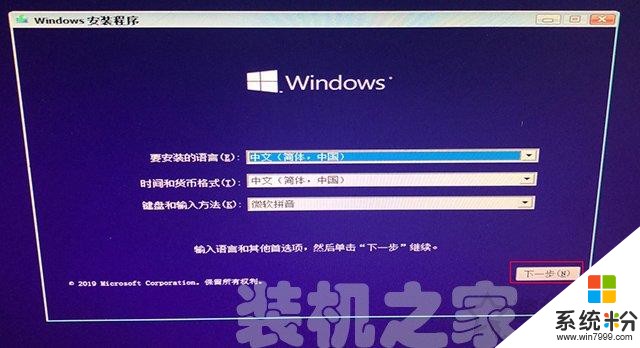
3、點擊“現在安裝”按鈕,如下圖所示。
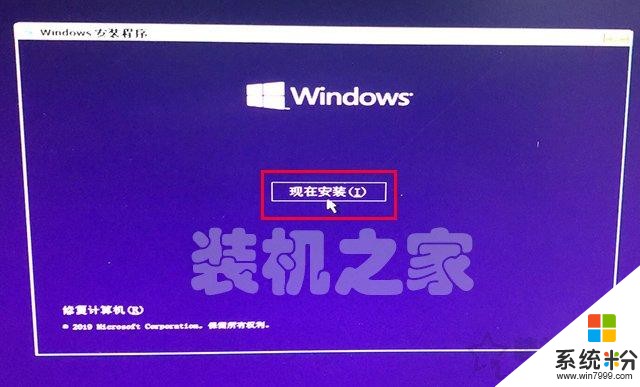
4、進入係統之後再激活,我們點擊“我沒有產品密鑰”,如下圖所示。
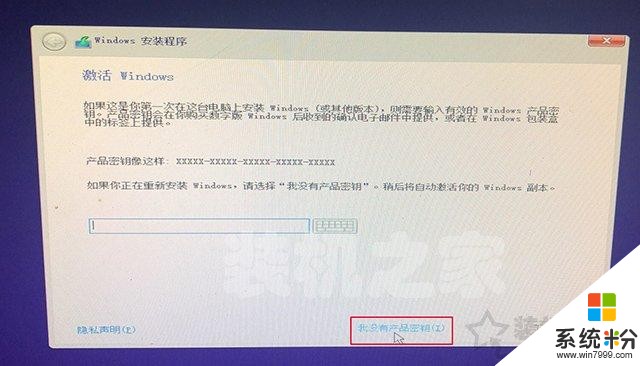
5、有很多版本的win10可以選擇,你需要什麼版本就安裝什麼版本,通常都是“專業版”。點選“windows10專業版 64位”,點擊“下一步”按鈕,如下圖所示。
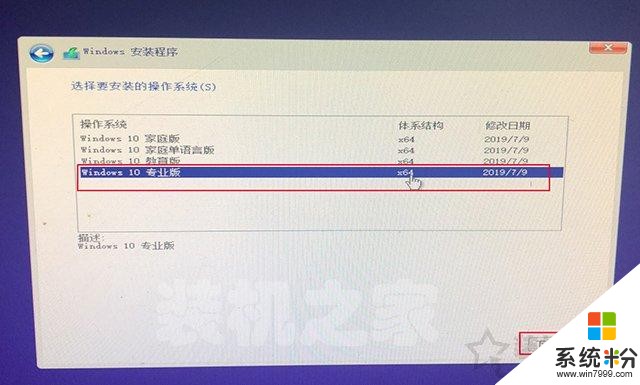
6、勾選“我接受許可條款”,點擊“下一步”按鈕,如下圖所示。
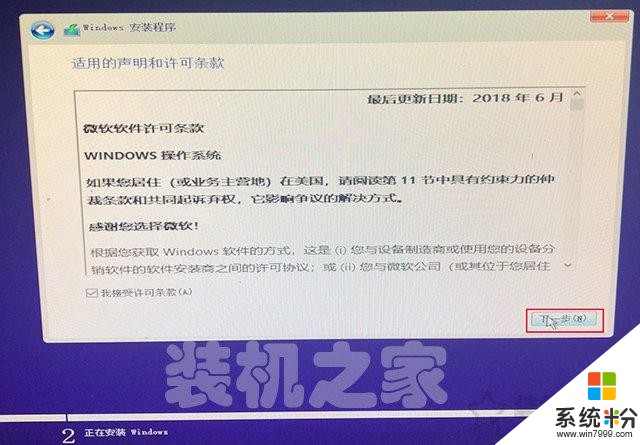
7、選擇“自定義:僅安裝Windows(高級)”選項,如下圖所示。
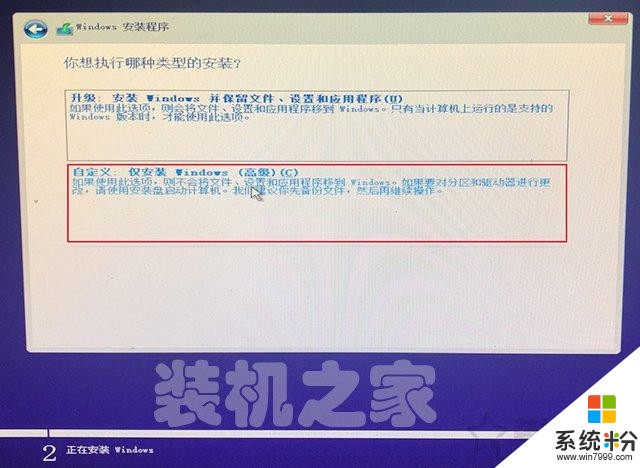
8、新電腦為例,硬盤沒有分過區,需要分區,如果你是老電腦,不想分區,請跳過此分區步驟。首先我們點擊“驅動器0未分配的空間”,點擊“新建”,如下圖所示。(如果固態+機械雙硬盤,可以從容量來辨別固態硬盤還是機械硬盤,切記將係統安裝在固態中)
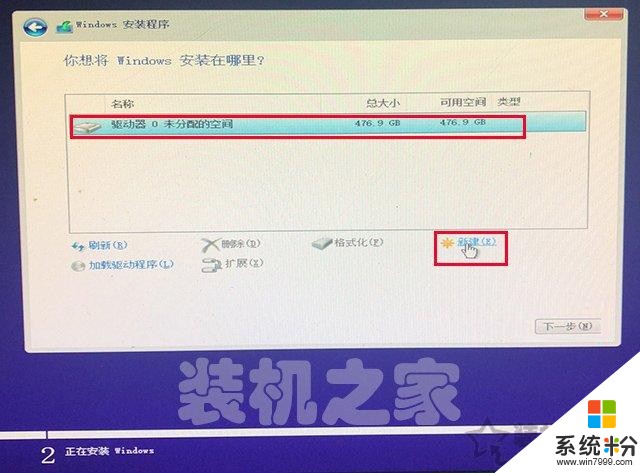
9、舉個例子,我們要將硬盤創建兩個分區,例如我們主分區C盤,想要創建100G(97.1G),容量大小輸入“100000”MB,點擊“應用”按鈕,就創建了一個主分區(C盤)了,如下圖所示。
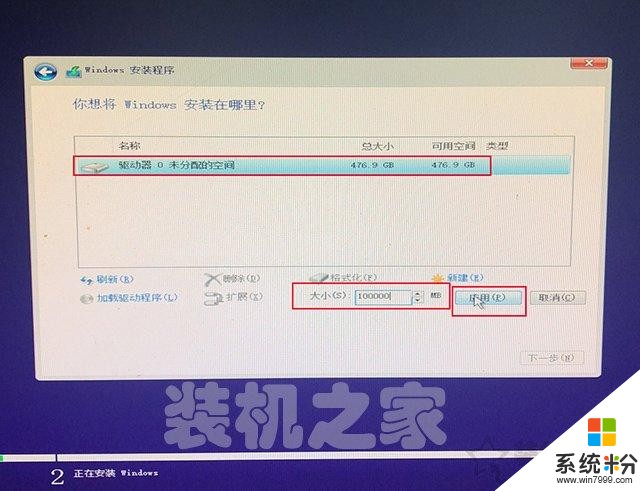
10、這時我們就可以看到已經分好的主分區了,我們再進行對剩下的磁盤進行分區,點擊“驅動器0未分配的空間”,再點擊“新建”按鈕,如下圖所示。
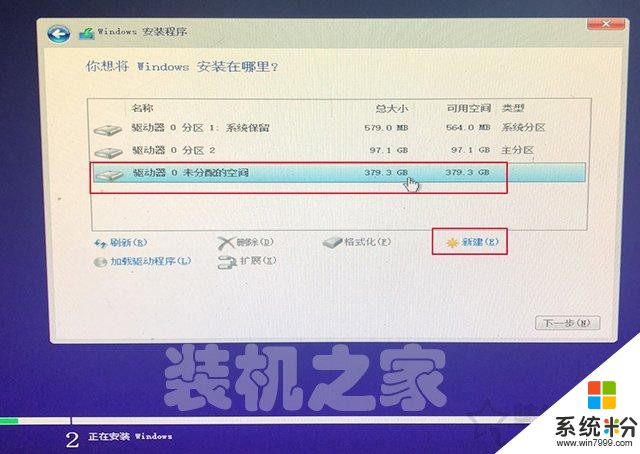
11、自動會識別剩下的分區容量,我們直接點擊“應用”按鈕,如果你還需要多幾個分區,請填寫合適的容量大小,再點擊“應用”。
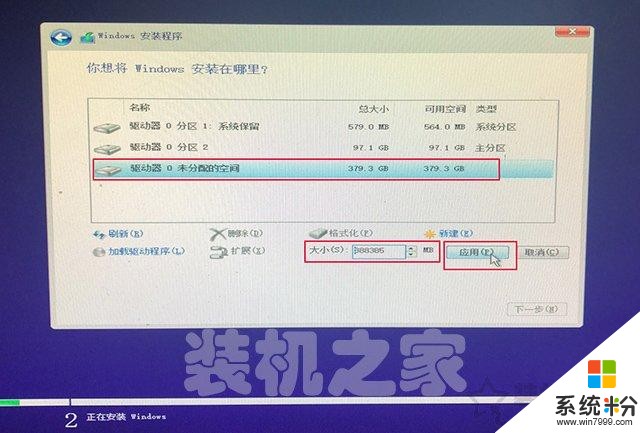
12、分區已經全部創建好了,(對於不需要重新分區,已經有分區的朋友,請從這步驟開始),我們點擊已經分好的第一個主分區,就是那個100G(97.1G)的分區,點擊“下一步”就可以開始安裝Windows10係統專業版 64位,如下圖所示。
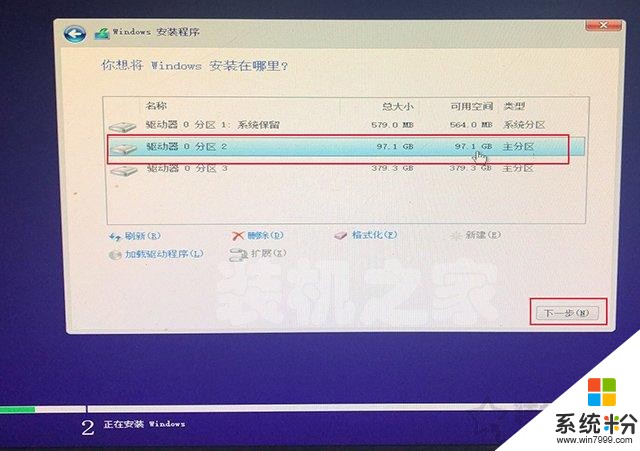
13、這時會進入“Windows安裝程序”,等待安裝。
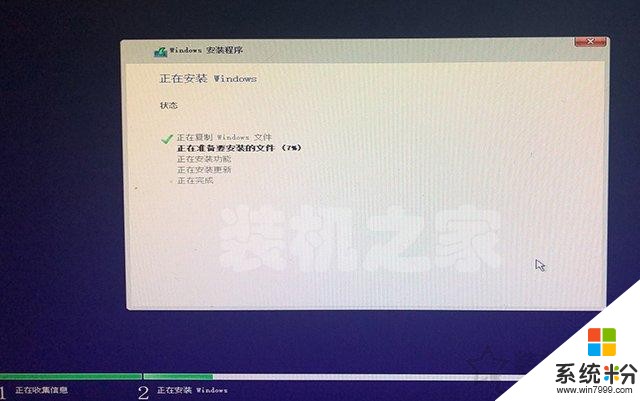
14、繼續等待。

15、直到跳到以下區域設置,選擇“中國”,點擊“是”,如下圖所示。

16、點擊“是”按鈕,如下圖所示。
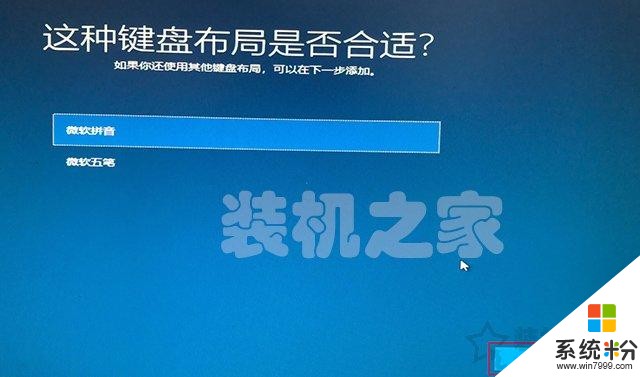
17、直接跳過吧。

18、這裏選擇的是“針對組織進行設置”,點擊“下一步”按鈕,也可以選擇“針對個人使用進行設置”。

19、改為域加入,如下圖所示。
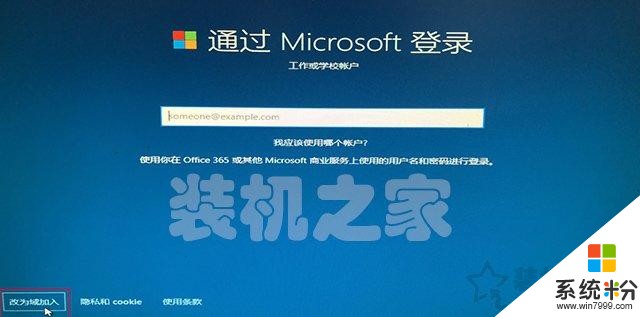
20、設置這台電腦的賬戶名,例如“裝機之家”,點擊“下一步”按鈕,如下圖所示。
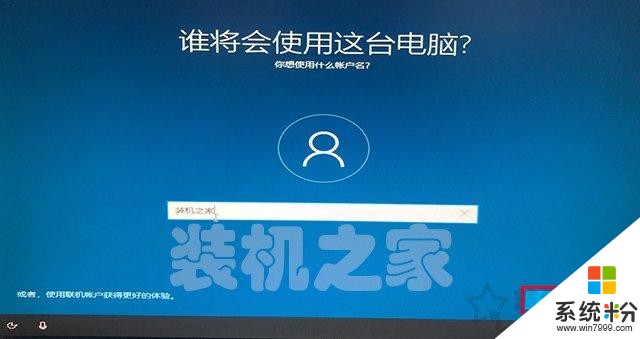
21、創建電腦開機密碼,請設置為你的密碼,如果不設立密碼,可以直接點擊“下一步”,如下圖所示。
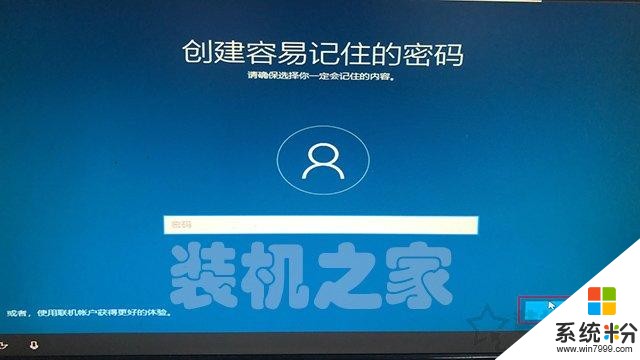
22、直接點擊“是”按鈕,如下圖所示。
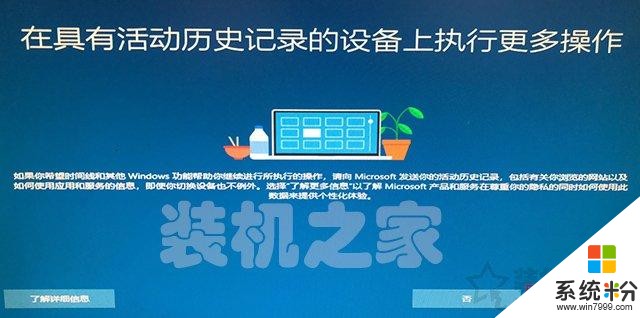
23、點擊“接受”。

24、為你的設備選擇隱私設置,點擊“接受”按鈕,如下圖所示。

25、後麵開始繼續等待吧,直到Windows10係統安裝完畢。

26、這時我們會發現電腦中沒有“此電腦”(計算機)之類的圖標,我們鼠標右鍵點擊“個性化”,如下圖所示。
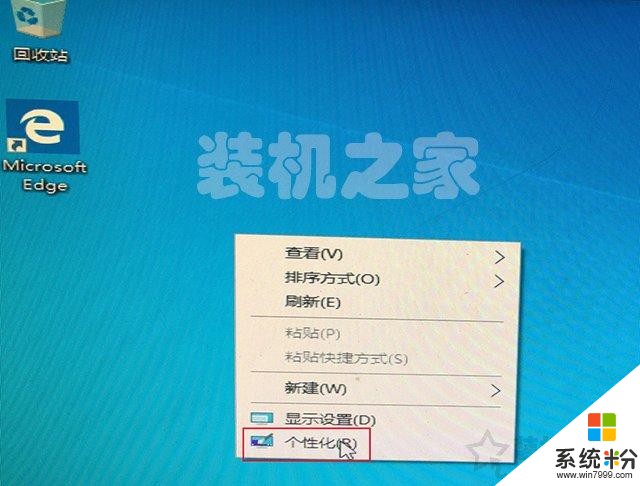
27、點擊左側欄中的主題,在右側欄下拉到“桌麵圖標設置”並點擊進入,如下圖所示。
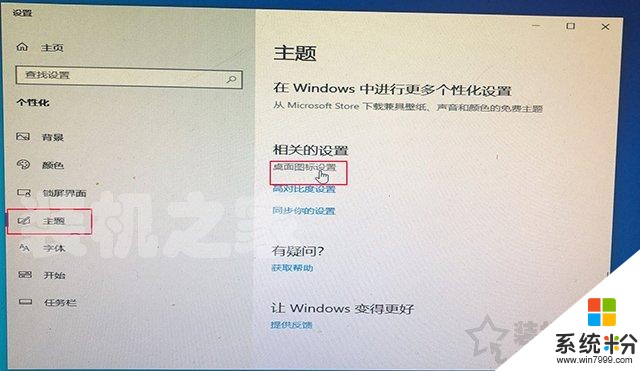
28、勾選“計算機”、“控製麵板”、“回收站”等想要桌麵顯示的圖標,點擊“應用”並“確定”按鈕。
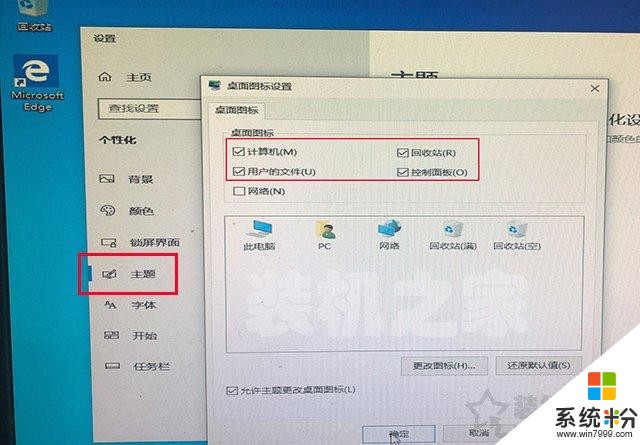
29、這時就可以顯示“此”電腦的按鈕了。

注:打開U盤中事先下載好的“驅動精靈網卡版”或者萬能驅動包軟件,將電腦上驅動都安裝一下,如果顯卡驅動安裝不了,或者識別不到顯卡驅動,可以去官方網站下載相應芯片型號的顯卡驅動,例如N卡,就在NVIDIA官網上下載。
以上就是裝機之家分享的微軟官方U盤製作工具重裝係統教程,方便大家重裝Windows10係統,方法很簡單,隻需要跟著以上操作步驟,一步一步來進行操作,就可以完成Windows10重裝係統,希望本文能夠幫助到大家。