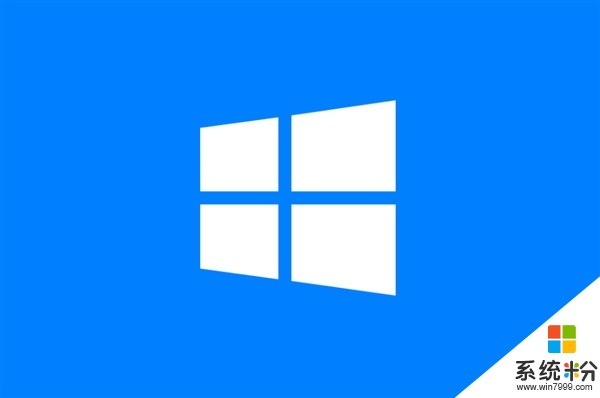時間:2019-08-29 來源:互聯網 瀏覽量:
大家隨便在搜索引擎上搜索“U盤裝係統”,就能輕鬆找到數種重裝係統的方法。
不過你也會發現,雖然方法眾多,但大家需要下載係統鏡像、軟件工具,學習軟件使用方法,有的甚至需要你了解基礎DOS命令,門檻相對較高。
我嚐試了多種重裝係統方法,最終選出U盤裝係統終極教程。該教程操作簡單,你隻需要像安裝軟件一下操作即可。
該教程有一點好處,就是不需要你自己下載鏡像。網絡上雖然有很多Ghost係統,但安全性未知,同時也是盜版係統,可能會影響到正常使用。
該教程可以讓你下載到微軟官方係統鏡像,甚至下載完後U盤直接就變成了最新版本的Windows 10係統盤。
準備階段
我們需要準備一個容量至少為8GB的U盤,USB2.0或USB3.0都不影響。
然後還需要一台可以上網、運行Windows係統的電腦,Windows係統版本沒有要求,最好是Windows 7、Windows 8(8.1)或Windows 10。這樣就可以了。

容量至少為8GB的U盤
製作係統U盤
首先我們打開微軟官網的“下載Windows 10”頁麵,大家點此可以直接跳轉。這是微軟官方提供的下載頁麵,可以保證下載的全部都是官方鏡像。
打開網頁後,在“是否希望在您的電腦上安裝Windows 10”的下方有“立即下載工具”按鈕,點擊之後就會下載一個軟件,直接運行就可以了。
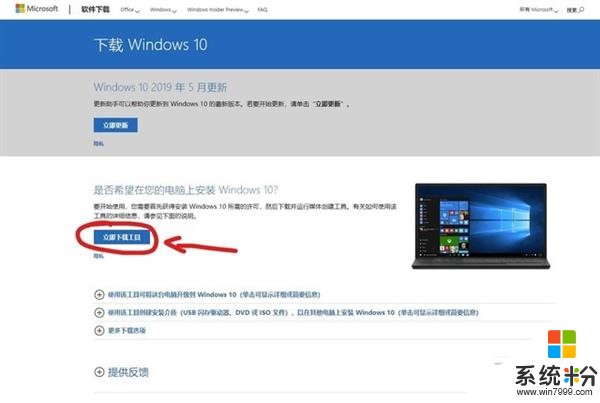
點擊下載工具
打開軟件之後先不操作,我們將U盤插入電腦,無論U盤中是否有文件,直接格式化。
然後回到軟件,選擇“為另一台電腦創建安裝介質”,點擊下一步,看到需要選擇係統版本時,根據自己的需求選擇。
“x64”代表64位版本,“x86”代表32位版本。再次點擊下一步,然後選擇“U盤”,之後就一路點擊下一步或接受就可以了。
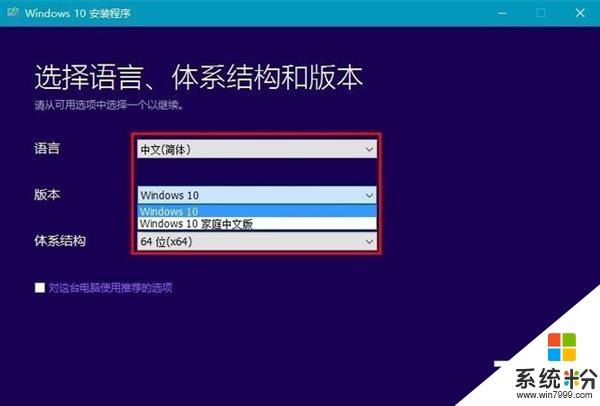
選擇語言和版本
然後軟件就會自動下載鏡像、製作係統U盤。這個時候大家可以玩玩遊戲、刷刷手機。
係統U盤製作速度與網速有很大關係,網速越快,係統U盤製作的也就越快。一般情況下,半個小時左右就差不多了。
引導U盤啟動
這是整個過程中的關鍵。不同品牌電腦選擇引導項的操作是不同的,建議大家提前搜索一下。
如果不知道如何選擇引導啟動,可以直接進入BIOS,在係統啟動設置部分將U盤設置為第一啟動項。
當然在進入BIOS之前一定要插上U盤,不然BIOS可能無法識別到U盤。
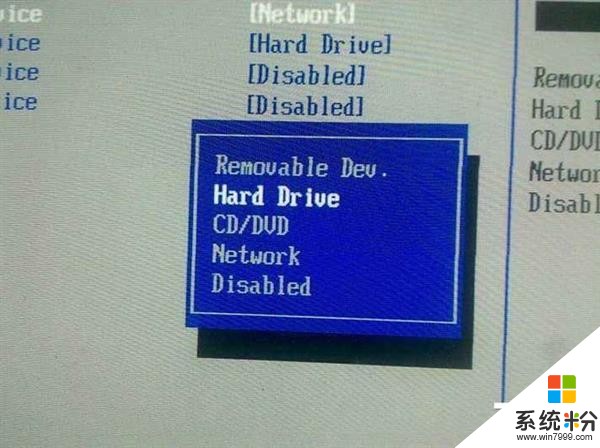
BIOS中的啟動項
該步驟的難度並不大,此前沒有經驗的朋友可能需要失敗兩三次之後才能成功,重點是一定要提前知曉選擇啟動項或進入BIOS的按鍵。
安裝過程中的注意事項
當正確引導U盤啟動之後,你距離成功隻有一步之遙了。
Windows 10的安裝過程非常簡單,就如同大家安裝軟件一樣,點擊下一步/接受即可。
安裝過程中係統可能會提示你連接網絡,你可以選擇登陸微軟賬戶或建立離線賬戶,這對正常使用不會產生影響。
需要注意的隻有兩點:
第一點,安裝過程中需要你選擇哪種類型安裝,即升級係統還是完全重裝係統,建議選擇“自定義:僅安裝Windows”,然後選擇係統安裝到哪個硬盤。
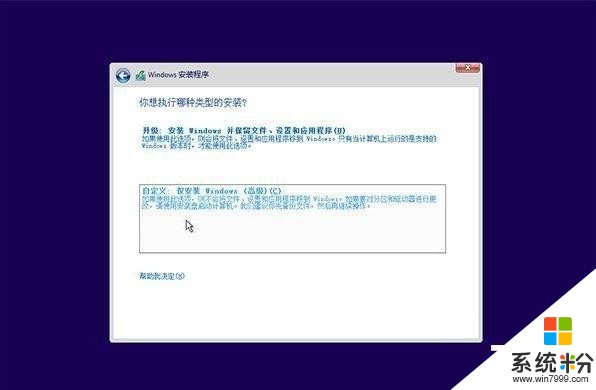
自定義:僅安裝Windows
第二點,在“為你的設備選擇隱私設置”時,建議隻保留“位置”和“語音識別”,如果你的設備是台式機,那麼可以隻保留“位置”。

為你的設備選擇隱私設置
到了這一步,基本預示著大家已經重新安裝好全新Windows 10了,後麵的操作隻需要點擊下一步即可。
整個過程非常簡單,隻需要一個U盤和一台可以上網的電腦即可,不需要下載第三方工具,學一遍就會了。