時間:2019-08-18 來源:互聯網 瀏覽量:
你隻需將 升級到 1803 或以上版本後,係統就會內置了「就近共享」功能,你完全無需借助第三方軟件或複雜的設置操作,即可輕鬆實現一台或多台 Win10 係統電腦之間的文件傳輸!辦公或日常使用都非常方便高效,與 的 AirDrop "隔空投遞"功能相似。
「就近共享」會通過藍牙、WLAN 無線局域網或 直連等方式與附近的電腦共享,支持傳送文件文檔、共享網頁鏈接、傳輸照片圖片等。默認會優先使用 WiFi 傳輸文件,速度還不錯。而在無 WiFi 無連接的情況下,也能使用藍牙進行傳輸(傳輸速度會慢些)。
因此"就近共享"幾乎能在任何場景下使用,隻要你的筆記本有藍牙,以後出差即便無網絡無 U 盤也能無障礙地傳文件了

怎樣設置使用 Win10 就近共享功能:
想要使用"就近共享"功能,需要兩台電腦都安裝 Win10 (1803 以上版本),並且需要確保藍牙可用,然後進入設置打開「就近共享」即可。步驟如下:
1. 打開"設置"→"係統";
2. 左側找到"體驗共享";
3. 開啟"就近共享"功能;
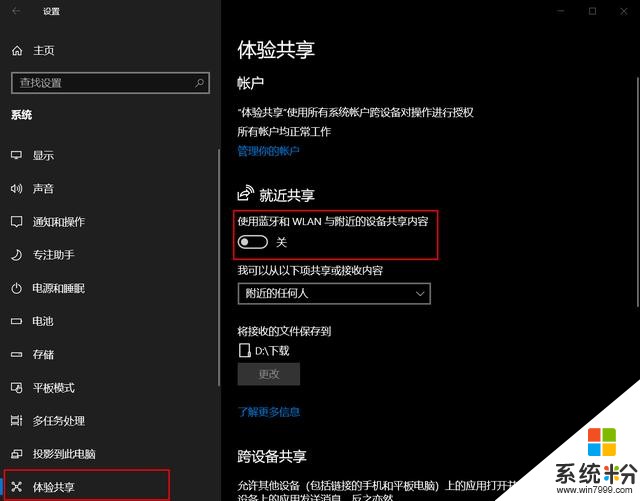
另外,"我可以從以下項共享或接收內容"這個選項可以選擇允許任何人或僅限自己的設備傳文件;而"將接收的文件保存到"這個選項則更改接收文件時的默認保存路徑,我一般會改到桌麵,找起來文件比較方便直觀。
給另一台 Win10 PC 發送圖片或文檔
在要發起照片/文檔/文件共享的電腦上,選中文件後,點擊右擊,在菜單中選擇""即可,或者點擊工具欄上大大的共享按鈕也行。
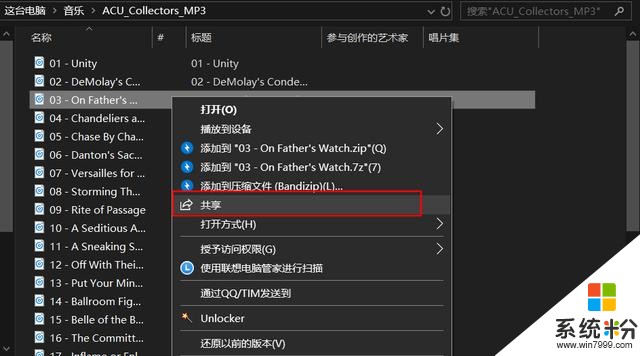
這時,係統就會自動到附近可以接收共享的設備,點擊選擇要發送的目標設備即開始發送文件。
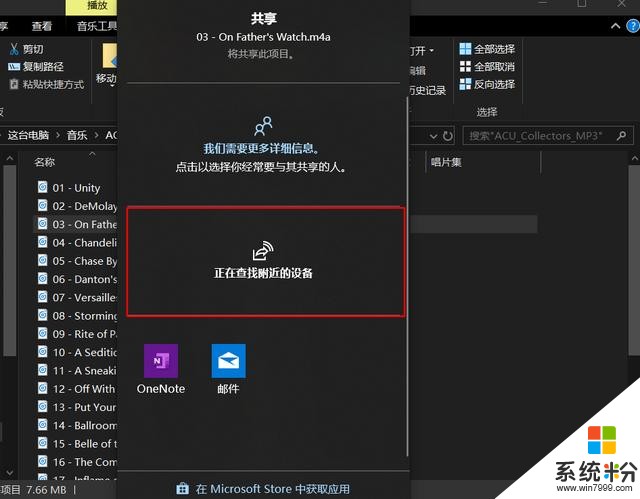
這時,對方的屏幕右下角就會彈出收到文件的通知了,對方可以選擇"保存並打開"或"保存"。而如不小心關閉了窗口,也能在通知裏麵找回來。
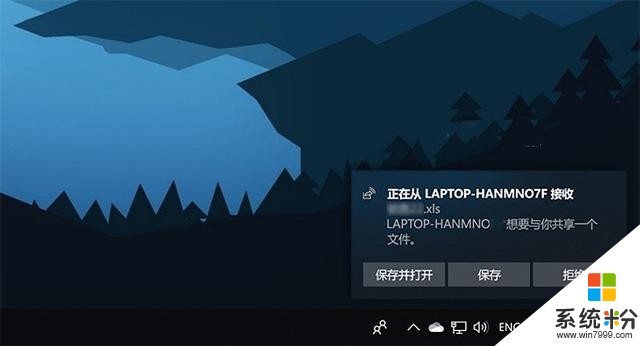
共享網頁鏈接:
通過就近分享功能發送網頁鏈接和分享文件的操作幾乎一樣,步驟也很簡單:
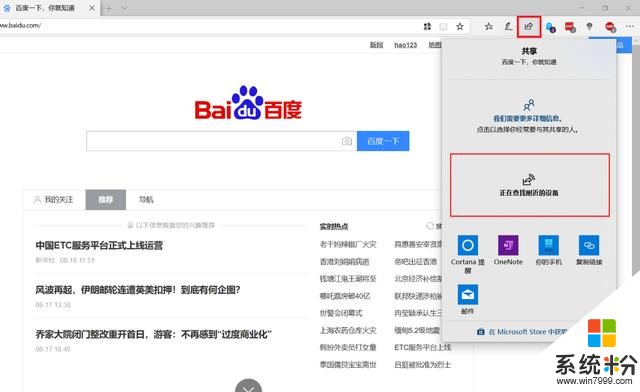
1. 在要發起共享的電腦上,使用可以給其他設備共享鏈接;
2. 在 Edge 中,選擇"共享",然後跟發送文件一樣,選擇接收設備的名稱即可。
3. 接收設備上會彈出通知,選擇"打開"後,即會在瀏覽器中打開該鏈接。
總結:
其實 的這個就近共享功能已經出來挺久了,它對標的就是 的隔空投遞,無需安裝第三方工具,係統內置,無需聯網確實能大大方便和日常傳文件、照片的需求。可惜的是,目前此這功能僅限PC,還不支持與手機互相傳輸。