時間:2019-08-18 來源:互聯網 瀏覽量:
自2015年Win10發布以來,到如今已有4個年頭了,從最開始推出時讓人詬病的用戶習慣,到如今超越Win7成為最受歡迎的操作係統,除了微軟爸爸的各種強推,Win10自身存在的一些優點,也是不可忽視的。
因此,這一次,我想為你介紹一些Win10的使用技巧和軟件,其中有些可能是存在已久、但卻不為人知的技巧,希望能助你提升Win10的使用效率。
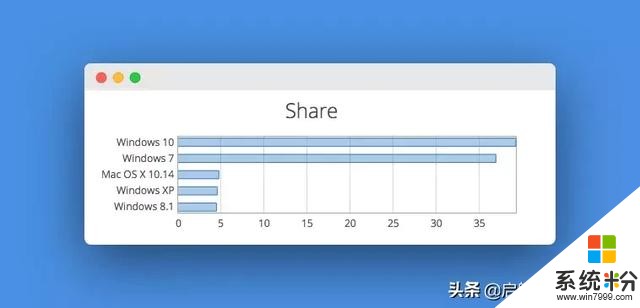 Windows快捷鍵
Windows快捷鍵天下武功,唯快不破。說起Windows的使用技巧,不得不提鍵盤重度用戶非常喜歡的快捷鍵。
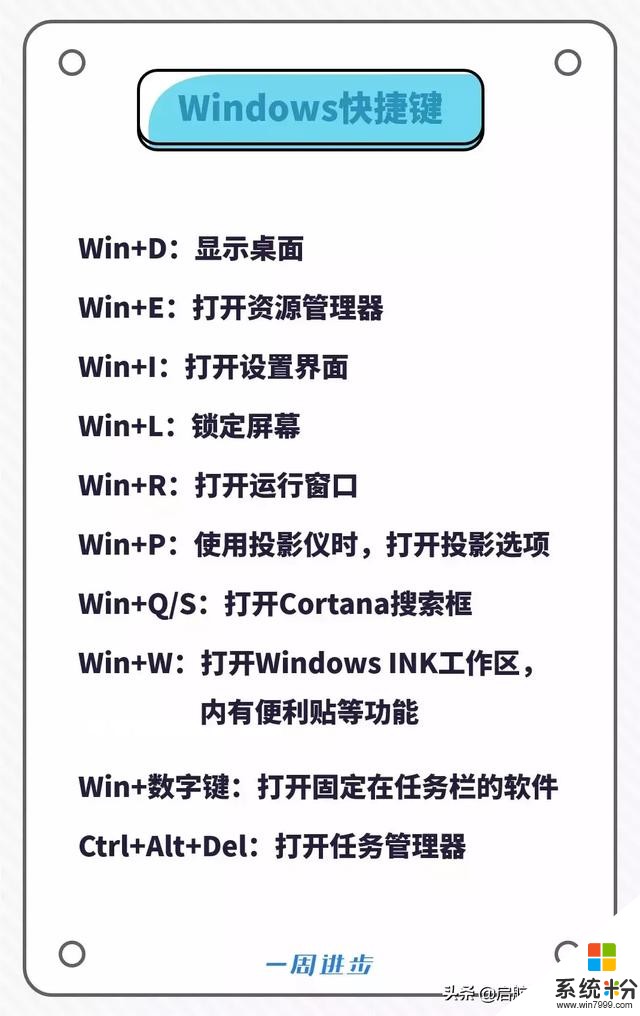
這裏介紹一下Win+數字鍵,它可以用來快速打開固定在任務欄的軟件,下圖是使用Win+1來打開Edge,依此類推,打開排在第四的Photoshop,則需要用快捷鍵Win+4。
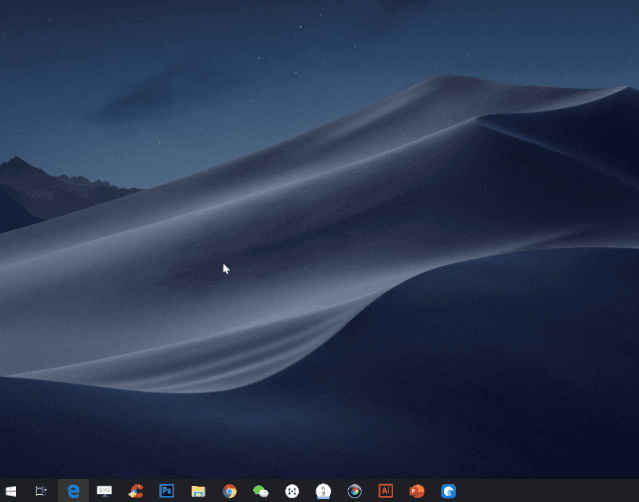 黑夜模式
黑夜模式在設置--個性化--顏色中,將默認應用模式由亮更改為暗,就可以打開Win10的黑夜模式了。
開啟黑夜模式後,除了設置界麵,我的電腦和部分瀏覽器的標簽欄也會變成深色背景,這樣一來,晚上也可以愉快地加班了。
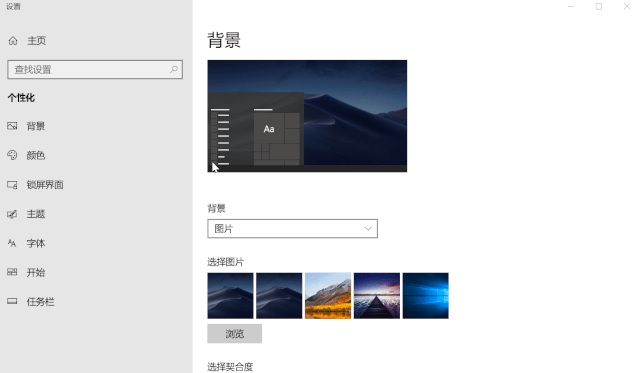 控製麵板
控製麵板在桌麵新建一個文件夾,重命名文件夾,將名字修改為 Control Panel.{ED7BA470-8E54-465E-825C-99712043E01C} 。
打開文件夾,就會看到裏麵有許多係統設置的選項,有點類似於控製麵板,但它將控製麵板中的所有選項都放到了一級菜單中,方便我們快速找到想要設置的選項。
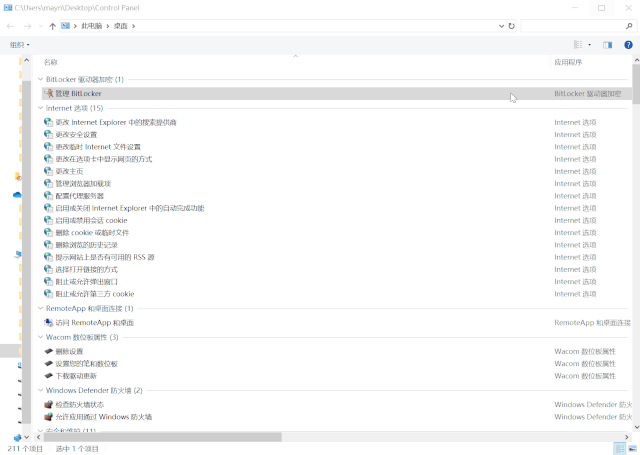 任務視圖
任務視圖打開任務視圖,可以使用快捷鍵Win+Tab。
在任務視圖中,你可以看到所有正在運行的軟件,通過點擊縮略圖進行軟件的切換。
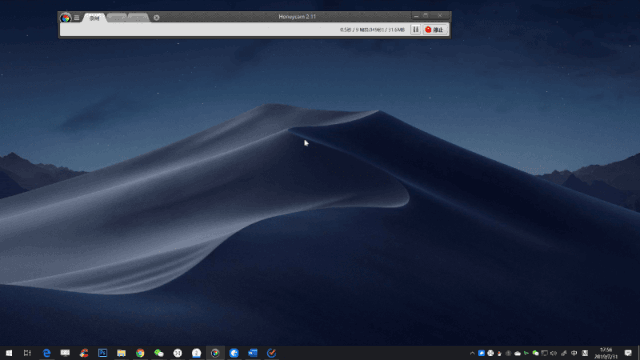
此外,繼續往下滑動任務視圖,你還可以根據時間的先後順序,查看你在當天早些時候和過去幾天打開的文件或網頁等。
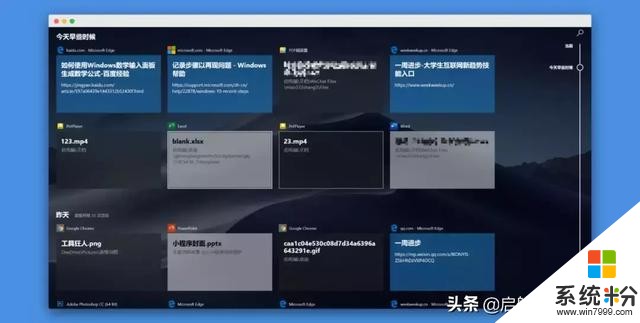 顏色濾鏡
顏色濾鏡顏色濾鏡,是一個比較有趣的功能,可以一鍵為你的彩色屏幕添加黑白、負片等效果。
在設置--輕鬆使用--顏色濾鏡中,打開顏色濾鏡,並勾選下方的允許使用快捷鍵Win+Ctrl+C,打開或關閉顏色濾鏡。
打開顏色濾鏡後,默認的濾鏡效果是灰度的,類似於PS中的去色命令,你可以點擊下方的反轉或反轉灰度,來切換不同的濾鏡效果。
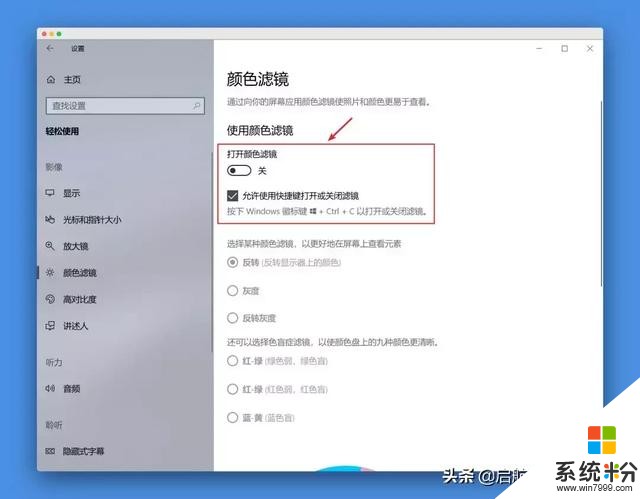
除了上麵三種顏色濾鏡,Win10還內置了色盲症濾鏡,根據不同的色弱或色盲情況,提供了三種特殊的顏色濾鏡。
自帶輸入法以往的Windows係統,其自帶的輸入法功能都比較弱,大家一般都會選擇安裝第三方輸入法。
而在Win10中,相比以往自帶的輸入法,係統輸入法已經有了很大的進步,但大部分人都沒發現它的優點。
這裏我想介紹它的三個好用功能:
①豐富的表情包
當你處於編輯文檔的場景下,按快捷鍵Ctrl+Shift+B,就可以調出Win10的特殊符號麵板,裏麵有Win10內置的表情包、顏文字和特殊標點符號等。
我平常用得最多的是特殊符號,以前我都是直接上網搜索,而自從發現了係統輸入法的這個妙處,我就基本告別了以前上網搜索的方法。
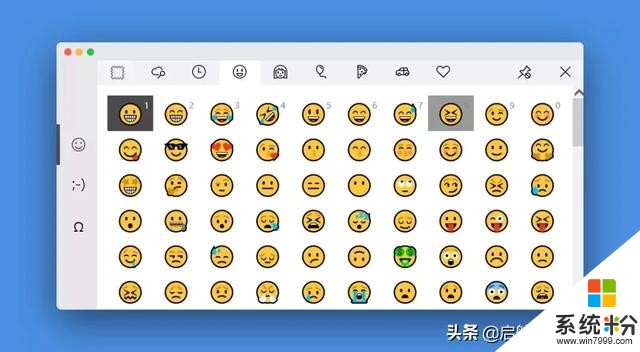
②輸入生僻字
網絡用語的流行,讓我有機會認識了各種各樣的特殊文字,如叒叕等,雖然看過了很多次,但我還是記不住它們的讀音。。。
幸好,輸入法幫我們解決了這種問題,字不會讀不要緊,隻要會寫就好。
這裏我以打出叒為例,在中文輸入法的狀態下,最開始輸入一個u,後麵再加上組成叒的三個又字,就可以輕鬆打出不知道怎麼讀的叒字了。
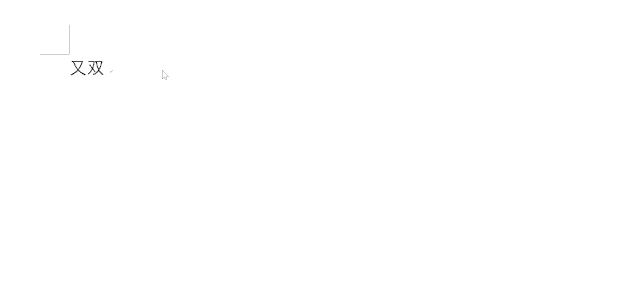
③用戶自定義短語
用戶自定義短語,可以說是懶人必備的功能,通過設置好的自定義短語,可以實現輸入一兩個字母,就能打出一長串文字的操作。
打開用戶自定義麵板的方法:右擊任務欄右下角的輸入法,選擇設置,點擊詞庫和自學習,將頁麵往下滑動,找到添加或編輯自定義短語。
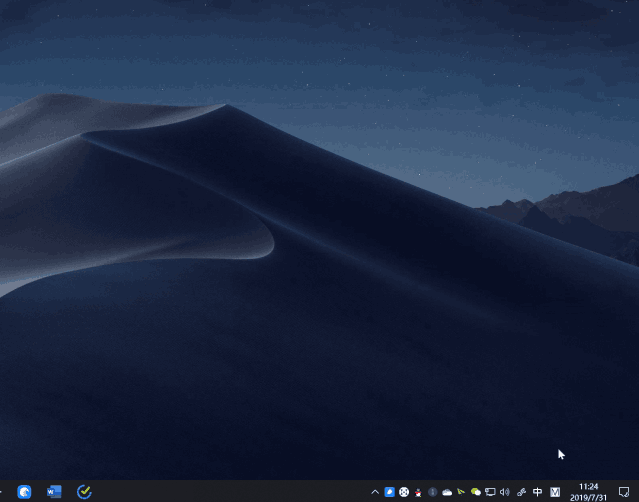
在用戶自定義短語中,我分別添加了公司名稱和快遞地址對應的簡寫拚音——gs和kd。
下次遇到填寫這些信息的場景時,通過輸入gs和kd,輸入法備選欄就會出現我提前添加好的信息,是不是很方便呢?
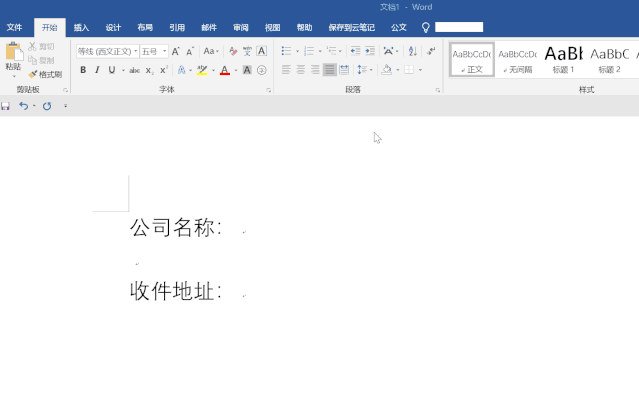 自定義Cortana搜索框提示文字
自定義Cortana搜索框提示文字Cortana是Win10自帶的搜索功能,如果你的任務欄設置了顯示搜索框,可以看到默認的提示文字為“在這裏輸入你要搜索的內容”。
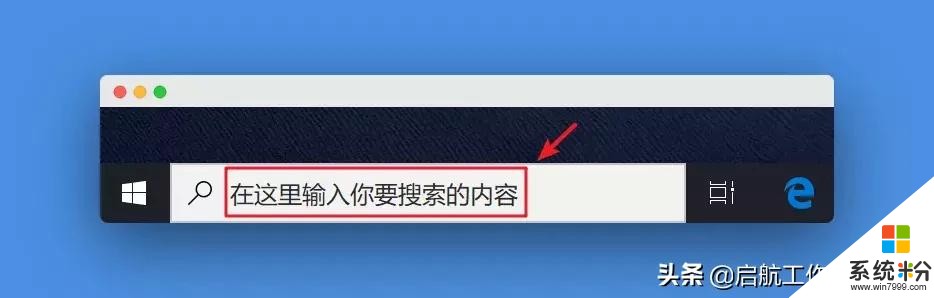
如果你想讓提示文字變得與眾不同,不妨按照下麵的操作進行自定義:
使用快捷鍵Win+R打開運行窗口,輸入regedit並按回車,打開注冊表編輯器;
按照路徑 計算機\\HKEY_CURRENT_USER\\Software\\Microsoft\\Windows\\CurrentVersion\\Search\\Flighting,找到Flighting文件夾,將Current的值由1修改為0;
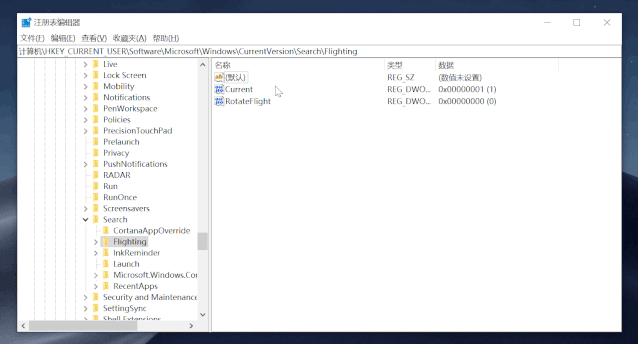
接著分別打開Flighting文件夾下麵的0和1文件夾;
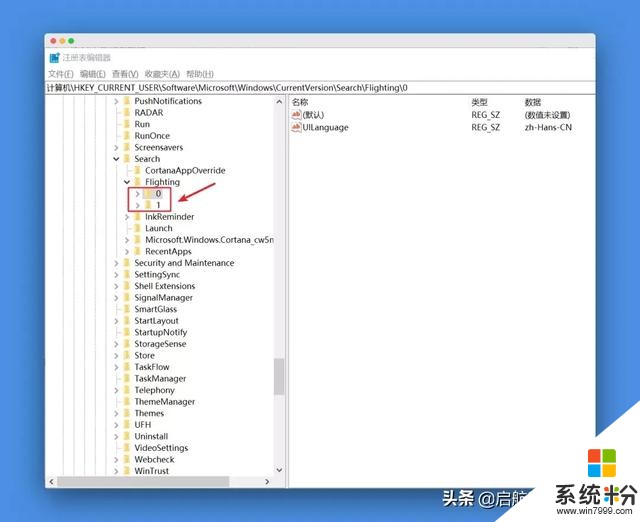
以0文件夾為例,找到0文件夾中的SearchBoxText文件夾,將Value的值由“在這裏輸入你要搜索的內容”修改為自己想要的內容,比如我這裏改成了“你今天交稿了嗎?”。
在1文件夾中也是進行類似0文件夾的操作,這裏不進行演示了。
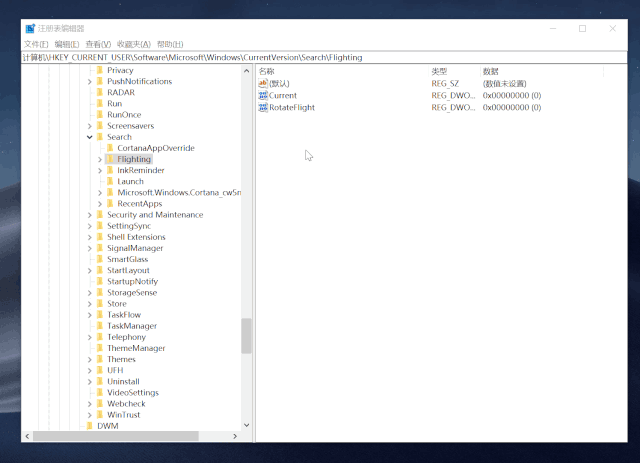
完成所有修改後,注銷一下計算機再進入桌麵,就可以看到最終效果了。
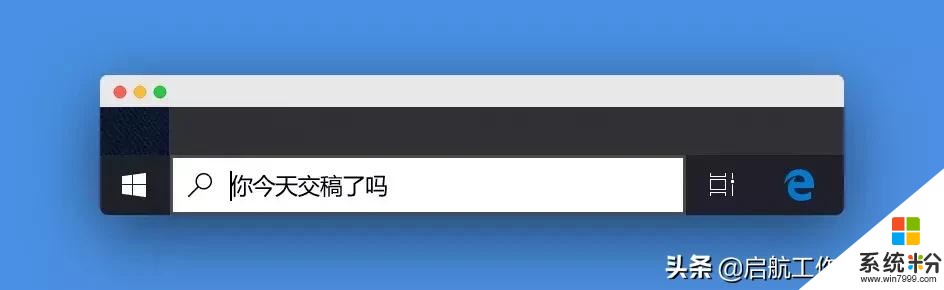 文字簡繁體切換
文字簡繁體切換文字簡繁體切換的快捷鍵為Ctrl+Shift+F,在文檔中輸入文字之前,按一下快捷鍵,此時再輸入文字,打出來的文字就是繁體的了。
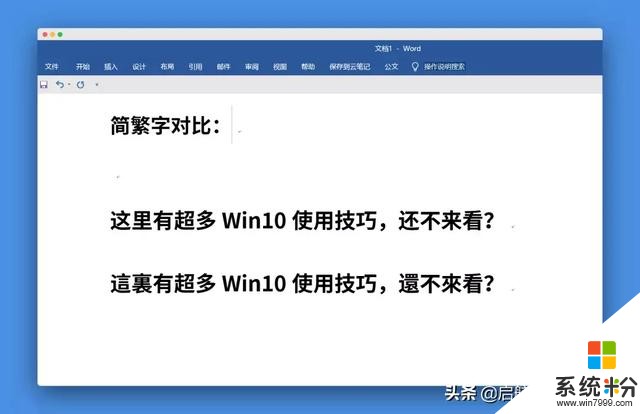 任務欄圖標居中顯示
任務欄圖標居中顯示默認情況下,Win10的任務欄圖標是居左顯示的,如果想讓圖標變成居中顯示的,改怎麼操作呢?

在桌麵新建一個空白文件夾,右擊任務欄,選擇工具欄--新建工具欄,在打開的窗口中,選擇剛才新建的空白文件夾,點擊確定,在任務欄右下方會出現一個新建文件夾的圖標。
將新建文件夾圖標向左邊拖拽,直到左邊的應用圖標都被擠壓到右邊,再將被擠壓到右邊的圖標拖拽到中間即可。
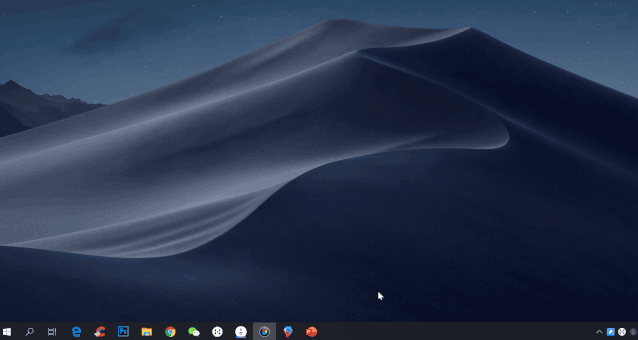
完成上麵的設置後,右擊新建文件夾,取消勾選顯示標題,可以在任務欄隱藏空白的新建文件夾。
最後右擊任務欄,選擇鎖定任務欄,就可以鎖定任務欄圖標的位置了。
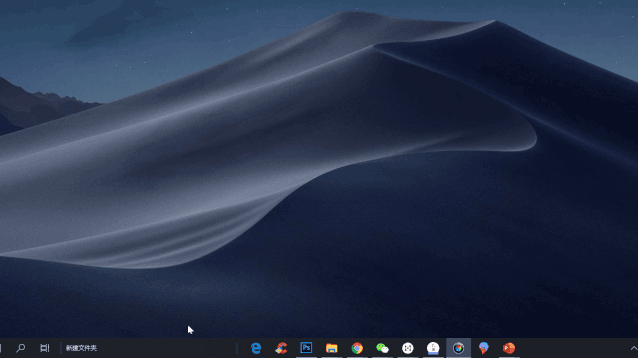 自帶的截圖功能
自帶的截圖功能在Win10 1809及以上版本號的係統中,可以通過快捷鍵Win+Shift+S,來使用Win10全新的截圖功能。
當按下快捷鍵,屏幕頂部會出現四個截圖的選項,分別是矩形截圖、任意形狀截圖、窗口截圖和全屏截圖。
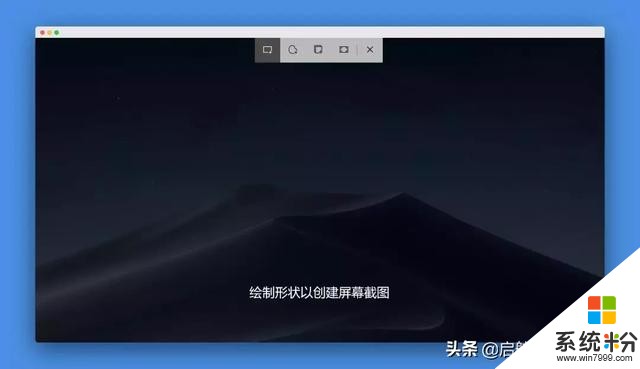
完成截圖後,你還可以在截圖和草圖中,對截圖進行更多的編輯,如添加塗鴉等。
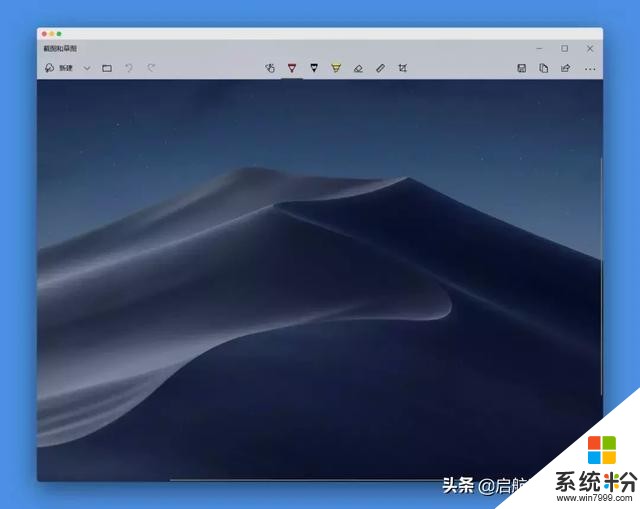
而在低版本號的係統(如1803)中,使用上麵的快捷鍵,也可以用來截取屏幕,但相比最新的截圖功能,它的截圖能力有所下降,但也基本夠用。
固定到快速訪問在工作或學習中,如果你要需要經常用到某個文件夾,除了將它放到桌麵,你還可以將它固定到快速訪問欄中。
打開我的電腦,在左側的麵板看到一些最近使用的文件夾,右鍵選擇固定到“快速訪問”,就可以將文件夾固定到上方的快速訪問中了。
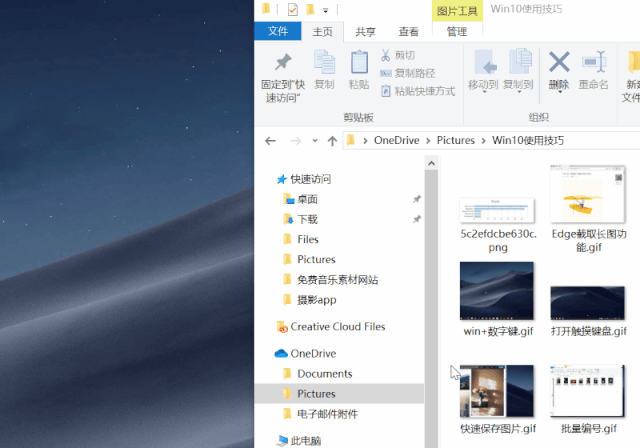 圖片批量編號
圖片批量編號當你想對文件夾中的圖片進行管理,如批量編號,隻需選中所有圖片,右鍵選擇重命名,輸入新名稱,敲擊回車鍵,係統就會自動將所有圖片重命名為“新名稱+(數字編號)”的格式。
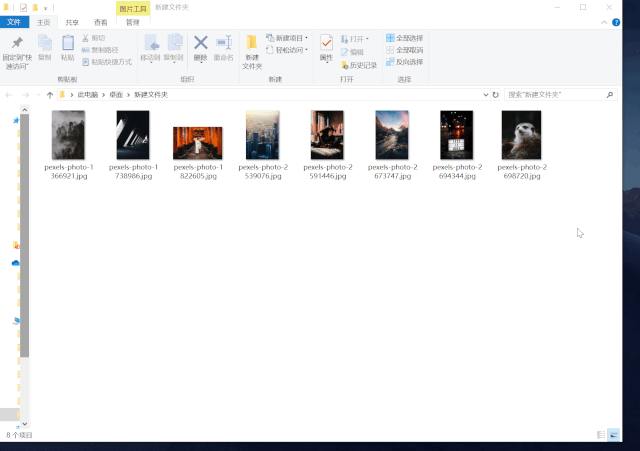 超好用的圖片編輯器
超好用的圖片編輯器Win10自帶的看圖軟件——照片,其實功能非常強大,不僅可以用來查看照片,也可以用來剪輯視頻、為圖片或視頻添加3D效果等。
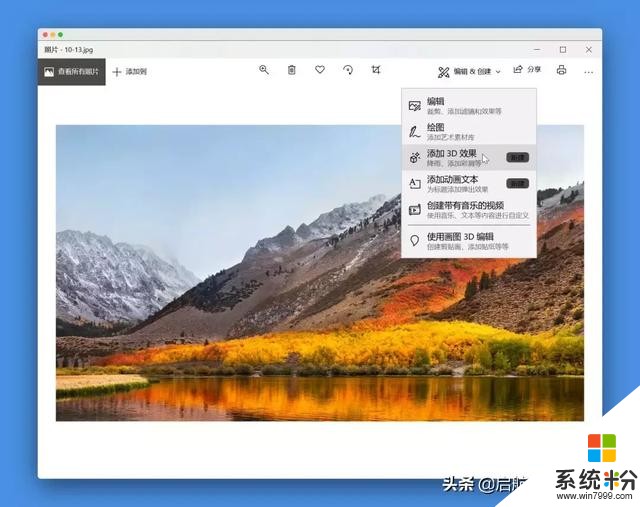
這裏以動畫文本為例,選定一張照片作為背景圖,在文本框中輸入要製作動畫的內容,選擇一種動畫文本樣式,就可以輕鬆製作出文字的入場和出場動畫了。
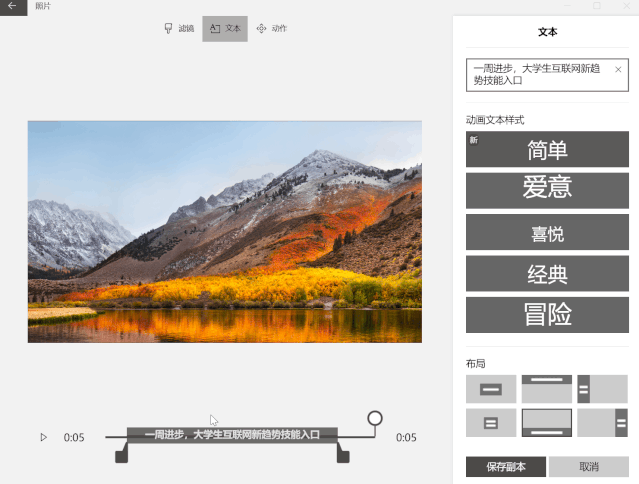
如果你覺得靜態的背景圖顯得有些單調,可以切換到動作麵板,在右邊側欄選擇一種動作,就可以看到背景也動了起來。
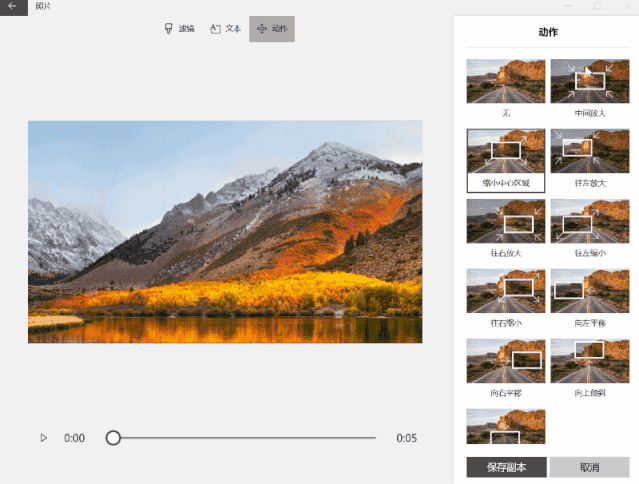
Egde是Win10自帶的係統瀏覽器,但比起以前捆綁的IE,它簡直太好用了。
截取網頁長圖
這是Edge中一個比較隱蔽的功能,點擊Edge右上方的添加筆記按鈕,會進入到筆記編輯界麵,點擊上方的剪輯按鈕,會出現拖動以複製區域的提示,這時就可以拖動鼠標截取長圖了,截取的長圖會保存在剪貼板中。
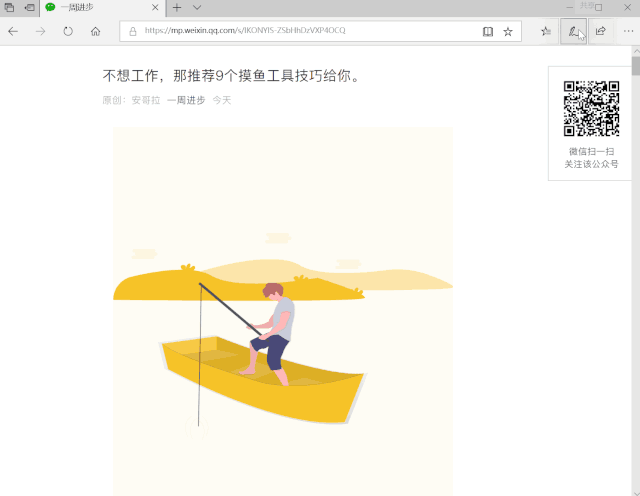
朗讀功能
Edge的朗讀功能,可能是微軟為視聽障礙人群而準備的功能,而如果你長時間盯著電腦屏幕閱讀資料,也可以考慮使用朗讀功能,讓你的眼睛休息一下。
在網頁的空白位置處,右鍵選擇朗讀此內容,在網頁上方會彈出播放控件,點擊右邊第二個按鈕,你還可以更改朗讀的速度和人員。
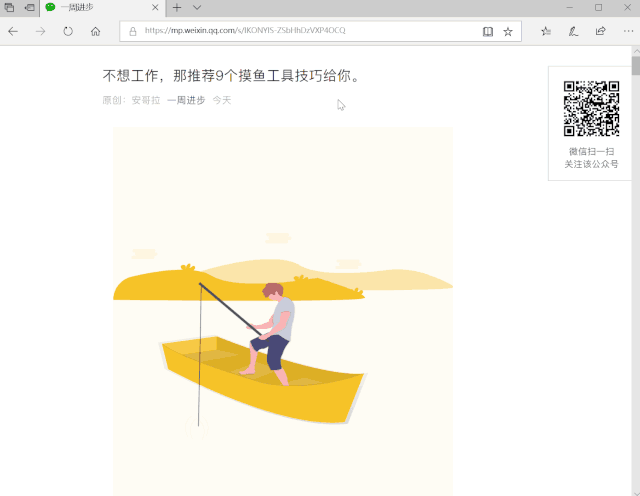
閱讀視圖
和蘋果的Safari瀏覽器一樣,Edge也可以開啟閱讀視圖。
點擊網頁地址欄右邊的書籍按鈕,就可以切換到閱讀視圖。
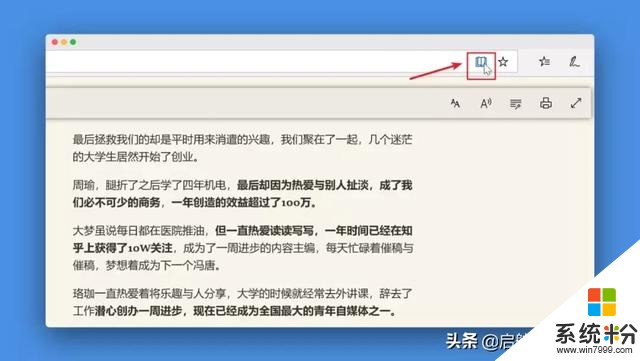
點擊地址欄下方的工具欄,可以修改文本大小、間距和頁麵主題。Edge提供了三種頁麵主題,其中的暗色主題,非常適合夜間的屏幕閱讀。
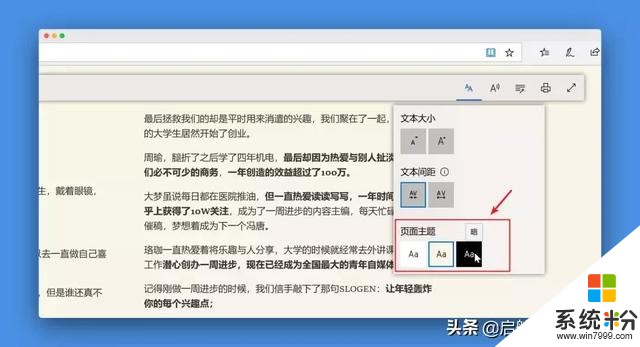 畫圖3D
畫圖3D畫圖3D,可以說是Win10自帶的一個黑科技軟件,通過內置的形狀及工具,你可以用來創建三維場景和3D文字等。
這裏我想重點介紹它的摳圖功能——神奇選擇。
在畫圖3D中導入一張圖片,點擊上方的神奇選擇按鈕,在右邊彈出的側欄中,選擇下一步。
畫圖3D會對背景和主體的輪廓進行識別,根據識別的結果,使用添加或刪除工具,來增大或縮小選區的範圍,接著點擊完成,軟件就會自動將背景和主體分離開了。
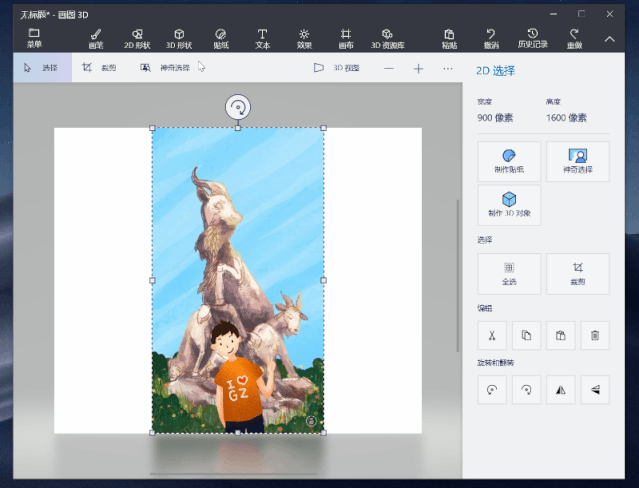 剪貼板曆史記錄功能
剪貼板曆史記錄功能剪貼板曆史記錄功能,是Win10 1809版本號中加入的新功能。
剪貼板曆史記錄功能,可以記錄多個複製到剪貼板中的內容,當你需要用到其中一條剪貼板內容時,可以隨時調用,而不會出現後麵複製到剪貼板的內容替換之前內容的情況。
我分多次將不同內容複製到剪貼板中,使用快捷鍵Win+V打開剪貼板,就可以看到所有存儲在剪貼板的內容了。
當我要用到其中一個,點擊一下相應的內容,再使用快捷鍵Ctrl+V粘貼即可。
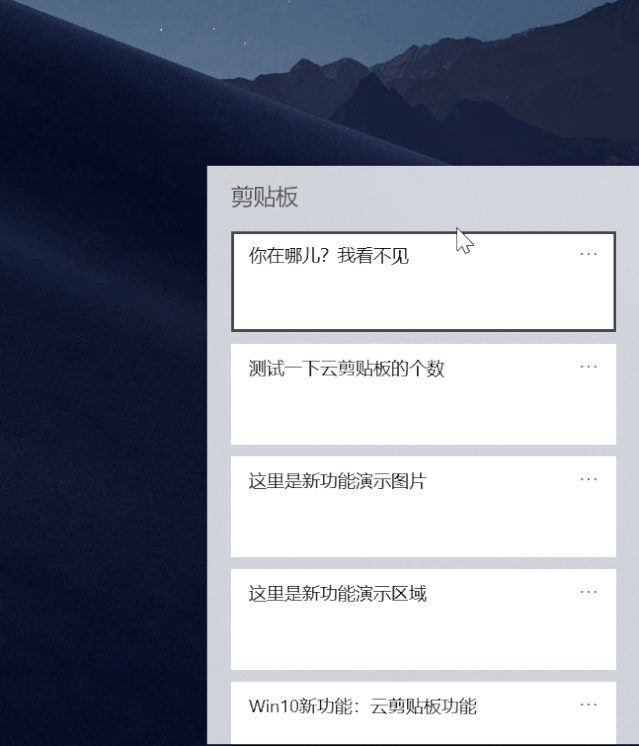
打開剪貼板曆史記錄功能:設置--係統--剪貼板,將剪貼板曆史記錄切換到開著的狀態。
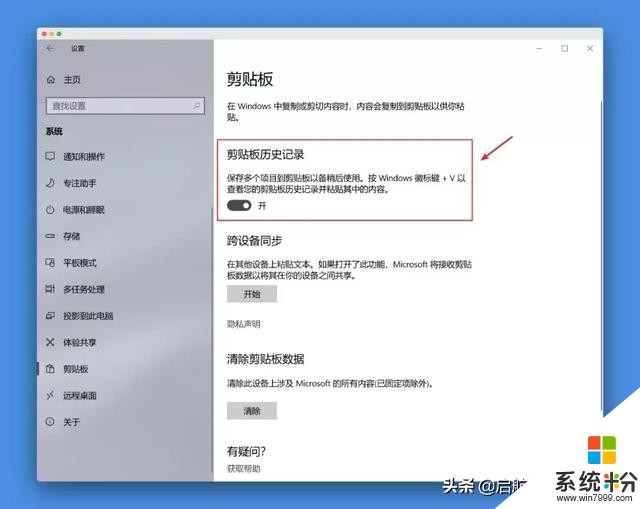 放大鏡
放大鏡使用快捷鍵Win+“+”,可以快速打開係統自帶的放大鏡功能。
打開放大鏡後,繼續使用Win+“+”,可以對屏幕進行放大,而使用Win+“-”,則可以對屏幕進行縮小。
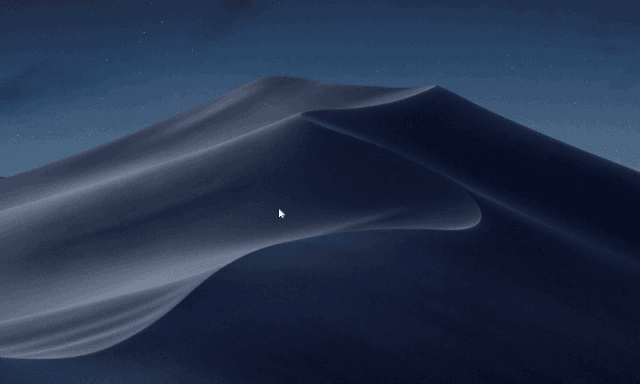 數學輸入麵板
數學輸入麵板數學輸入麵板,並不是Win10特有的功能,因為在以前的老版本係統(如Win7)中,它就已經存在了。
在輸入麵板中,用鼠標寫出你想要的數學表達式,軟件就會自動將手寫的表達式,轉換為好看的書麵體。
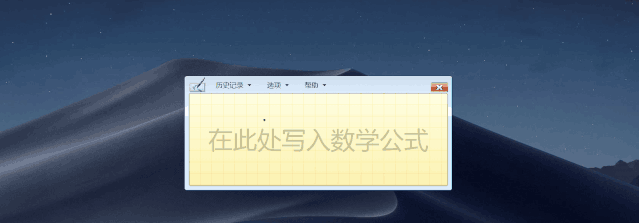
但它目前有個不好的地方,不支持將轉換好的數學表達式導出為圖片。如果你想使用這些表達式,隻能采用截圖的方式了。
抖動最小化窗口當你的桌麵並排了一大堆窗口,你的心情可能是煩惱的,那該如何讓桌麵瞬間清潔溜溜,恢複Inner Peace呢?
很簡單,隻需用鼠標按住你想保留的窗口,讓窗口抖動起來,其它窗口就會自動最小化了。
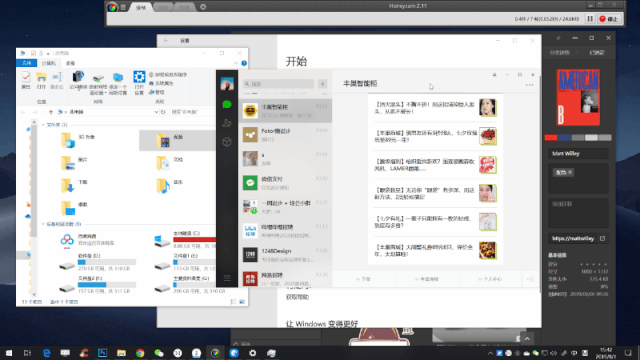 虛擬鍵盤
虛擬鍵盤有了實體鍵盤,多數情況下我們都不會用到虛擬鍵盤,但為了應對以後可能突發的鍵盤失靈等情況,還是有必要了解一下虛擬鍵盤。
Win10上有兩種虛擬鍵盤,一種是屏幕鍵盤,一種是觸摸鍵盤。這兩種鍵盤存在細微的差別,在這兩者中,我更推薦屏幕鍵盤。
打開屏幕鍵盤的兩種方法:一種是使用快捷鍵Win+S,打開Cortana搜索框,輸入屏幕鍵盤即可;另外一種則是使用快捷鍵Win+Ctrl+O。
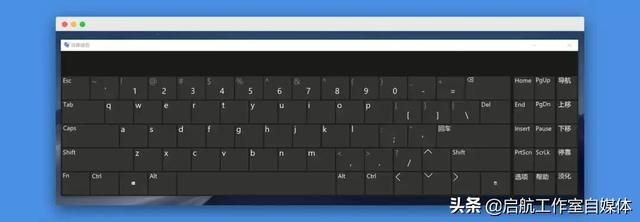
打開觸摸鍵盤的方法:將鼠標放在任務欄並右擊,選擇顯示觸摸鍵盤按鈕,再點擊任務欄右下角的鍵盤icon,就可以打開觸摸鍵盤了。
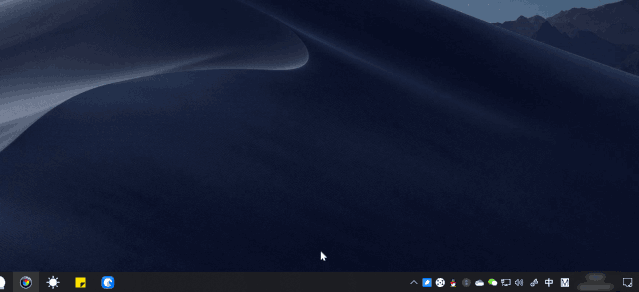 禁止自動安裝應用
禁止自動安裝應用Win10中有一個被很多人稱讚的應用,它叫Microsoft Store,因為它給我們帶來了一種新的應用格式UWP。
相比於傳統的exe應用,UWP最大的優點在於純淨無捆綁,安裝、卸載方便。
但其實,Microsoft Store也有一個挺糟糕的毛病:不經用戶允許,就偷偷地在後台幫你安裝各種應用。
我相信,你肯定遇到過,開始菜單的最近添加列表中,無緣無故多了一些你沒安裝過的軟件。
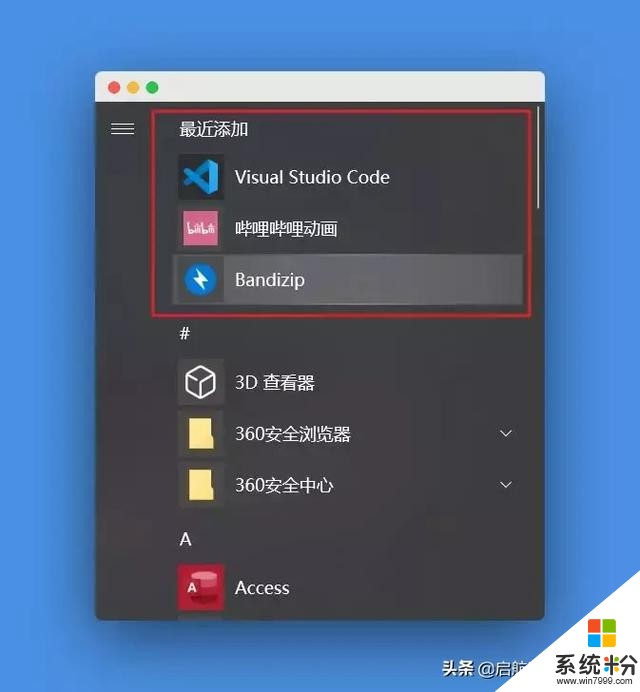
關閉自動安裝應用的方法:打開設置--個性化--開始,將偶爾在“開始”菜單中顯示建議切換到關閉的狀態。
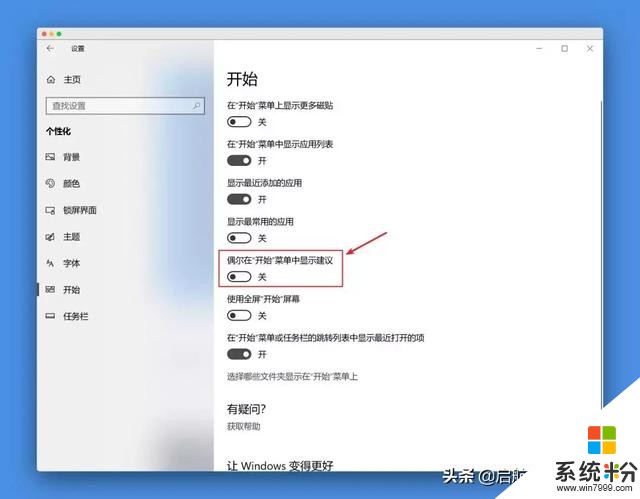 管理開機自啟動應用
管理開機自啟動應用每當安裝了一些軟件後,有些軟件會自動設置為開機自啟動,但其實我們對部分軟件的需求沒那麼高,不需要一開機就自行啟動。
管理開機自啟動應用的方法:打開任務管理器,切換到啟動選項卡,右擊想要禁止開機啟動的軟件,選擇禁用即可。
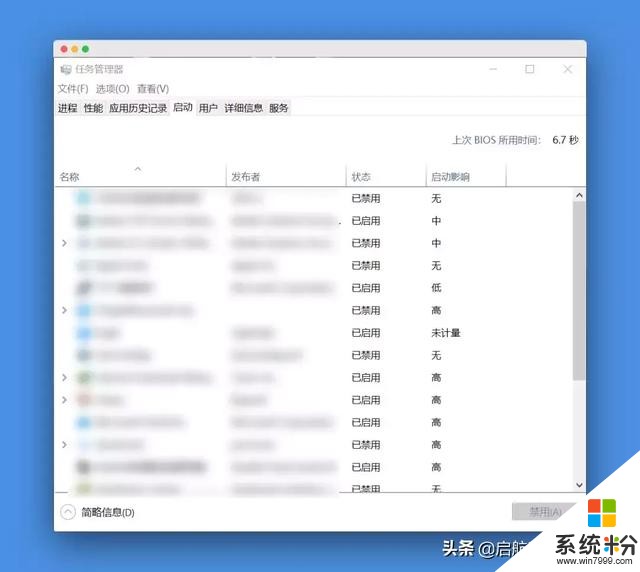 隨意更改任務欄位置
隨意更改任務欄位置將鼠標放到桌麵底部任務欄的位置,按住鼠標左鍵,向上拖拽任務欄,即可隨意更改任務欄的位置。
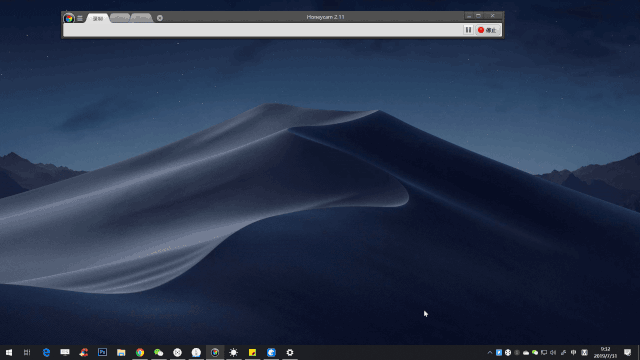
隱藏桌麵圖標
如果你在桌麵放了一些不想讓人看見的內容,可以在空白處右擊,在查看列表中,取消顯示桌麵圖標的勾選,就可以達到隱藏桌麵內容的目的了。
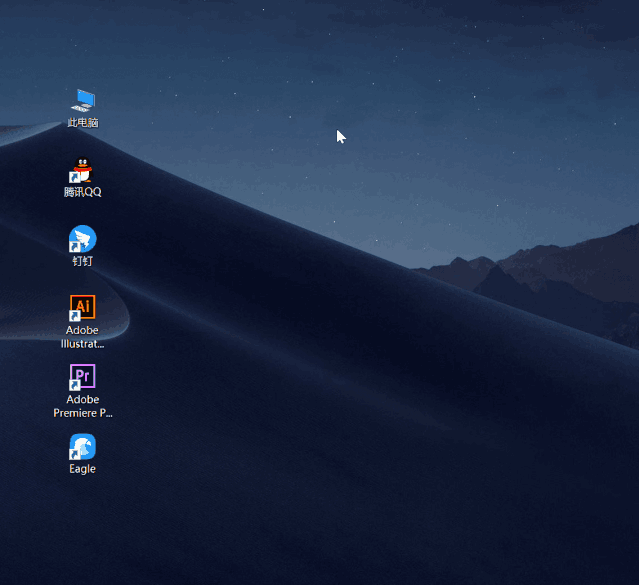 快速保存圖片
快速保存圖片當你在網上看到喜歡的圖片,是不是還在使用右鍵另存為來進行保存呢?
其實,Windows為我們提供一種更加快捷的保存方式——直接拖拽。將圖片直接拖拽到要存放的位置,即可完成保存。
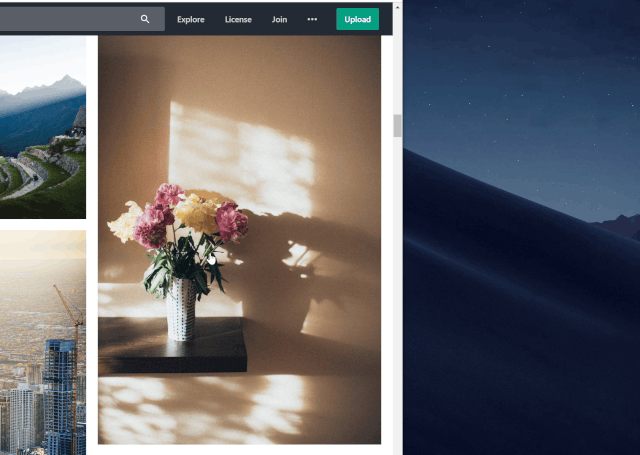 恢複關閉的網頁
恢複關閉的網頁我們在使用瀏覽器的過程中,有時會因為誤操作,而將一些還需要使用的網頁關閉了。
除了使用瀏覽器的曆史記錄來打開已關閉的網頁,其實,我們還可以使用快捷鍵Ctrl+Shift+T,來重新打開已經被關閉的網頁。
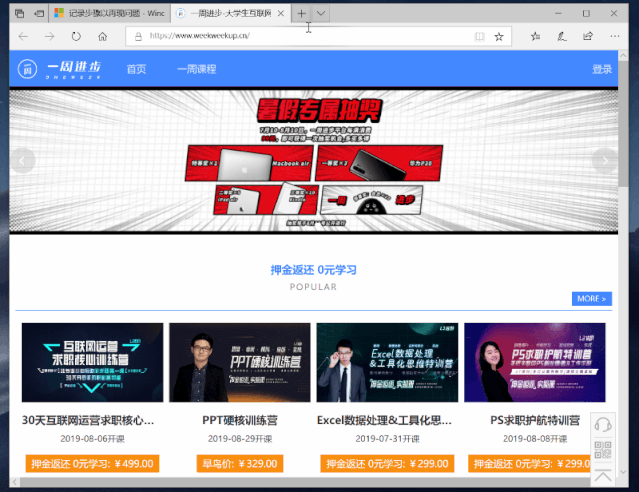 寫在最後
寫在最後整篇文章下來,給大家介紹了20+個Win10使用技巧,有些可能真的很實用,有些可能你會覺得很雞肋。
但如果其中有一個技巧能幫到你,能為你每天省出一點時間,為生活、學習和工作帶來便利,我就很滿足了。
除了上麵提到的技巧,你還有什麼私藏的Win10使用技巧嗎?歡迎在留言區與大家分享。