時間:2019-08-13 來源:互聯網 瀏覽量:
大家好,今天分享一篇來源小白一鍵重裝網(xiaobaixitong.com)關於解答:win10U盤安裝。

win10係統如何通過U盤安裝係統呢?相對於小白一鍵重裝,很多用戶問到的就是使用U盤給電腦安裝win10係統了,那麼如果您電腦能夠正常使用,小白建議您選擇在線安裝的哦,不僅安全而且方便簡單,如果您的電腦無法正常開機、黑屏等現象,小白建議您繼續往下看。
說到電腦無法開機、黑屏、無法進係統等現象,請不要著急!小白係統提供了免費的人工技術客服為您解答,說不定很快變成裝機大神了哦!
下麵是具體的安裝步驟教程哦
第一步:安裝前工具準備
1、準備一台正常上網的電腦
2、準備一個空的U盤(建議8G以上)
3、下載小白工具
第二步:安裝注意事項
1、部分安全殺毒軟件可能會誤報,導致製作失敗!建議您先關閉安全相關和殺毒軟件後再打開小白工具!
2、除係統盤外的磁盤至少有一個保留8G以上的空間來下載係統鏡像包。
第三步:安裝步驟
1、打開下載好的小白工具,等待幾秒鍾本地環境檢查。
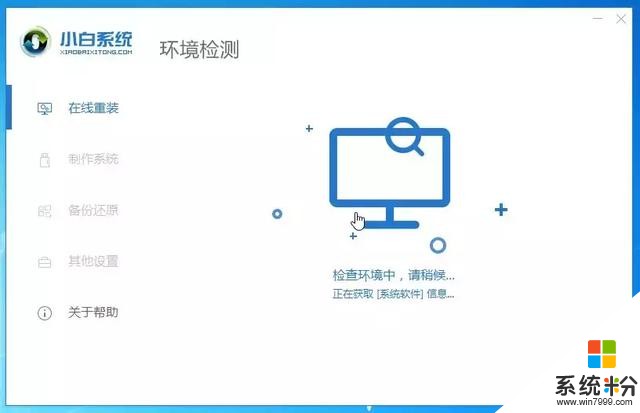
2、把空的U盤插到正常上網的電腦,然後小白界麵選擇 製作係統,自動識別U盤,單擊 開始製作。
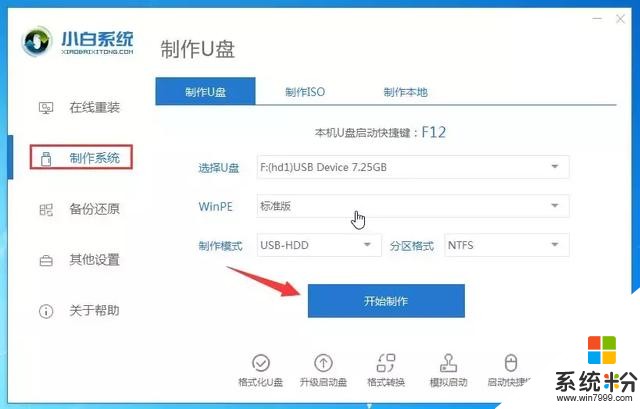
3、選擇我們需要安裝的win10係統,繼續單擊 開始製作。
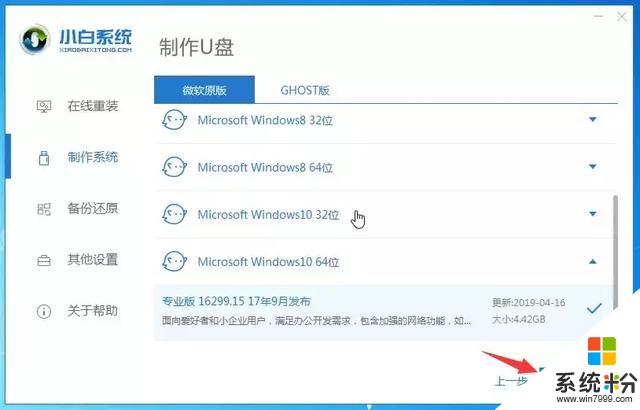
4、然後開始下載係統以及PE係統,耐心等候一段時間,不要幹預小白工具。
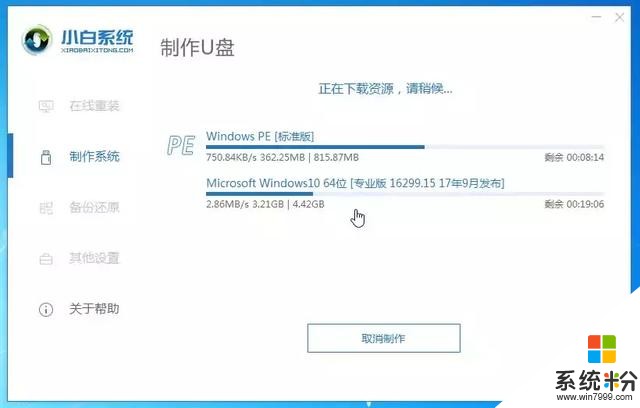
5、接著自動開始製作U盤工具,等待製作成功彈出提示,我們點擊取消。這個時候可以拔掉U盤插到需要重裝的電腦上麵哦。
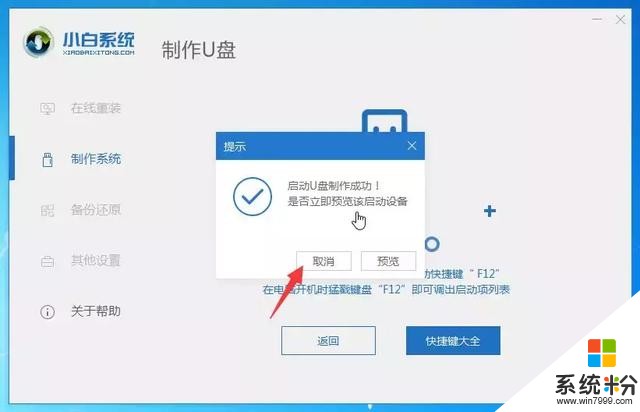
6、重啟電腦後馬上敲擊啟動熱鍵,一般是F12、F8、F9、F11、ESC,都可以逐一嚐試,一般開機後屏幕下方有幾行英文,可以看到啟動熱鍵提示。

7、出現啟動界麵,我們選擇U盤,選擇好確定進入。
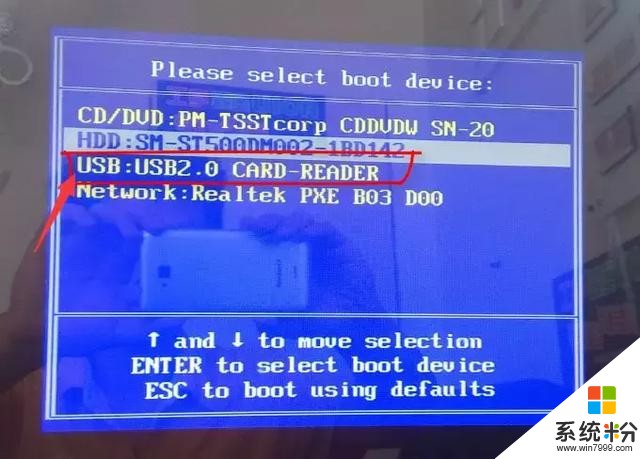
8、出現小白係統界麵,我們選擇【1】啟動win10x64PE(2G以上內存),回車確定。
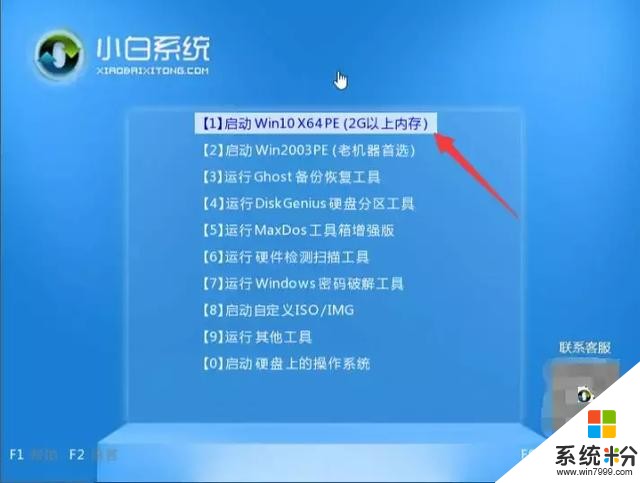
9、需要幾分鍾的加載進入PE係統界麵,自動彈出小白裝機工具,選擇win10係統點擊 安裝按鈕。
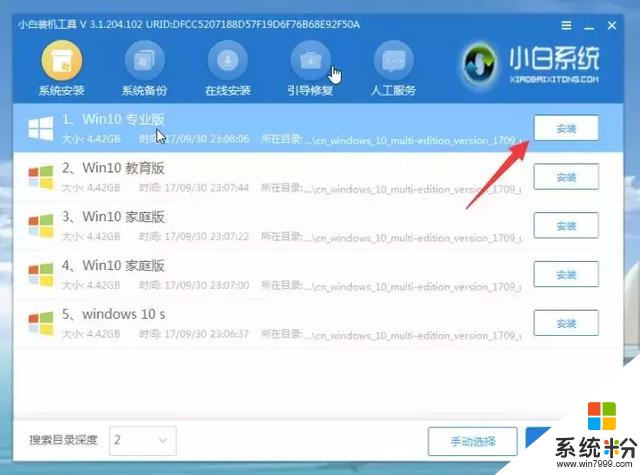
10、出現選擇安裝目標分區,選擇係統C盤。然後單擊 開始安裝。
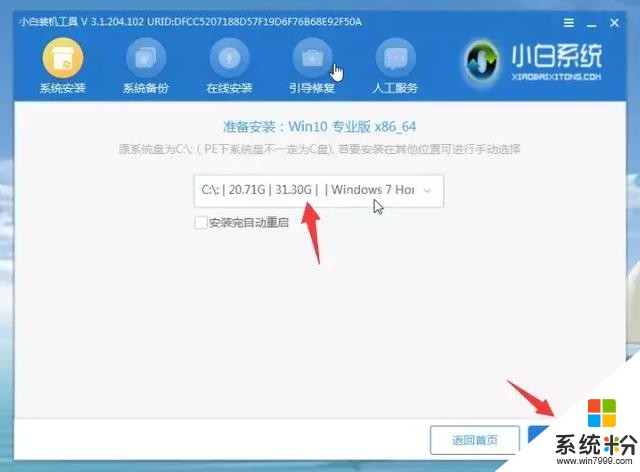
11、安裝完成後,拔掉U盤點擊 立即重啟電腦。
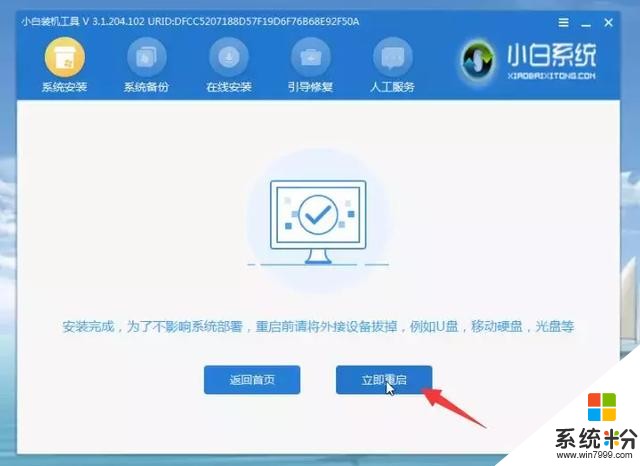
12、最後安裝完成進入win10係統,這樣就好了哦。
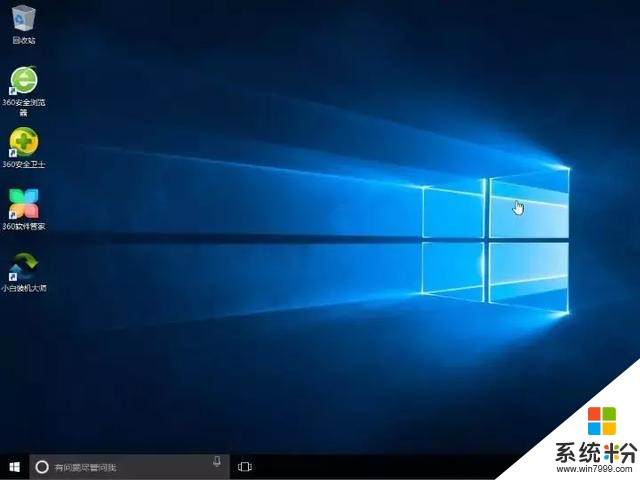
以上就是win10係統通過U盤安裝的教程哦,如果安裝過程中出現無法解決的問題,請不要慌張,小白提供免費的在線協助,專業的技術客服給您一對一的解答。更多詳細的係統教程,請不要走開,小白一直都在您的電腦身邊為您排憂解難。
以上就是小白分享的全部內容了,讚同小白說的話收藏文章以防備用,關注小白從此變大神!留言分享你的想法吧!