時間:2019-08-07 來源:互聯網 瀏覽量:
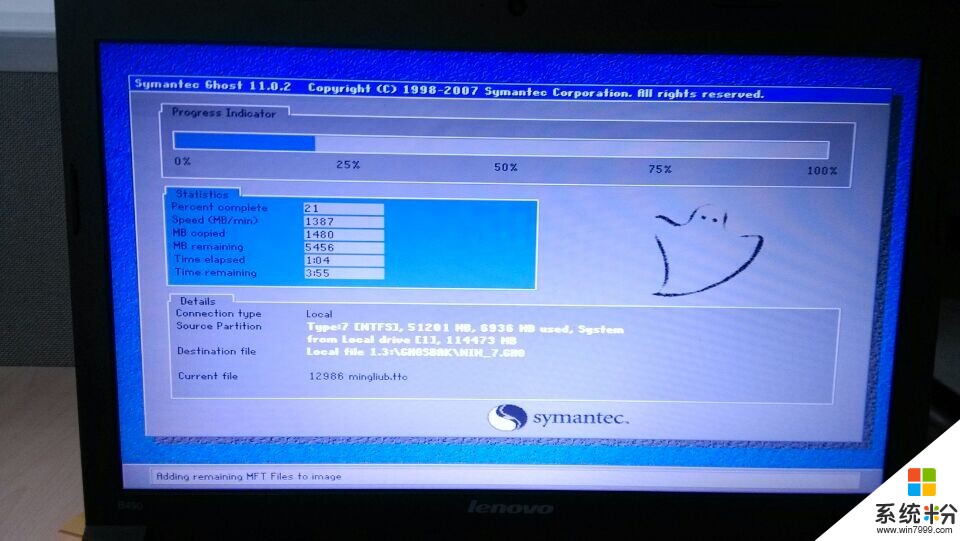
chew wga是國外一款知名的gpt磁盤windows 7激活工具,它能夠一鍵完美激活非mbr分區的Win7係統。如果你使用win7激活工具激活提示不支持的引導的分區,那麼下載chew-wga就對了,uefi gpt win7激活工具使用方法很簡單,直接點擊“apply”按紐,然後重啟電腦即可。
今天小編給大家講講Win7係統怎麼用diskpart命令給硬盤分區?下麵一起來看下具體步驟。
DiskPart命令是win7自帶的一個命令,利用DiskPart可實現對硬盤的分區管理。包括創建分區、刪除分區、合並(擴展)分區,而且設置分區後不用重啟電腦也能生效。
一、Diskpart常常用到的命令有:
1、Active:將一個分區標為Aactive,即激活該分區讓它成為係統盤。
2、Delete:刪除分區。
3、Exit:退出Diskpart狀態。
4、Extend:將分區的容量擴大。
5、Help:顯示幫助信息。
6、List:列出磁盤或分區。
7、Select:選擇要操作的對象,如一個磁盤或分區等。
8、Clean:清除該磁盤上的所有分區
二、用diskpart命令給硬盤分區
1、用 Windows7 的安裝光盤啟動計算機,到下麵這個界麵,按 Shift+F10 組合鍵。如圖1所示
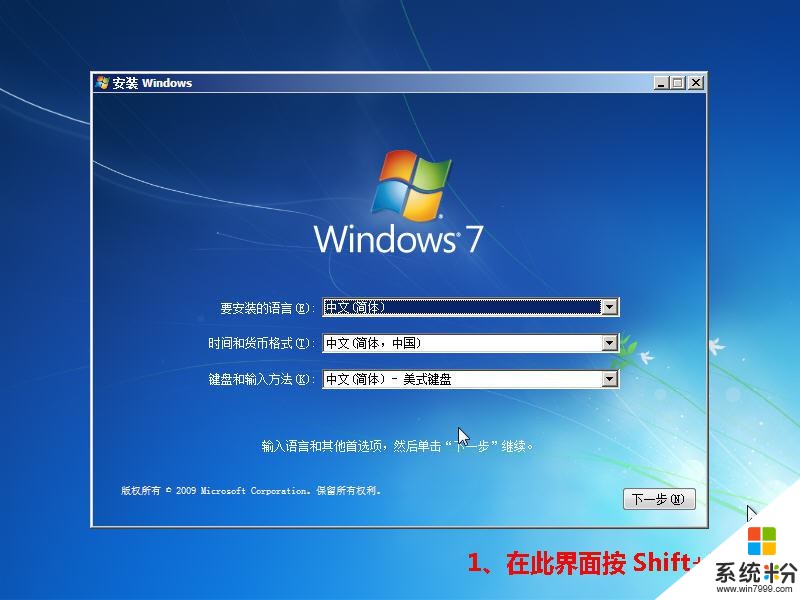
圖1 安裝光盤啟動界麵
2、在命令提示符下輸入 Diskpart,啟動分區程序 ,如圖2所示

圖2 啟動分區程序
3、輸入“list disk”,顯示磁盤信息。編號 0,大小為158G,還沒被使用。如果計算機上還有其它磁盤,也會顯示,並被賦予不同編號。 如圖3所示
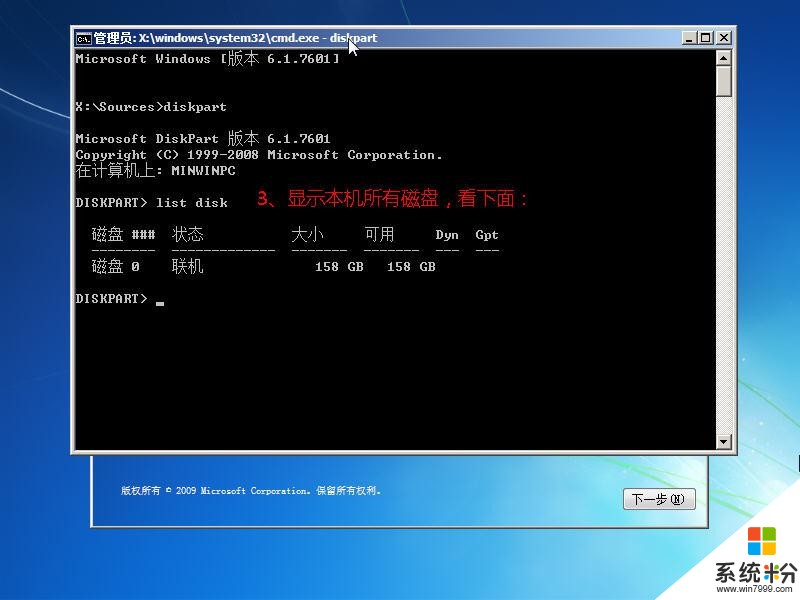
圖3 顯示磁盤信息
4、輸入“Select Disk 0 ”,選中編號為0的磁盤,再輸入“clear”,清除該磁盤上的所有分區。如圖4所示。
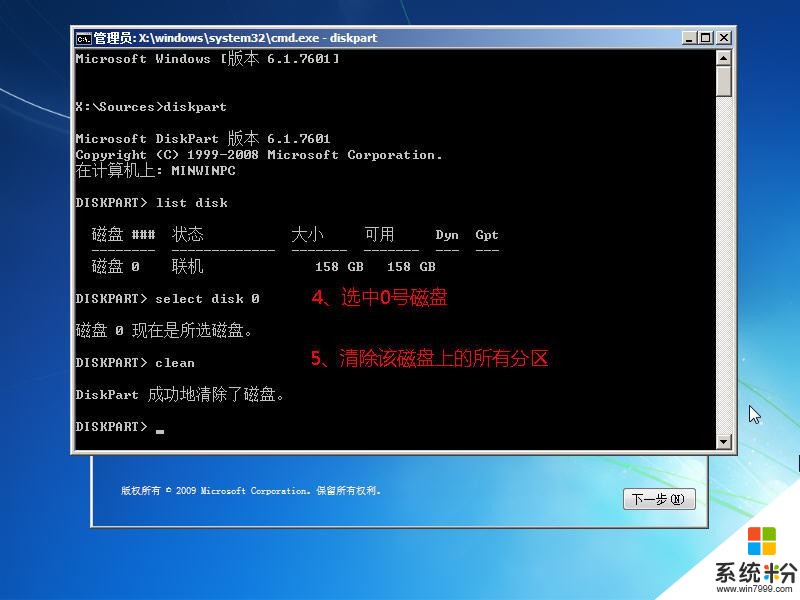
圖4 清除磁盤分區
5、創建主分區及擴展分區:
(1)輸入“Create partition paimary Size-40960”,創建主分區40GB。如圖5所示
(2)輸入“Active”,激活主分區。如圖5所示
(3)輸入“Format quick”,快速格式化主分區。如圖5所示
(4)輸入“Create partition EXtended ”,劃分為擴展分區。如圖5所示
(5)輸入“Create partition logical Size-80000”,創建邏輯分區78G。如圖5所示
(6)輸入“Format quick”,快速格式化邏輯分區。如圖5所示
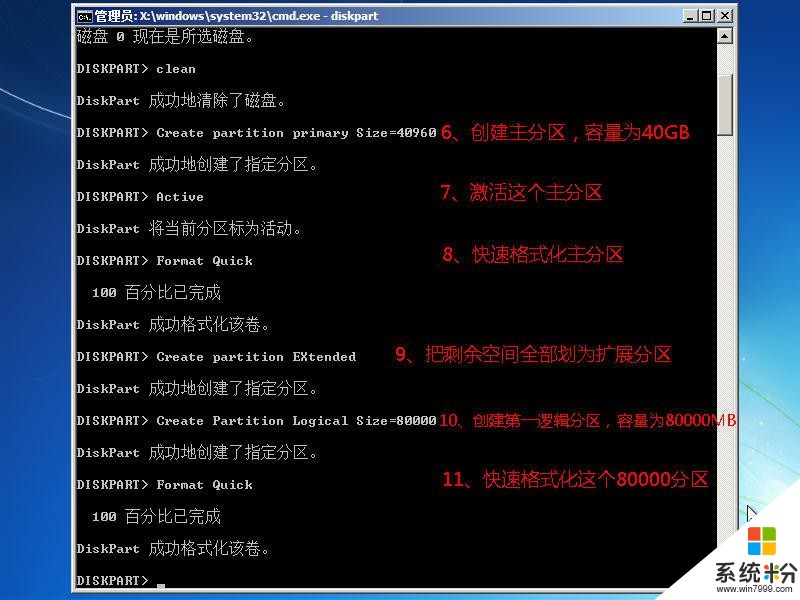
圖5 創建主分區及擴展分區
6、創建第二邏輯分區:
(1)輸入“Create partition logic”,把磁盤剩餘空間全部劃分為第二邏輯分區.如圖6所示
(2)輸入“Format quick”,快速格式化第二邏輯分區。如圖6所示
(3)輸入“Exit”,退出“DistPart”。如圖6所示
(4)輸入“Exit”,退出命令提示符。如圖6所示

圖6 創建第二邏輯分區
7、想要再創建一個邏輯分區,可參考上一步驟創建。
8、退出命令命令提示符後會回到 Windows7 的安裝界麵,繼續“下一步”,在這裏可以看到你剛才的結果。 如圖7所示
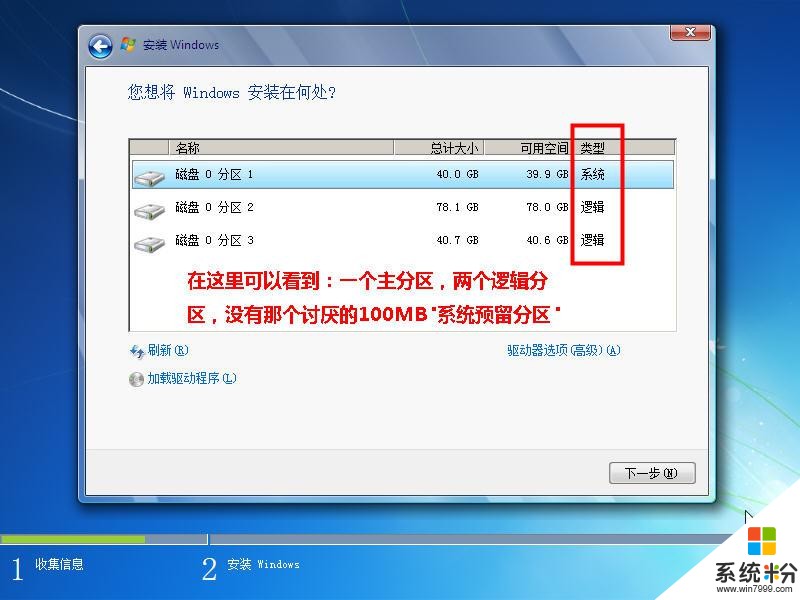
圖7 結果顯示界麵
用DiskPart命令給硬盤分區就這樣完成了,有需要的可以參考上麵的方法。
以上就是係統粉小編為您帶來的在dos下激活win7係統分區表,在dos下激活win7係統分區,Win7DiskPart命令給硬盤分區,希望大家能夠永久激活成功!