時間:2019-08-07 來源:互聯網 瀏覽量:
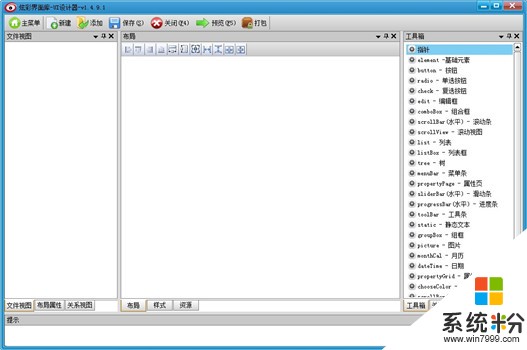
chew wga是國外一款知名的gpt磁盤windows 7激活工具,它能夠一鍵完美激活非mbr分區的Win7係統。如果你使用win7激活工具激活提示不支持的引導的分區,那麼下載chew-wga就對了,uefi gpt win7激活工具使用方法很簡單,直接點擊“apply”按紐,然後重啟電腦即可。
最近有同學在問pe下安裝uefi win7係統的教程,下麵小編跟大家分享下pe安裝uefi gpt win7圖文步驟。
1、uefi安裝係統需要主板支持UEFI模式,而且係統必須是win7 64位係統
2、如果之前不是uefi啟動的係統,uefi安裝前需要格盤,大家務必備份轉移硬盤所有數據
4、激活工具:gpt win7激活工具(非mbr引導的分區永久激活工具) v0.9綠色版
Secure Boot 設置為Disabled【禁用啟動安全檢查,這個最重要】
OS Optimized設置為Others或Disabled【係統類型設置】
CSM(Compatibility Support Module) Support設置為Yes或Enabled
UEFI/Legacy Boot Priority選擇成UEFI First
1、製作好uefi pe啟動U盤之後,將win7 64位係統iso鏡像直接複製到U盤gho目錄下;
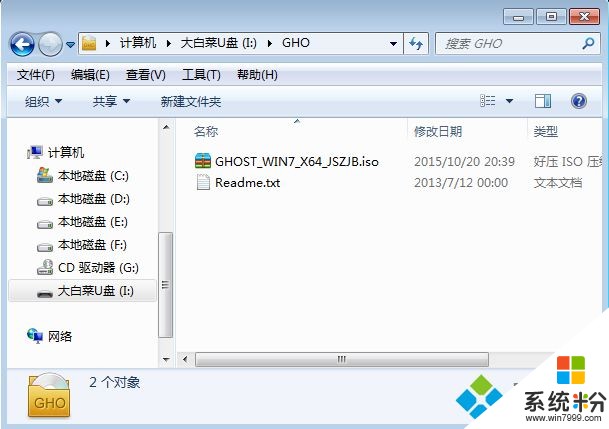
2、在uefi電腦上插入U盤,啟動之後不停按F12、F11、Esc等快捷鍵,在彈出的啟動項選擇框中,選擇識別到的U盤啟動項,如果有帶UEFI的啟動項,要選擇uefi前綴的啟動項,按回車鍵;

3、由於製作方式的不同,有些uefi pe啟動盤會直接進入pe係統,有些會先顯示這個主界麵,如果顯示這個界麵,選擇【02】回車運行win8PEx64;
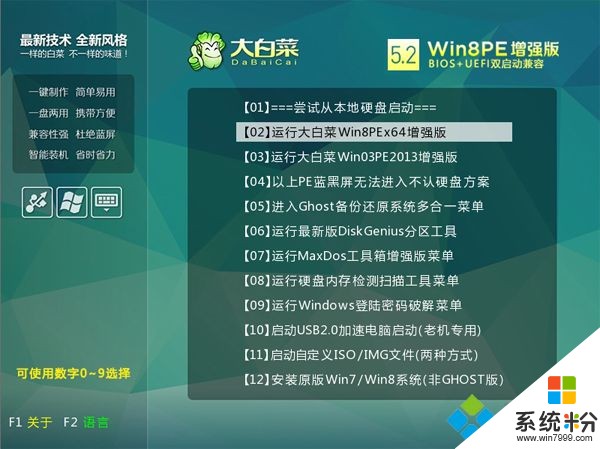
4、進入pe係統之後,如果之前就是gpt分區表,直接執行第7步,反之則雙擊桌麵上的【DG分區工具】,右鍵選擇硬盤,點擊【快速分區】;
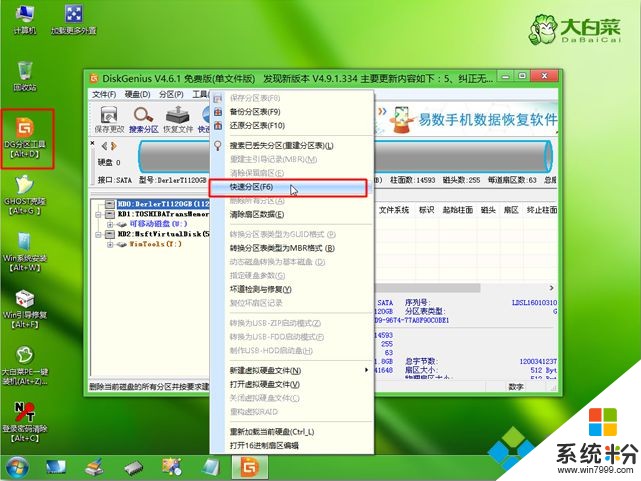
5、分區表類型選擇【GUID】,也就是GPT,然後設置分區數目,設置係統盤的大小,固態硬盤還需勾選【對齊分區到此扇區】,數字默認即可,確定;
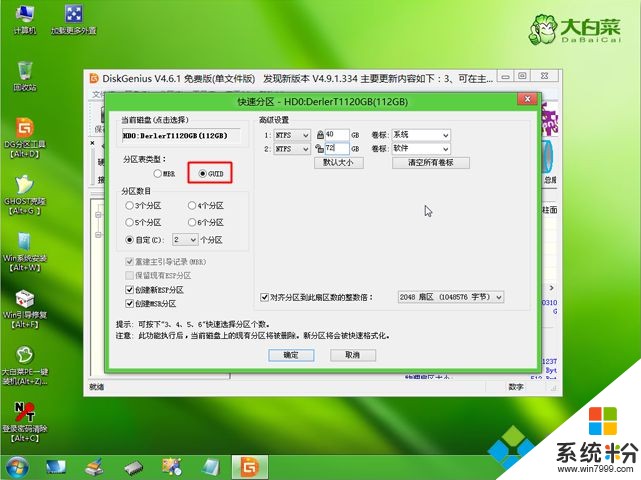
6、之後執行硬盤分區以及格式化過程,分區之後如圖所示,gpt分區表會有ESP、MSR兩個額外分區;

7、接著雙擊打開【大白菜PE一鍵裝機】,映像路徑選擇win7 x64 iso文件,然後點擊下拉框,自動提取win7.gho文件,選擇win7.gho文件;

8、接著選擇【還原分區】,選擇係統安裝位置,一般是C盤,如果不是C盤,根據卷標【係統】或硬盤大小來選擇,點擊確定;

9、彈出這個對話框,勾選這些項,如果是usb3.0,可以勾選注入驅動,點擊確定;
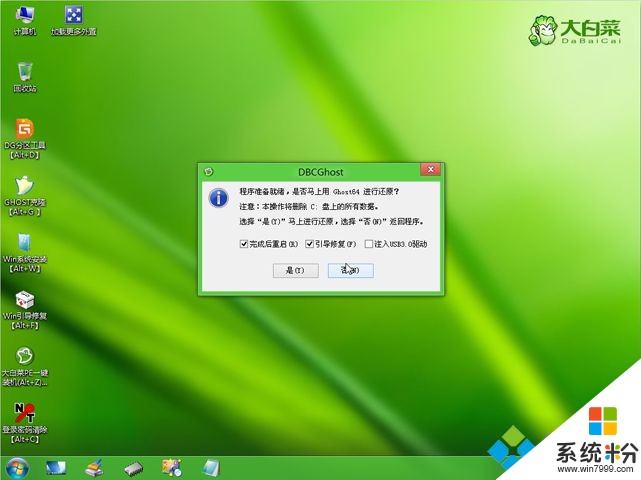
10、轉到這個界麵,執行win7係統安裝到C盤的過程,等待進度條執行完成;
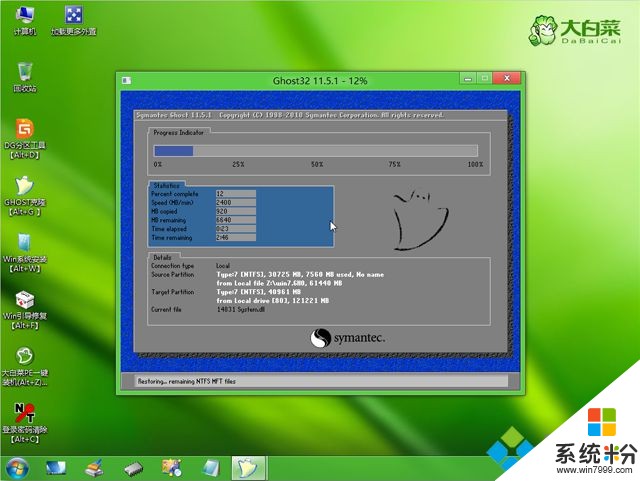
11、操作完成後,電腦會重啟,此時拔出U盤,不拔除也可以,會自動進入這個界麵,繼續執行win7係統的安裝;

12、整個安裝過程需要5-10分鍾,在啟動進入win7桌麵之後,係統就安裝完成了。

以上就是pe下安裝了uefi win7係統的方法,有需要的用戶可以學習下,希望對大家有幫助。
以上就是係統粉小編為您帶來的pe係統下激活win7係統分區,在pe下怎麼激活win7係統分區表,pe下安裝uefi win7係統教程,希望大家能夠永久激活成功!