時間:2019-08-01 來源:互聯網 瀏覽量:
有的電腦開機速度很快,隻需要幾秒鍾就可以進入到係統桌麵上;而有的電腦開機速度確要一分鍾以上,這差別也太大了。Win10開機速度慢,遇到這樣的情況我們要怎麼解決呢?那就跟小編一起去解決開機速度慢的問題吧!
方法/步驟:
方法一:
1、首先,我們打開控製麵板,然後選擇電源選項。
2、點擊 “選擇電源按鈕的功能“
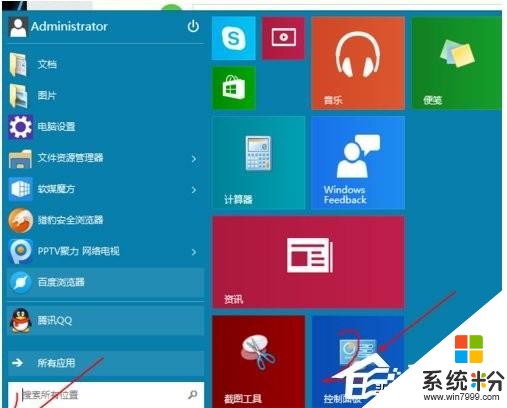
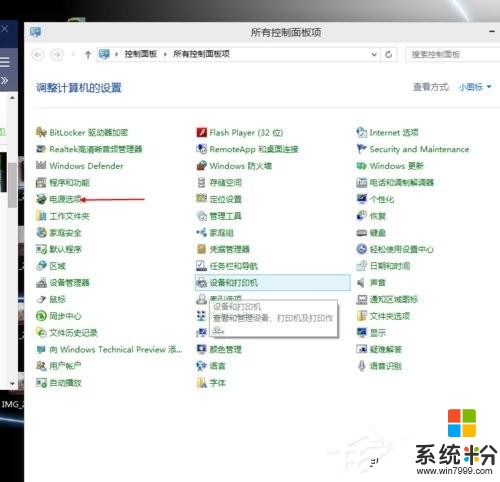
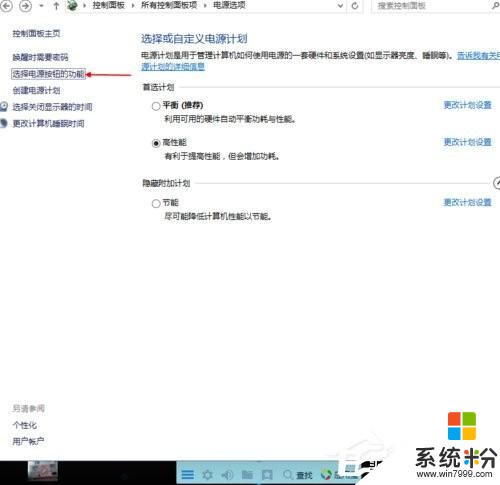
3、然後點擊”更改當前不可用的設置“,紅色箭頭指的地方,
4、然後,在”啟用快速啟動“那項打上勾之後重啟。(有很多安裝係統後默認都是勾上的,可是有些不起作用,所以,如果已經打勾的請去掉後,重啟再勾上)
5、在這裏是灰色的,也是不可選 :是因為在”本地組策略編輯器”裏麵已經設置了,所以,這裏是灰色的
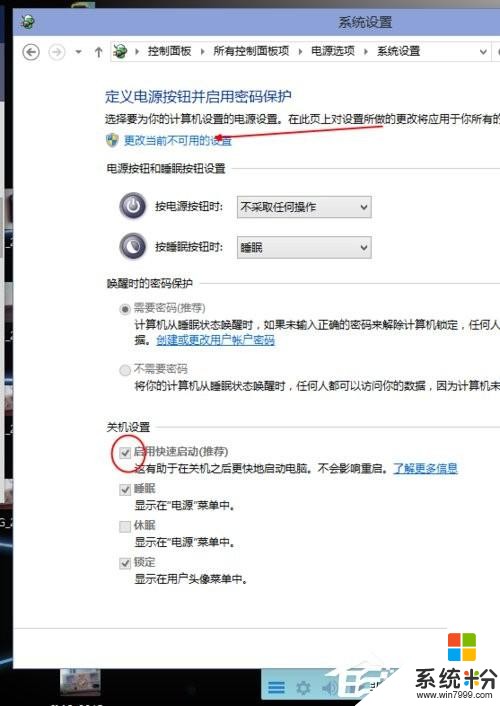
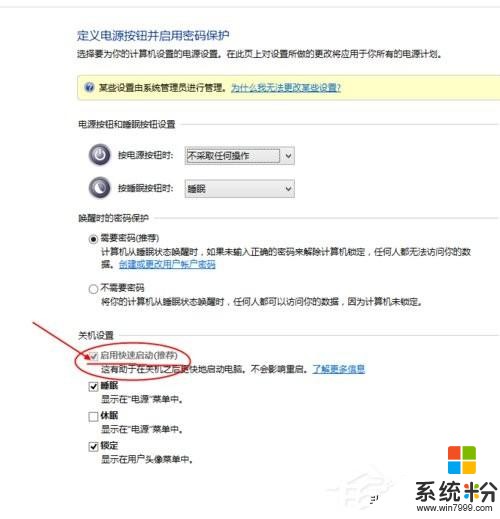
方法二:
1、用win鍵加R鍵調出運行框,輸入"gpedit.msc",然後回車,調出組策略編輯器.
如下圖,點擊,計算機配置項下麵的"管理模板",
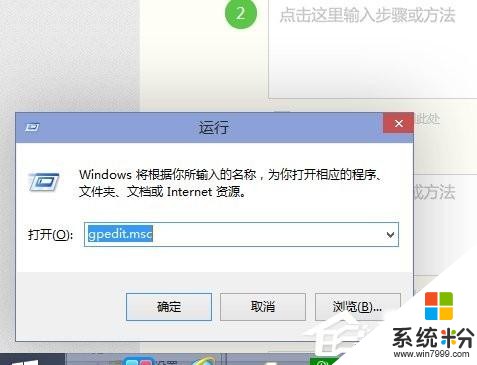
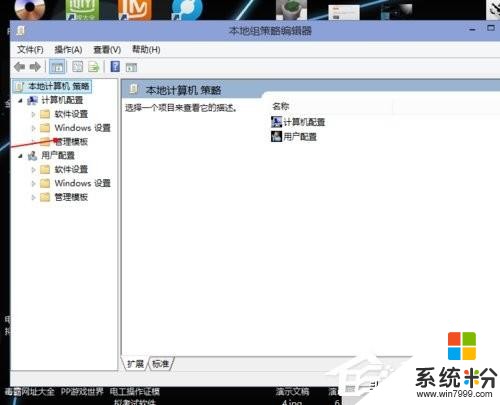
2、依次點擊"係統",找到"關機"項,然後點擊"關機",
點擊如圖四所示的"要求使用快速啟動",
然後,選擇"啟用",之後點擊確定.
(這裏選擇了啟用,那麼在就會出現在上麵控製麵板裏的啟用快速啟動是灰色的,)
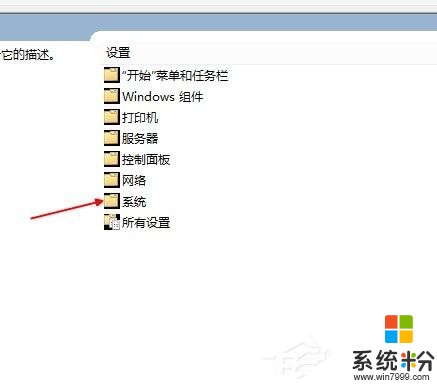
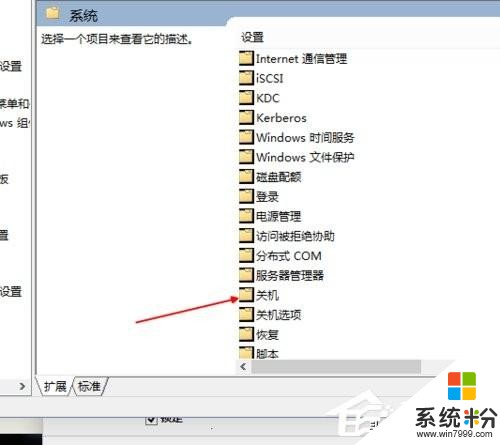
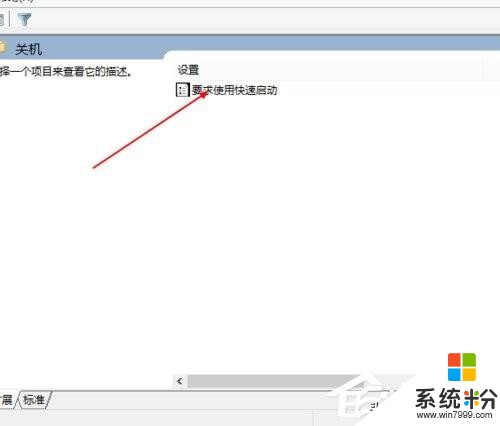
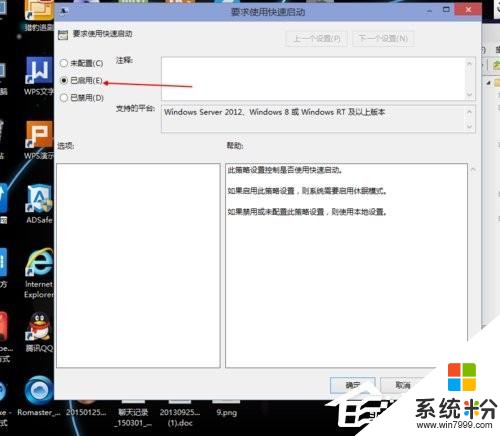
方法三:
1、桌麵右鍵單擊電腦,打開屬性,然後,選擇"高級係統設置"
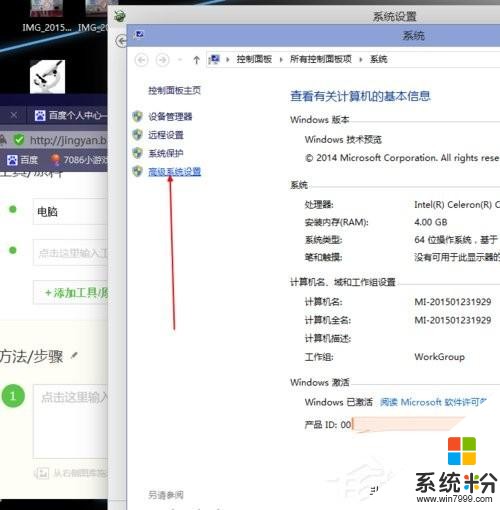
2、在出現的係統屬性,高級項.
在"啟動和故障恢複"那裏,點擊"設置"
然後,在出來的係統啟動,默認操作係統那裏,選擇當前係統,
然後把所有帶勾的如圖二一樣去掉.
之後,點擊確定.
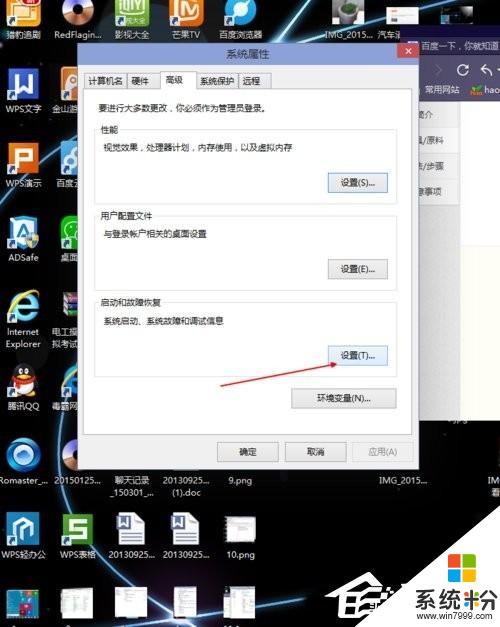
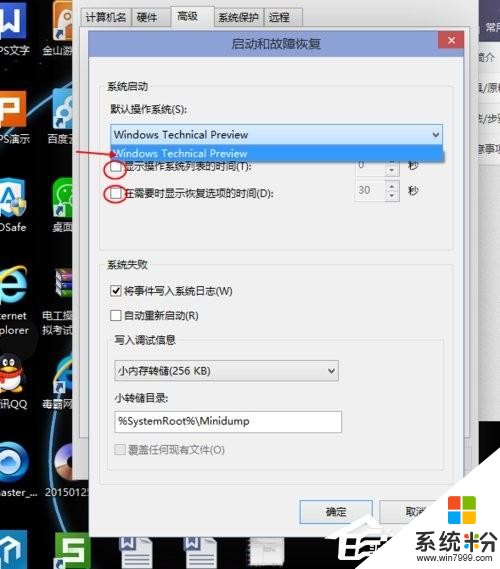
3、運行"msconfig",係統配置,
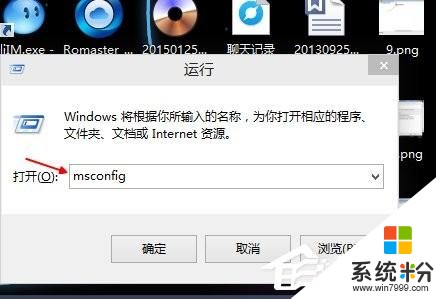
4、在係統配置"常規"項,如圖一一樣勾上選項.
然後點擊"引導",切換後,點擊如圖二所示的"高級選項",
然後勾上"處理器個數",點擊下拉箭頭,選擇最大的數字.
然後確定即可
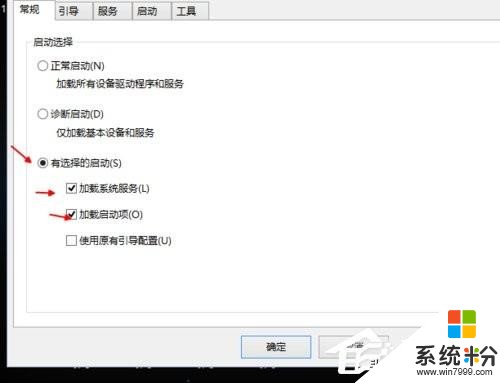
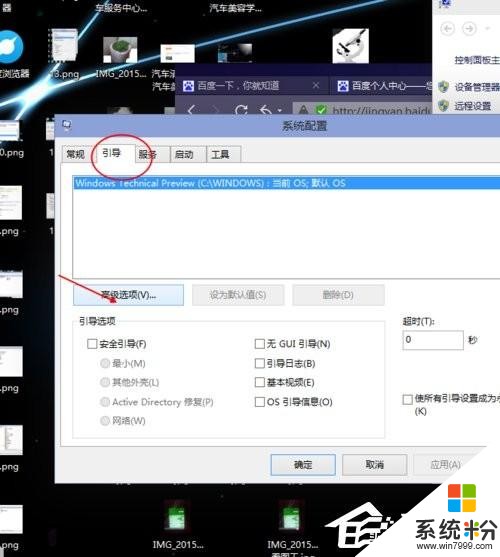
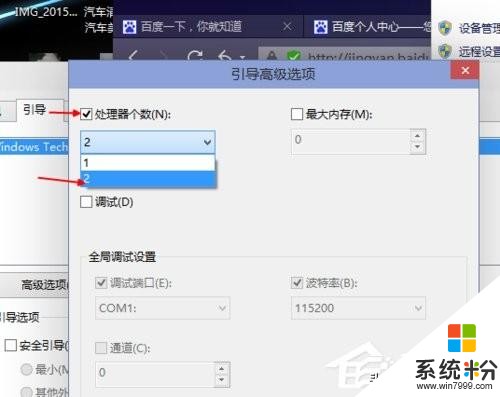
5、本機能跑7。1秒.
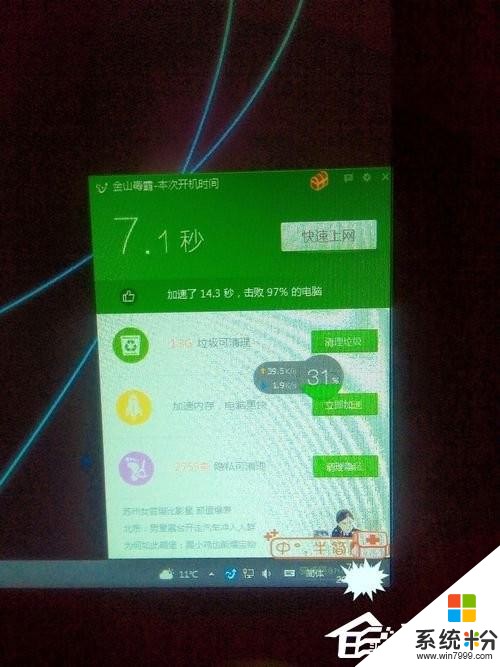
Win10開機速度慢的解決方法就給你們介紹到這裏了;想要開機速度快的就跟小編一起去看看,方法有多種,可自選一種去操作!