時間:2019-07-31 來源:互聯網 瀏覽量:
雖然Win10係統對配置要求不高,在普通條件電腦的環境中也能流暢運行。但是用戶總不會介意進一步優化Win10,讓Win10在流暢的基礎上變得更流暢一些。 小編針對Win10係統運行更流暢的優化技巧,很詳細哦。用360的用戶請注意咯:

1.用360優化win10後開不了機的問題原因是禁用了三個服務:在360應用軟件服務裏dmwappushsvc、diagnsticsTrackingservice、coreMessaging這三個要開啟服務。
2.WINDOWS FONT CACHE SERVICE 字體緩存服務此項不能優化,優化後開機要1分鍾,原因是這個會導致加載桌麵時間變長。
01關閉家庭組(建議關閉)
因為這功能會導致硬盤和CPU處於高負荷狀態
關閉方法:控製麵板–>家庭組–>離開(如果加入了家庭組的話),然後在控製麵板–>管理工具–>服務–>將HomeGroup Listener和HomeGroup Provider兩項服務禁用。
PS:當然以後要用到局域網在兩台電腦之間傳輸東西的話可以重新開啟再關閉。
02關閉磁盤碎片整理、自動維護計劃任務(建議關閉)
選中磁盤C–>屬性–>工具–>對驅動器進行優化和碎片整理–>優化–>更改設置–>取消選擇按計劃運行。
PS:特別是係統盤是固態硬盤,更加需要關閉,碎片整理會直接影響到固態硬盤的壽命。
03關閉Windows Defender(建議建議關閉)
控製麵板–>Windows Defender –>設置–實施保護–>去掉勾和管理員–>啟用 Windows Defender –>去掉勾。
控製麵板–>管理工具–>服務- Windows Defender Service禁用。
PS:可采用第三方殺毒軟件如諾頓等。

04關閉Windows Search(建議關閉)
控製麵板–>管理工具–>服務–>Windows Search禁用。
05設置好 Superfetch 服務
服務Superfetch啟動類型改成延遲啟動或禁用,可以避免Win10對硬盤的頻繁訪問。
控製麵板–>管理工具–>服務–> Superfetch–>啟動類型–>自動(延遲啟動)。
PS:隨著SSD(固態硬盤)等新一代硬盤的普及,類似功能已經不能再對係統性能帶來提升,相反過度的讀寫操作反而加劇了SSD本身壽命的損害。因此如果你是一位SSD用戶,還是建議關閉這兩項服務,找到“Superfetch”和“Windows Search”,然後將啟動類型修改為“禁用”即可。
06Windows防火牆服務高級關閉(建議關閉)
但windows firewall (windows防火牆服務)可在控製麵板裏麵的防火牆的“高級設置”裏麵的“屬性”把“域配置文件”、“專用配置文件”、“公用配置文件”的狀態改成關閉,這樣就可以在不禁用防火牆服務的情況下關閉防火牆。
07清理Windows.old文件夾(針對直接升級的係統)
方法1:快捷鍵Win+X命令提示符,輸入rd X:windows.old /s(X代表盤符)
方法2:C盤–>右鍵–>屬性–>磁盤清理–>選中以前的Windows 安裝複選框–>確定清理。
08設置自動登陸(自選個人愛好)
Win+R–>輸入netplwiz–>取消使用計算機必須輸入用戶名和密碼的選項–>然後雙擊需要自動登錄的賬戶–>輸入你的密碼。或者在管理裏麵將自己建的用戶刪除,使用係統帶的administrator用戶,默認是直接進係統的。
09關閉ipv6(自選,建議關閉)
部分網卡驅動開啟ipv6會導致開機係統未響應,假死。
網絡共享中心–>網絡連接–>以太網–>屬性–>取消 ipv6 。
10開啟快速啟動(建議開啟)
開啟會占C盤的部分容量,Win10啟動飛快:控製麵板–>電源選項–>選擇電源按鈕的功能,更改當前不可用的設置–>關機設置–>勾上啟用快速啟動。
PS:關閉休眠(自選):Win+R輸入powercfg–h on,關閉休眠:powercfg –h off(關閉後C盤會空出幾G的空間)
11關閉特效(個人愛好自選)
係統屬性–>高級–>性能–>設置–>視覺效果–>關閉淡出淡入效果。
PS:老機器開啟可加快速度
12合理設置虛擬內存(自選)
係統屬性–>高級–>性能-設置,選擇“高級”,點擊虛擬內存中的“更改”,自動管理驅動器的分頁文件大小。
PS:如果內存4G以內(含)設置內存的1.5倍到2倍之間,如果夠大設置為自動管理。SSD(固態硬盤)位係統盤設置自動管理較好。
13關閉第三方軟件服務項(自選)
Win+ R輸入“msconfig”–>確定
打開係統配置–>勾選隱藏所有的Microsoft服務去掉不需要運行的服務
PS:也可采用第三方優化軟件禁用軟件和相關服務自啟動。
14win10加速開機速度(自選)
Win+ R(調出運行窗口) – 輸入msconfig – 引導 – 勾上無GUI引導,確定。
15Win10加速關機速度(自選)
Win+R鍵。輸入 gpedit.msc。
計算機管理中選擇,模塊管理–>係統–>關機選項
關閉會阻止或取消關機的應用程序的自動終止功能。
16關閉計劃任務裏的隱藏的自啟動程序(自選)
控製麵板–>所有控製麵板項–>管理工具–>任務計劃程序–>任務計劃程序庫–>右側任務列表–>禁用不需要的任務。
17關閉windows安全中心服務(自選)
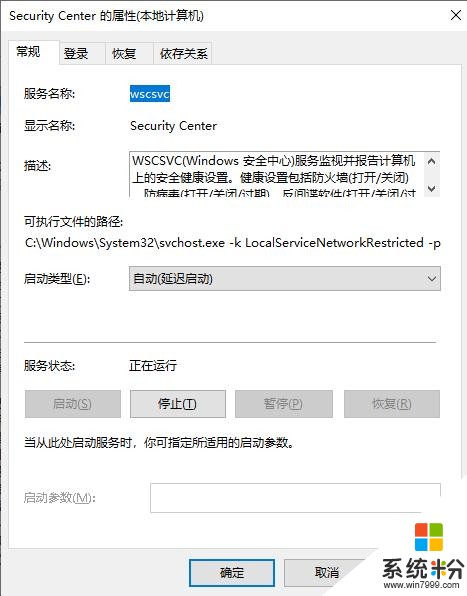
Win+R鍵 輸入services.msc回車——找到SecurityCenter ,設置禁用。
18關閉程序兼容助手服務(自選)
服務–>Program CompatibilityAssistant Service服務 禁用。
19代理自動發現服務(自選)
打開一個網頁,找到工具,然後是Internet選項,連接,局域網設置,自動檢測設置的勾去掉。
20關閉onedrive,上傳文件(自選,個人愛好)
Win+R鍵輸入 gpedit.msc。
在windows組件裏,禁止使用 onedirve 進行文件儲存。
好了,LZ這麼多年的經驗總結到這。希望大家別嫌煩就好,僅分享而已。
PS:再把固態的一起說了吧
SSD優化(固態硬盤優化)是如何優化的呢?相信許多人都對此一概不知,以下是關於固態硬盤優化技巧,希望對正在使用SSD硬盤的童鞋有所幫助

一、確定你的電腦運行在AHCI模式
進入BIOS修改或者win+R,進入運行對話框,輸入Regedit進入注冊表,選擇路徑“HKEY_LOCAL_MACHINE\\SYSTEM\\CurrentControlSet\\Services\\msahci”,右鍵修改磁盤模式為“0”,重啟即可。
二、關閉係統還原功能
這是一個非常重要的步驟,最近很多反饋表明係統還原會影響到SSD或者TRIM的正常操作,進而影響SSD的讀寫能力。右鍵單擊我的電腦–>選擇屬性–>選擇係統保護–>設置項關閉係統還原(也可手動創建還原後再關閉還原)
PS:非固態硬盤也建議關閉。
三、核實TRIM是否開啟
確認TRIM是否開啟一直是一個比較困難的事情,因為我們必須非常密切的監控電腦的狀態才能判斷,而往往磁盤TRIM都是瞬間的事,所以很難察覺。我們可以通過如下方式來看TRIM是否開啟成功:
打開CMD–>右鍵點擊CMD以管理員模式運行–>輸入“fsutil behavior query DisableDeleteNotify”
如果返回值是0,則代表您的TRIM處於開啟狀態如果返回值是1,則代表您的TRIM處於關閉狀態
四、關閉磁盤索引
磁盤索引的目的是為了加速進入相應的文件夾和目錄,但是SSD產品本身的響應時間非常低,僅為0.1ms級別,相比傳統硬盤快了百倍之多,所以沒有必要做索引,過多的索引隻會白白減少SSD的壽命。

關閉文件索引
點擊我的電腦
右鍵單擊SSD選擇屬性
取消索引勾選,點擊確定。有時候可能會需要你以管理員權限操作,執行管理員權限即可。
五、關閉磁盤整理計劃
因為SSD上不存在碎片的問題,所以沒有必要讓它開啟,頻繁的操作隻會減少其壽命。
六、關閉係統休眠
休眠對於傳統硬盤來說是一個非常有用的功能,它可以快速加載最後使用的程序,然而在SSD時代這個功能變得無用了。因為SSD的係統啟動時間基本都在20s以內,這和休眠模式的啟動時間差不了多少,所以與其浪費那2.5GB左右的容量做休眠暫存,還不如拿出來用。
七、關閉Prefetch(預取)和Superfetch(超級預取)
這兩項技術是XP和Vista時代的加速技術,對於SSD來講0.1ms級的延遲完全不需要這項技術。所以關閉後性能會有提升。
八、關閉預取技術
1、進入注冊表,找到HKEY_LOCAL_MACHINE\\SYSTEM\\CurrentControlSet\\Control\\SessionManager\\Memory Management\\PrefetchParameters
2、右鍵點擊EnablePrefetcher和EnableSuperfetch
3、修改這些數據從(1或3)到0;重啟