時間:2019-07-31 來源:互聯網 瀏覽量:
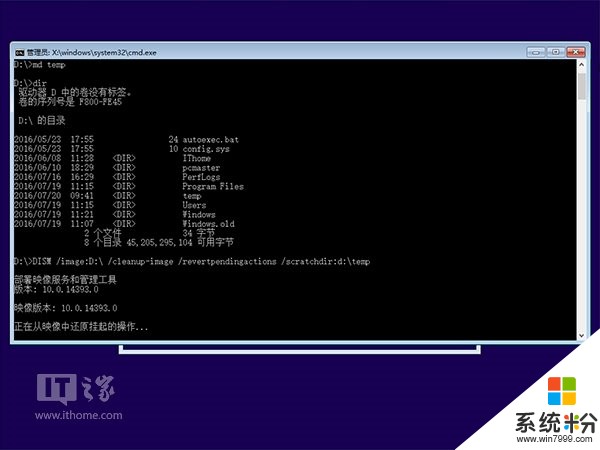
windows10激活工具是專為激活win10係統而製作的,不僅支持一鍵激活win10專業版係統,還支持激活其他版本的windows和office辦公軟件。Windows10激活工具操作簡單,隻需一鍵操作,永久免費使用。暴風win10激活工具支持激活所有32位 64位的Windows10係統。
今天小編給大家介紹幾種安裝win10的方法,下麵一起來看看Win10安裝激活的圖文教程吧。

第一種,從原係統升級到win10,這種方法最省事,強烈推薦這種方式。下載完win10的ISO鏡像之後,使用虛擬光驅進行加載(可以使用魔方虛擬光驅等等)。然後雙擊運行目錄中的SETUP.EXE,然後就開始進行安裝。
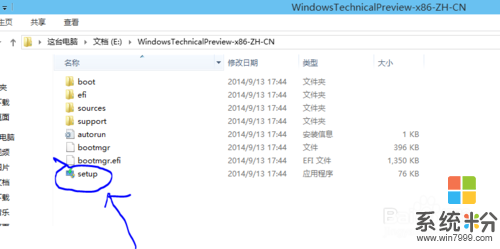
接受許可條款後,開始進行安裝。

win10會自動檢查你電腦的安裝環境,需要幾分鍾時間,如果你電腦安裝安裝的軟件數量多,時間會更長一些。點擊“確定”即可。

如果你的電腦不存在係統功能缺失或者軟件兼容性問題,將會出現下麵的頁麵,選擇“安裝”即可。
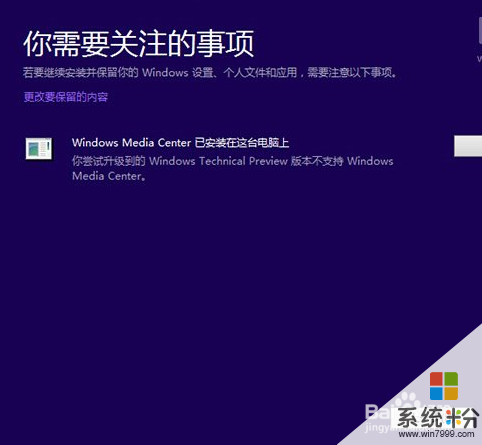
選擇升級後保留的內容,這個很重要,一定要看清楚再選擇。然後下一步。


開始安裝之後,剩下的就是等待了。期間電腦會重啟幾次,係統會自動安裝完成,你可以先去吃飯了,吃完應該就裝好了。

第二種方法,用U盤pe安裝win10.製作U盤pe的工具好多,大白菜,老毛桃U盤pe等等都很方便,一鍵製作U盤啟動盤,很簡單的。製作完以後就開始安裝了。插入U盤製作成的U盤啟動以後,開機。然後按選擇啟動項的快捷鍵,聯想在內的很多品牌都按F12,華碩按ESC,戴爾好像是F9,試一下這幾個肯定就正確了。

進入U盤pe之後,選擇係統安裝,然後照著提示選擇,確定重啟之後就自動安裝了。
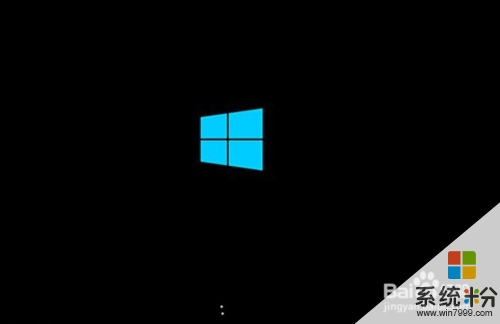
第三種,雙係統安裝法。如果不想覆蓋當前係統,可以選擇這種方法,安裝完成之後開機的時候有選擇係統選項,想使用哪個係統就選擇哪個係統。
打開磁盤管理器,然後選擇一個分區,右鍵選擇“壓縮卷”,分出一塊硬盤作為雙係統分區。
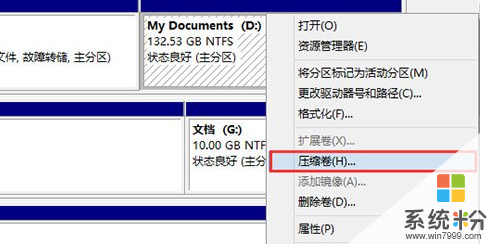
大概分30G左右的空間就夠了,輸入壓縮空間量為30000MB左右,選擇“壓縮”即可。

給分配好的分區分配卷名稱,右擊剛才的分區,然後選擇“新建簡單卷”,然後一直下一步即可。

虛擬光驅加載win10鏡像之後,雙擊setup.exe,然後啟動安裝。選擇“不,謝謝”,先安裝再慢慢更新會更快,建議選擇這個。
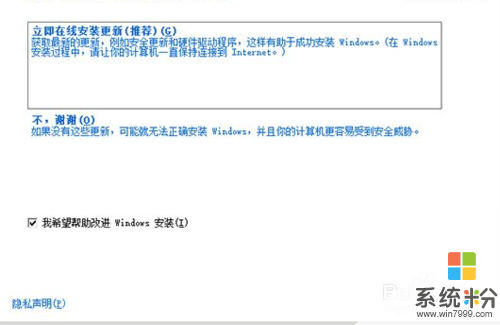
接受許可條款,然後下一步。
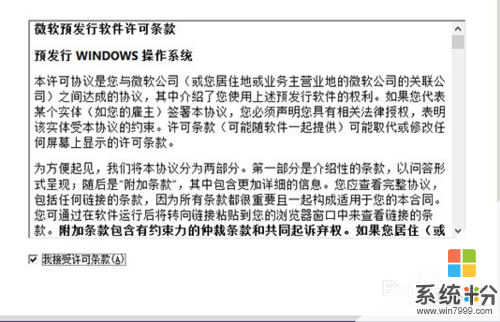
選擇自定義安裝。
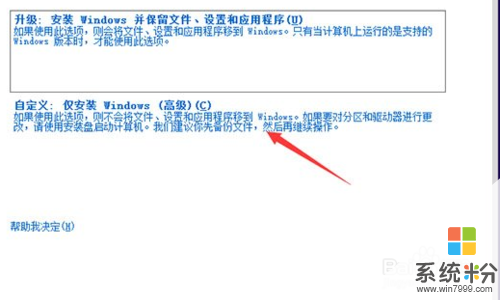
選擇剛才 分配的分區,然後下一步。
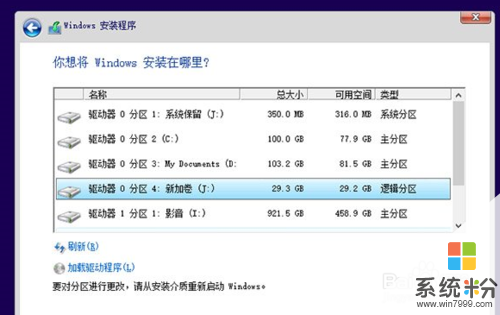
然後就是等待安裝了,會重啟幾次。安裝完成之後,開機就會出現多係統選項了。
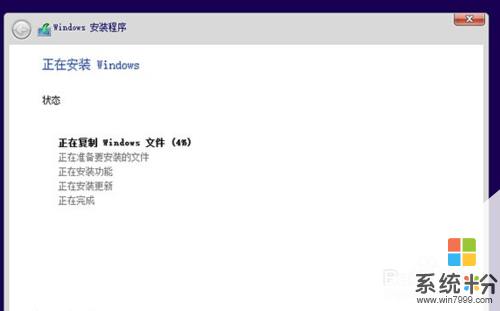
以上就是係統粉小編為您帶來的Win10安裝激活圖文教程,鏡像安裝win10怎麼激活,win10安裝教程+激活,希望大家能夠永久激活成功!