時間:2019-07-29 來源:互聯網 瀏覽量:
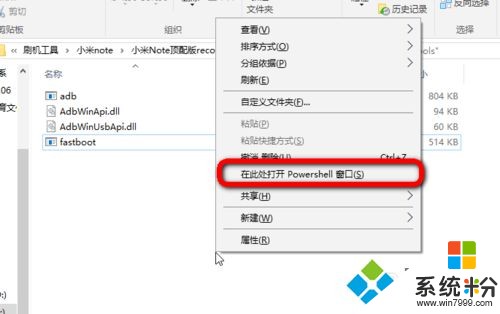
windows10激活工具是專為激活win10係統而製作的,不僅支持一鍵激活win10專業版係統,還支持激活其他版本的windows和office辦公軟件。Windows10激活工具操作簡單,隻需一鍵操作,永久免費使用。暴風win10激活工具支持激活所有32位 64位的Windows10係統。
最近有小夥伴表示新買了電腦,但不懂如何激活Windows係統? 如何對硬盤分區? 如何將我的電腦顯示在桌麵圖標?下麵一起來看看具體的方法吧。

1、筆記本電腦請插上電源適配器
很多新買的筆記本電腦,電池默認往往是處於“運輸模式”的,這時如果直接按電源按鈕,電腦不會有任何反應,很多人就以為電腦是壞的。其實,隻需要將電源適配器和電腦連接之後才能正常開機。
2、台式機電腦務必正確連接顯示接口
對於台式機電腦來說,除了確認電源線正常連接以外,還需確認顯示器信號線與主機顯卡的連接位置是否正確。

帶獨立顯卡的主機需要連接獨顯的輸出接口,沒有獨立顯卡的電腦則需要連接集顯的輸出接口。
若您電腦出廠預裝Windows 10(以下簡稱Win10)操作係統,請按以下步驟進行首次開機的係統配置:
預裝Win10係統的電腦,第一次使用需要完成初始化設置,一般根據提示完成設置就可以了,大致步驟如下:
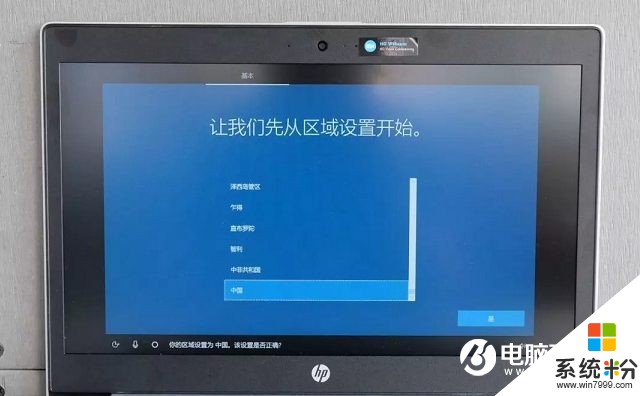
首先將地區選擇“中國”,然後點擊“是”;
選擇“微軟拚音”點擊“是”;
是否要添加第二種鍵盤布局,點擊“跳過”;
選擇連接網絡,此步是首次係統配置的最關鍵步驟,請不要在此步驟連接網絡,建議選擇“跳過”;
許可協議,選擇“接受”下一步;
設置用戶名,點擊下一步;
設置登錄密碼,點擊下一步(也可以不設置密碼。直接點擊下一步)注意:一旦設置了密碼就無法取消,你能做的隻是修改密碼,喜歡直接開機的小夥伴們這一步千萬不要設置密碼;
小娜助手設置,可以選擇是或都都可以;
默認隱私設置,點擊“接受”;
其它都是默認下一步,稍等片刻即可自動顯示係統桌麵。
新電腦沒有“計算機(我的電腦)”圖標怎麼辦?
1、在桌麵背景空白處單擊鼠標右鍵,點擊進入“個性化”設置,如下圖。
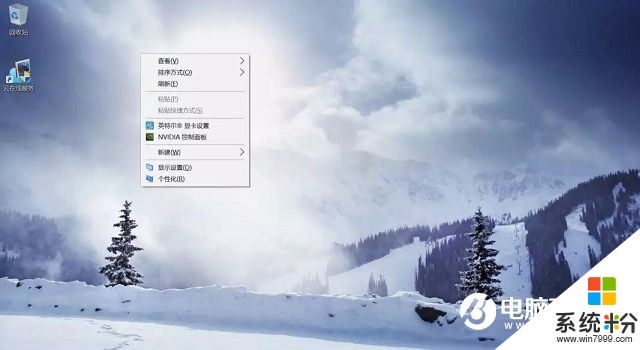
2、然後依次在“主題”→“桌麵圖標設置”→勾選“計算機“,點擊應用,桌麵就會顯示“此電腦”的圖標了。
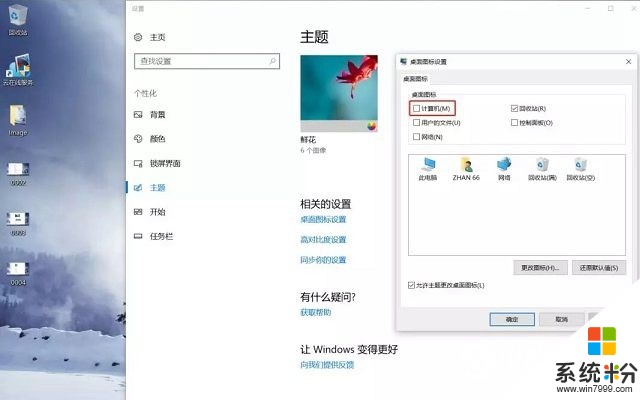
很多小夥伴們會在後台詢問該如何激活Windows,其實帶正版Windows 係統的電腦無需手動激活,隻需要連接網絡便可以自動激活的。
在激活操作係統之前,一定要確認電腦已經成功連接了Internet網絡。係統將自動連接微軟服務器識別激活信息完成激活操作,整個過程大約5-10分鍾左右,期間不影響電腦的正常使用。
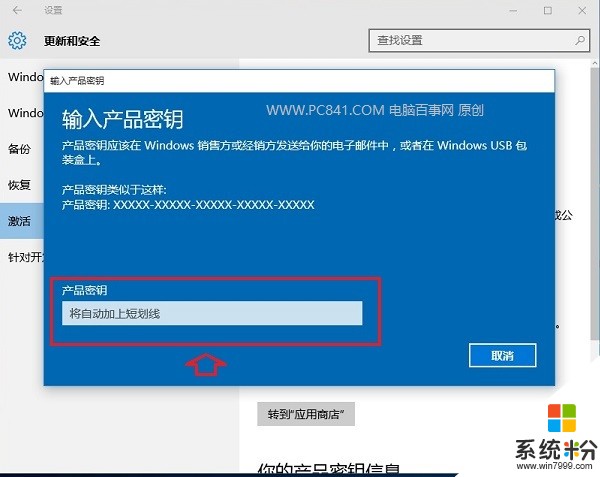
後續您可以通過鼠標右鍵點擊“此電腦”圖標選擇“屬性”,查看係統是否已經自動激活。
如果購買的電腦,係統是沒有激活的,則需要自行購買序列號購買進行激活。一般建議買正版序列號,但如果是平時測試使用,一般某寶上花幾塊錢買個序列號,激活使用即可。
如何激活Office呢?一般來說,Windows係統激活之後,接下來就可以激活自帶Ofiice了,激活由於需要經過微軟驗證,因此同樣保證電腦處於聯網狀態。

1、在聯網狀態下,找到任意一個Office文件並打開,首次使用會要求你登錄或者創建微軟賬戶,沒有賬戶的小夥伴們可以根據,可以根據提示,創建並激活微軟賬號。已經有賬戶的小夥伴們可以跳過這一步,直接進行第三步操作。
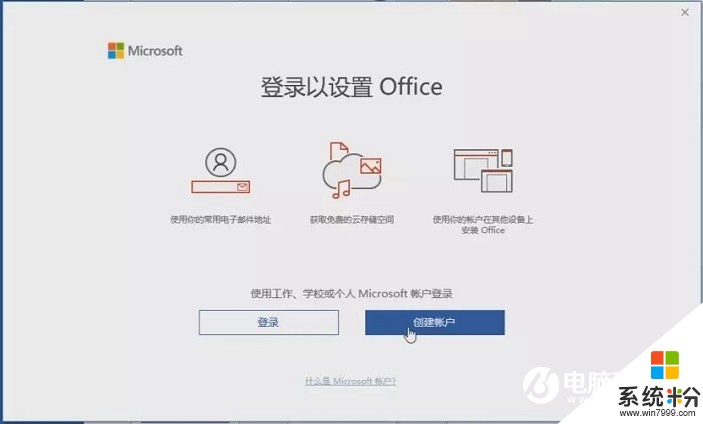
2、一切工作準備就緒之後,隻需要點擊“激活Office”就可以完成激活啦。

完成激活之後,進入Office任一應用,點擊賬戶,隻要看到“激活的產品”就說明激活成功了。
很多新買回來的電腦,硬盤都沒有分區,默認隻有一個C盤,這對於分類管理文件很不方便,那麼該如何分區,分出D盤、E盤來呢?
1、Win10硬盤如何分區?隻需四步驟,步驟如下:
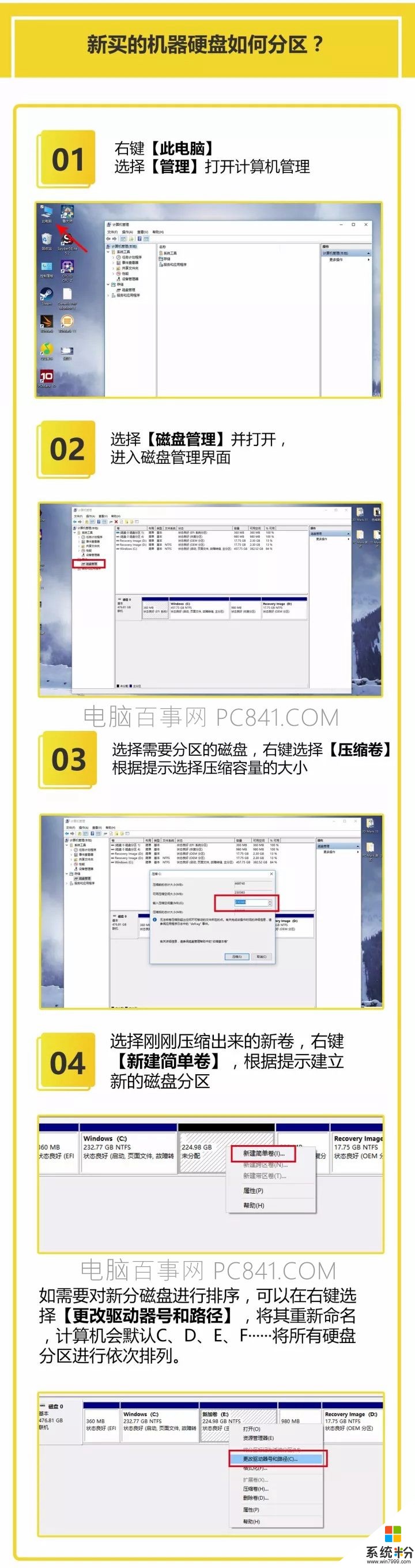
2、如何刪除不合理的磁盤分區?使用Win10磁盤管理工具輕鬆刪除不合理的分區,同樣隻需要四步,步驟如下。
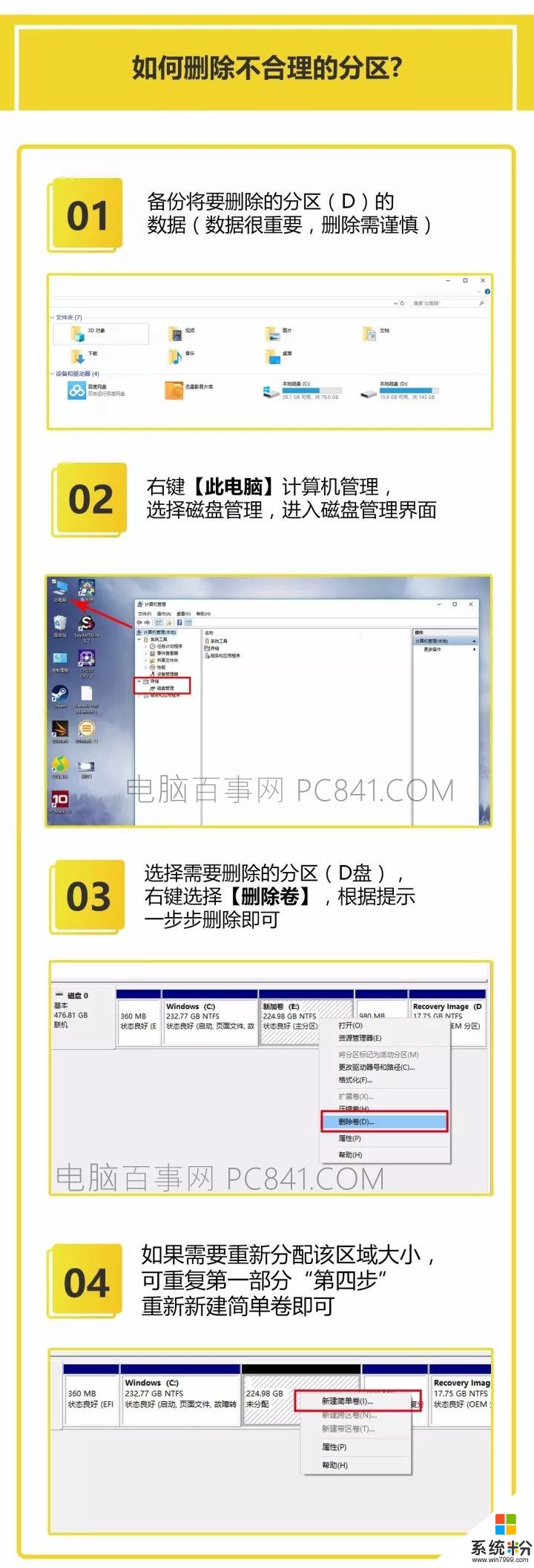
3、如何擴大磁盤分區。
有適合,C盤或某個磁盤容量太小,需要調整擴容,使用Win10磁盤管理工具也可以輕鬆的調整,同樣是四步輕鬆搞定,如下圖所示。
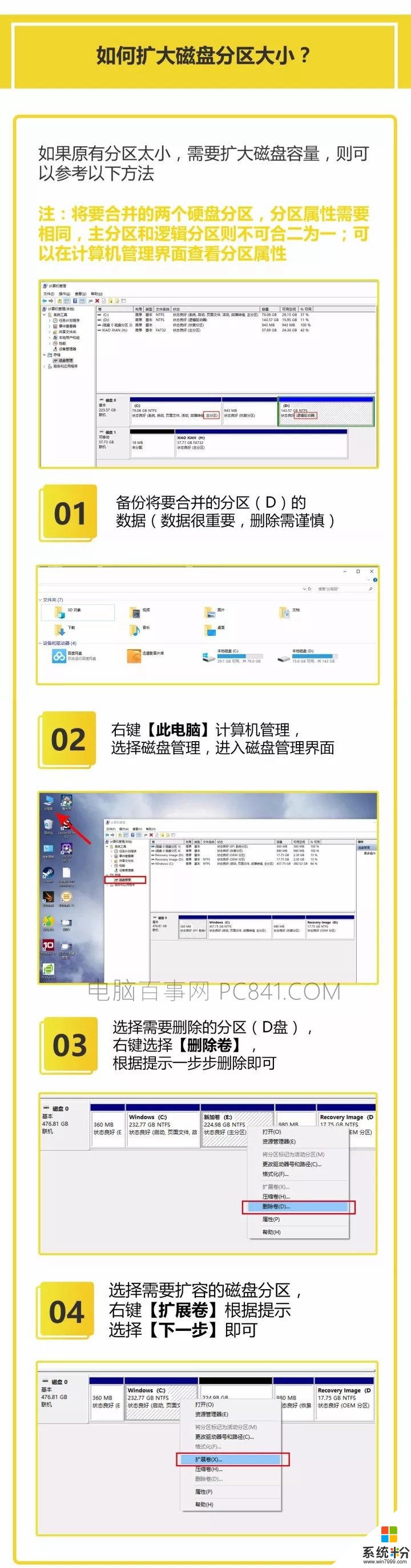
以上就是關於新買的win10電腦如何激活的一些小技巧,希望in鞥幫到大家。
以上就是係統粉小編為您帶來的新買win10電腦如何激活,新買win10電腦如何激活windows,新買的win10電腦如何激活,希望大家能夠永久激活成功!