時間:2019-07-26 來源:互聯網 瀏覽量:

從Windows 10 build 17040開始,微軟為Windows 10加入了時間線功能,簡單地講,這個功能允許用戶查看自己的活動曆史,並且快速地返回到以前的任務(例如應用程序、文檔、網站等)。這些活動可以在同一台計算機或其他設備上啟動,例如筆記本電腦、平板電腦甚至是與同一Microsoft帳戶連接的手機。
按住鍵盤上的快捷鍵:win+TAB,就會顯示時間線窗口,我們可以看到在早些時候使用的程序。
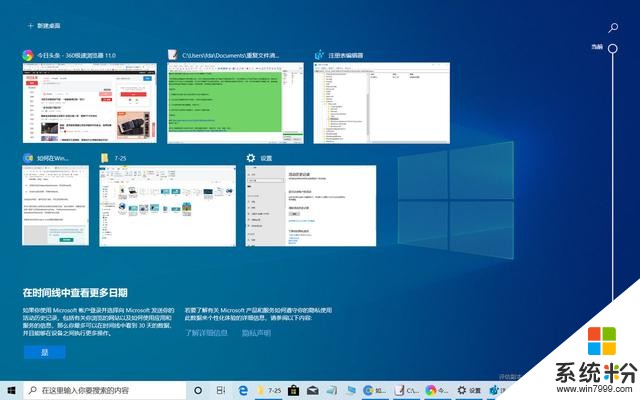
需要注意的是,為了跨設備恢複任務,Windows 10必須跟蹤用戶的電腦操作活動,這對許多用戶來說並不是什麼大問題,但對於有些用戶來說,這可能是隱私或安全問題。
如果感覺時間線不適合,或者根本不希望Windows 10收集你的活動,可以通過使用“設置”應用,隻需點擊幾下即可禁用該功能。
本文目錄
使用“設置”禁用Windows 10的時間線
使用組策略禁用Windows 10的時間線
使用注冊表禁用Windows 10的時間線
一、如何使用“設置”禁用Windows 10的時間線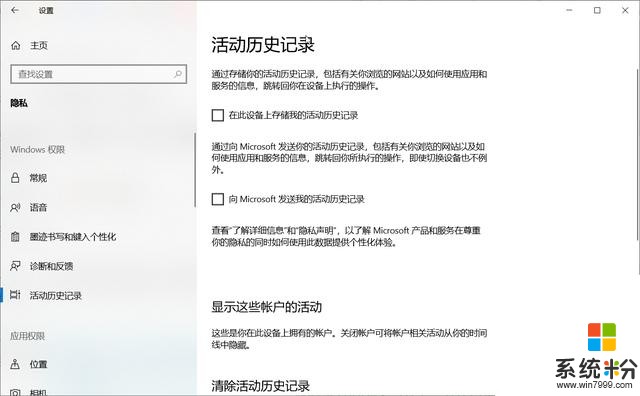
1、打開設置。
2、點擊隱私。
3、單擊活動曆史記錄。
4、清除“在此設備上存儲我的活動曆史記錄”選項。
5、清除“向Microsoft發送我的活動曆史記錄”選項。
6、在“顯示這些帳戶的活動”下,關閉所有帳戶的切換開關。
7、跳轉到另一個設置頁麵,然後返回“活動曆史記錄”頁麵刷新頁麵並選擇刪除可用的曆史記錄。
8、在“清除活動曆史記錄”下,單擊“清除”按鈕。
9、單擊“確定”按鈕進行確認。
完成這些操作後,Windows 10將無法再在你的電腦上收集活動,也無法使用時間線恢複其他設備上的任務。
值得注意的是,此功能並未清除Microsoft收集的有關你的數據,“活動曆史記錄”僅刪除“從中斷的地方開始”的相關項目。
二、如何使用組策略禁用Windows 10的時間線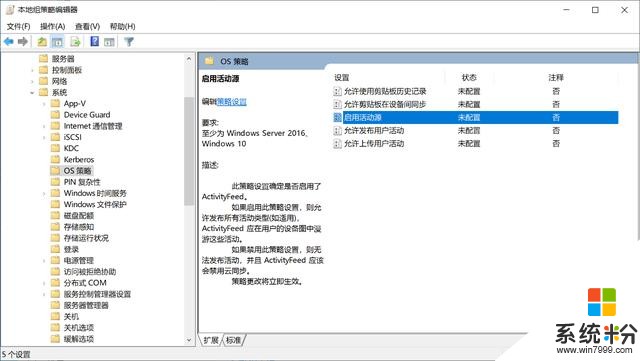
使用以下操作可以在Windows 10專業版、企業版、教育版上使用組策略禁用時間線:
1、按win + R組合鍵打開運行對話框。
2、在運行框中輸入gpedit.msc之後,點擊確定
3、打開組策略編輯器。
4、導航到以下路徑:計算機配置\\管理模板\\係統\\OS策略
5、在右側窗格中,雙擊“啟用活動源”策略。
6、選中“已禁用”選項。
7、單擊“應用”按鈕。
8、單擊“確定”按鈕。
9、雙擊“允許發布用戶活動”策略。
10、選中“已禁用”選項。
11、單擊“應用”按鈕。
12、單擊“確定”按鈕。
13、雙擊“允許上傳用戶活動”策略。
14、選中“已禁用”選項。
15、單擊“應用”按鈕。
16、單擊“確定”按鈕。
17、重啟電腦。
三、如何使用注冊表禁用Windows 10的時間線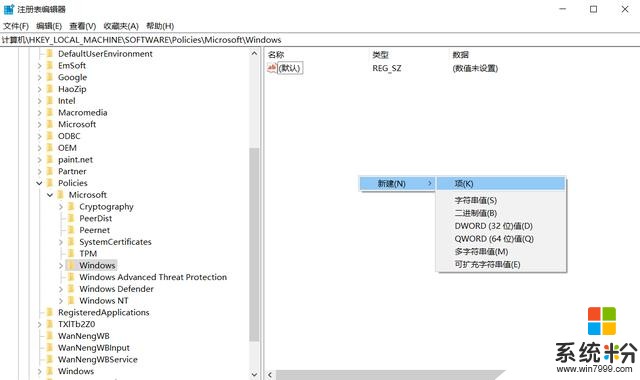
提示:如果操作不當,修改Windows注冊表可能會導致嚴重問題,為了安全,在繼續操作之前請創建係統的完整備份。
1、打開開始菜單。
2、搜索regedit,然後單擊搜索結果,打開 注冊表編輯器。
3、導航到以下路徑:
HKEY_LOCAL_MACHINE\\SOFTWARE\\Policies\\Microsoft\\Windows
4、右鍵單擊Windows(文件夾)項,選擇“新建”,然後單擊“項”選項。
5、將項命名為System,然後按Enter鍵。
6、右鍵單擊System(文件夾)鍵,選擇“新建- DWORD(32位)值”。
7、將鍵命名為EnableActivityFeed,然後按Enter鍵。
8、雙擊新創建的鍵,將其值設為0。
9、右鍵單擊System(文件夾)鍵,選擇“新建- DWORD(32位)值”。
10、將鍵命名為PublishUserActivities,然後按Enter鍵。
11、雙擊新創建的鍵,將其值設為0。
12、右鍵單擊System (文件夾)鍵,選擇“新建- DWORD(32位)值”。
13、將鍵命名為UploadUserActivities,然後按Enter鍵。
14、雙擊新創建的鍵,將其值設為0。
完成這些操作後,重新啟動計算機,時間線就被禁用了。
如果想再次啟用時間功能,可以使用上述相同的操作,但在步驟4中,請右鍵單擊EnableActivityFeed、 PublishUserActivities和 UploadUserActivities鍵,選擇“刪除”命令,然後重新啟動電腦即可。
1.閱後如果喜歡,不妨點讚、收藏、評論和關注一下。
2.如果喜歡玩軟件,請關注本頭條號閱讀相關文章。
3.在學習中有什麼問題,歡迎與我溝通交流,今日頭條號搜索【微課傳媒】,我在這裏等你喲!