時間:2019-07-23 來源:互聯網 瀏覽量:

暴風激活工具是一款支持永久激活win7旗艦版、專業版的綠色版軟件,不需要安裝,一鍵自動永久激活win7係統,支持永久激活32位和64位win7係統。Win7永久激活工具內置windows7產品密鑰,自動安裝激活碼實現oem永久激活。
最近有小夥伴表示新買的電腦自帶的係統不是win7,但他想將電腦刷成win7係統,但是不知道怎麼刷win7係統,下麵小編分享一個win7刷機教程。
硬盤:16GB可用硬盤空間(32 位)或20GB可用硬盤空間(64位)
顯卡:帶有 WDDM 1.0 或更高版本的驅動程序的DirectX 9圖形設備,顯存128MB
1、如果是自帶win8/win10的UEFI新機型,查看:win8怎麼刷回win7係統
2、如果沒有光盤沒有U盤,查看:onekey ghost一鍵安裝win7係統圖文教程
1、製作好啟動U盤,如果是新電腦,需要借助另一台電腦製作,然後將下載的win7係統iso文件直接複製到大白菜U盤的GHO目錄下;
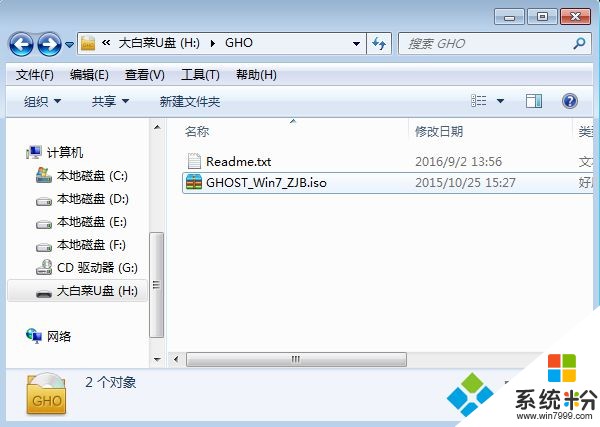
2、在電腦上插入大白菜U盤,重啟後不停按F12、F11、Esc等快捷鍵打開啟動菜單。選擇U盤選項回車,不支持這些啟動鍵的電腦查看:怎麼設置開機從U盤啟動;

3、從U盤啟動進入到刷機列表,按上下方向鍵選擇【02】回車,啟動pe係統;

4、如果是新電腦,在PE桌麵中雙擊打開【DG分區工具】,右鍵點擊硬盤,選擇【快速分區】;
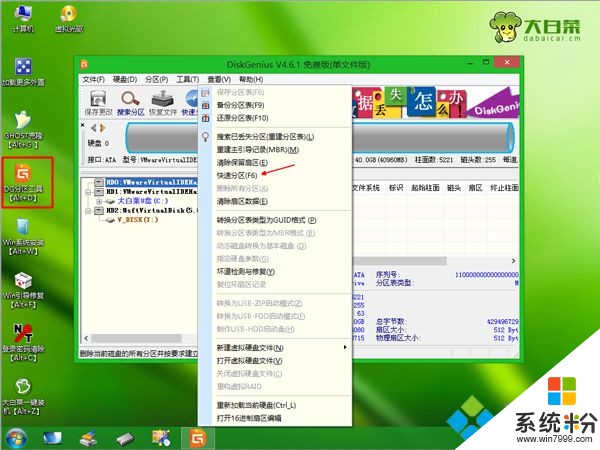
5、設置分區數目,和分區的大小,係統盤(主分區)要35G以上,建議50G,點擊確定,執行硬盤分區過程;
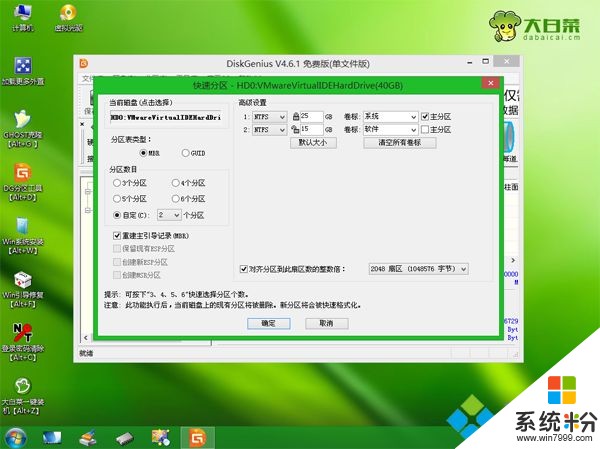
6、分區好之後,打開【大白菜一鍵裝機】,選擇win7係統iso鏡像,此時會自動提取gho文件,點擊下拉框,選擇win7.gho文件;
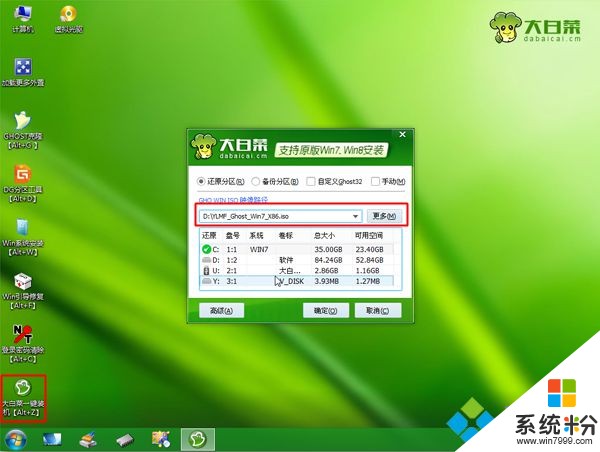
7、然後選擇win7係統要刷機的盤符,一般是C盤,或根據“卷標”、磁盤大小選擇,點擊確定;

8、彈出提示框,勾選“完成後重啟”和“引導修複”,點擊是進行係統還原;

9、轉到這個界麵,執行win7係統還原到C盤的操作,這是刷機的第一個過程;

10、操作完成後,電腦會自動重啟,此時拔出U盤,啟動進入這個界麵,開始執行win7係統刷機第二個過程,並進行係統配置和激活過程;

11、最後啟動進入全新win7係統桌麵,win7刷機過程就完成了。

以上就是係統粉小編為您帶來的電腦重新刷係統如何激活win7係統,電腦重新刷係統如何激活win7,win7刷機怎麼激活,希望大家能夠永久激活成功!