時間:2019-07-22 來源:互聯網 瀏覽量:
直奔主題,先給大家看看我的電腦桌麵

有人開始罵了:你特麼逗我呢?這明明就是一張圖片好不啦!
我讀書那麼多,怎麼會騙你,這真的是我的電腦桌麵,不還有個桌麵數字時鍾呢嘛!論簡潔,還有誰?
那這啥都沒有,要怎麼用啊?
看好啦,當我的鼠標移動到屏幕下方的時候

出現了一個Dock欄,跟某果係統的一樣一樣的。
有些圖標其實是一個目錄或者文件夾,當它展開的時候是這樣的
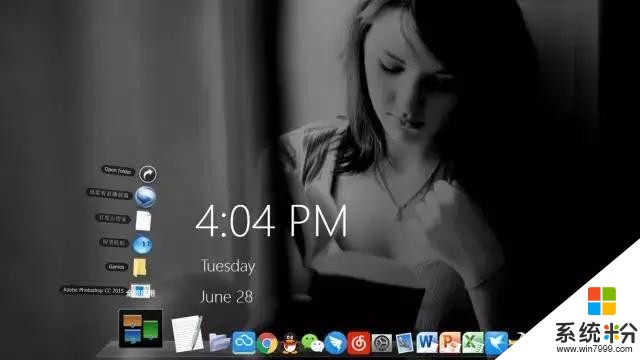
或者這樣的

蛋畢竟咱這是睾貴的win10係統,為了使用方便,開始菜單和任務欄還是要有的,我把它隱藏在了右側。跟dock欄一樣,平時不會煩你,當鼠標滑至屏幕右邊的時候,出來吧你。

配合win強大的快捷鍵,使用起來簡直舒坦。
眼尖的你可能還發現了,我的任務欄是全透明的,不同於win7的毛玻璃效果,這個甚至連邊框都沒有。這又是怎麼實現的呢?不急,我一步一步跟你講。
首先,把win10桌麵整容成這樣,簡單概括一下就是:利用一個第三方的桌麵美化軟件來管理桌麵應用和任務欄,再在這個框架之下使用一套Mac OS風格的皮膚,然後把你桌麵上的那些圖標統統刪掉,該隱藏的隱藏。那實現這個結果,我們需要幾個工具軟件:
RocketDock-v1.3.5.exe (桌麵美化)Mac-OS-X-Leopard-1.zip (Mac-OS-X風格皮膚)win10任務欄設置工具.exe (可實現全透明)Windows 8風格 Desktop Clock桌麵數字時鍾.exe若幹mac os圖標文件一些壁紙我都替你打包傳到百度網盤裏了,文末會有文件下載方式
下載後的文件應該是這些
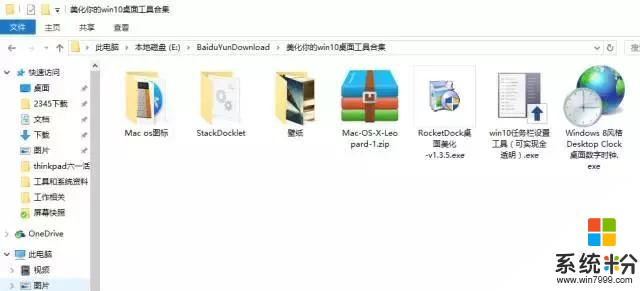
接下來跟著我操作吧!
1,先整容任務欄,安裝“win10任務欄設置工具.exe”,打開後是這樣
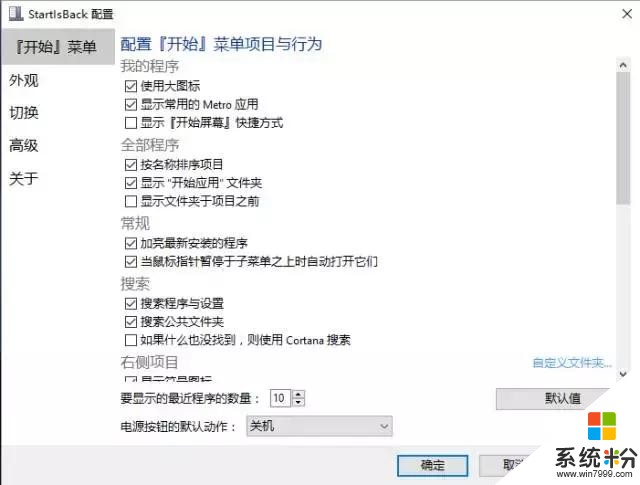
需要說明的是,這個軟件經常隨著win係統版本的升級而失效,但是等一段時間網上就會有更新過的版本來兼容最新的win版本,如果出現兼容性問題,請直接在網上搜索下載最新的startlsback
可設置項很多,我就說任務欄透明好了,其他的自己摸索
點左側的外觀進行調整,設置好後點擊“確定”
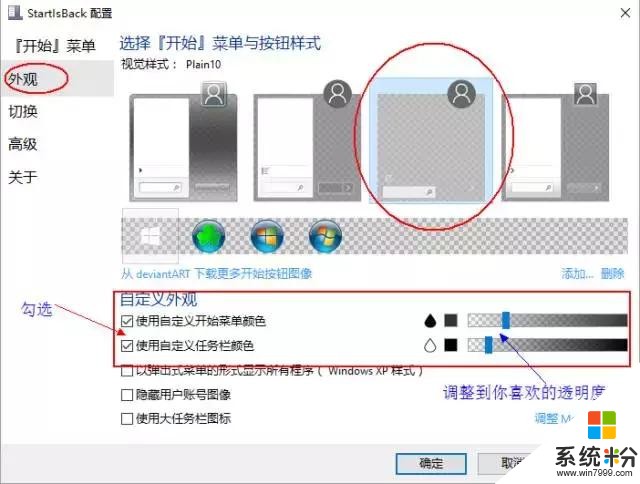
設置任務欄自動隱藏
右鍵任務欄空白處,選擇“屬性”
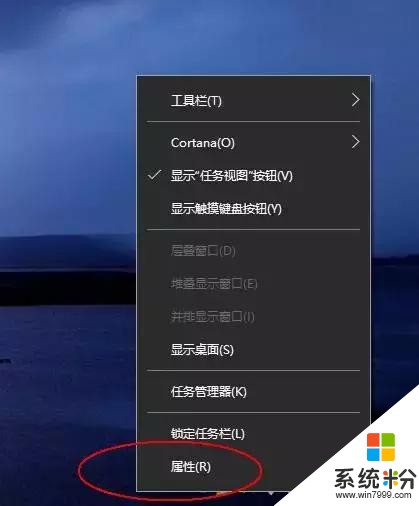
勾選“自動隱藏任務欄”,位置選擇“右側”或者其他你喜歡的地方,然後“確定”。此處如果你沒有勾選“鎖定任務欄”,你可以鼠標拖著任務欄到屏幕的任意四個邊的位置。反之則任務欄無法移動。
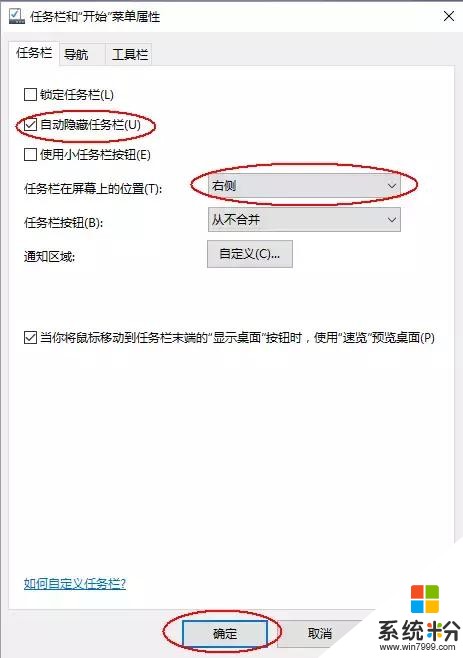
任務欄設置就完成了。
2,安裝桌麵美化工具RocketDock-v1.3.5.exe
一定要記好你的安裝目錄,免得你後麵找不到,比如我的是
D:\\Program Files (x86)\\RocketDock\\
如果忘了可以右鍵桌麵圖標選擇“打開文件位置”找到
打開後界麵如下,我們這樣來設置
首先,點擊“風格”,然後點擊“主題”右邊的“獲取更多”
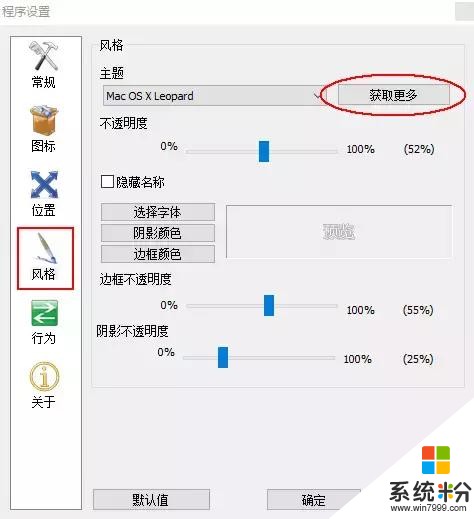
進入官網的素材下載界麵,我們在skins目錄下看到“Mac OS X Leopard Skin”,這就是我們需要的皮膚,不過你剛才在百度雲下載的資料包裏已經有了,所以不用在這下了。
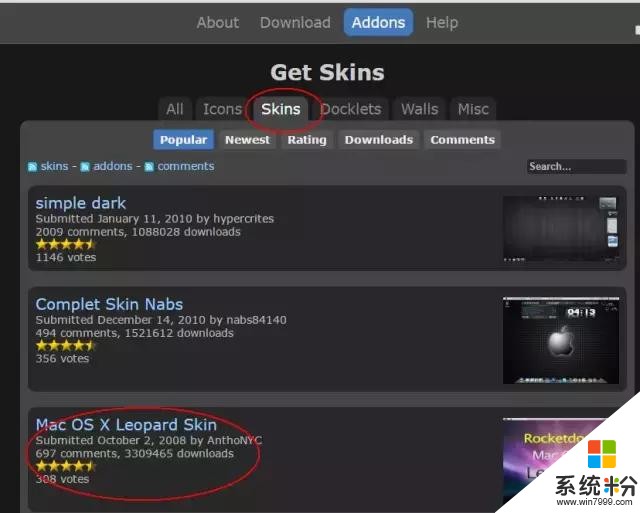
我們解壓剛才下載的“Mac-OS-X-Leopard-1.zip”,
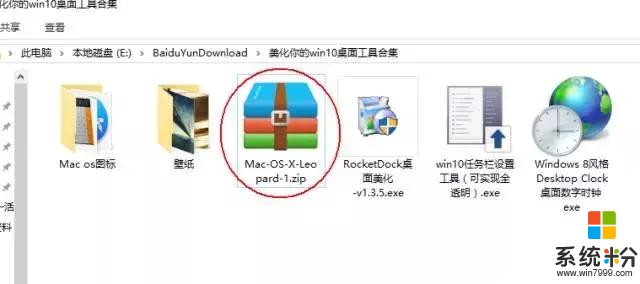
把解壓得到的文件夾“Mac OS X Leopard”放到你RocketDock-v1.3.5.exe 安裝目錄下的“skins”文件夾下
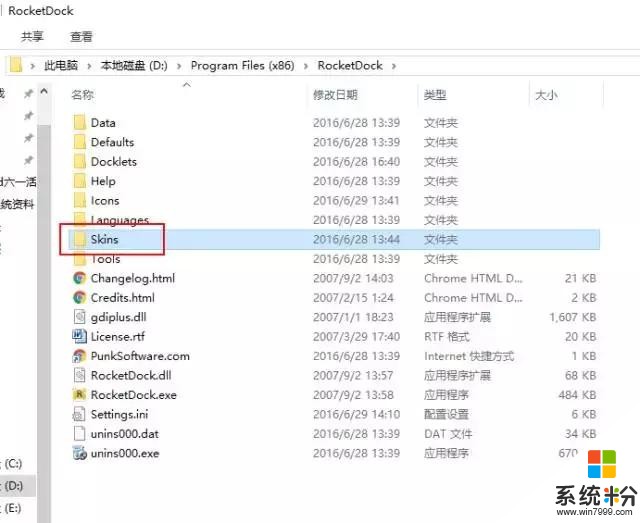
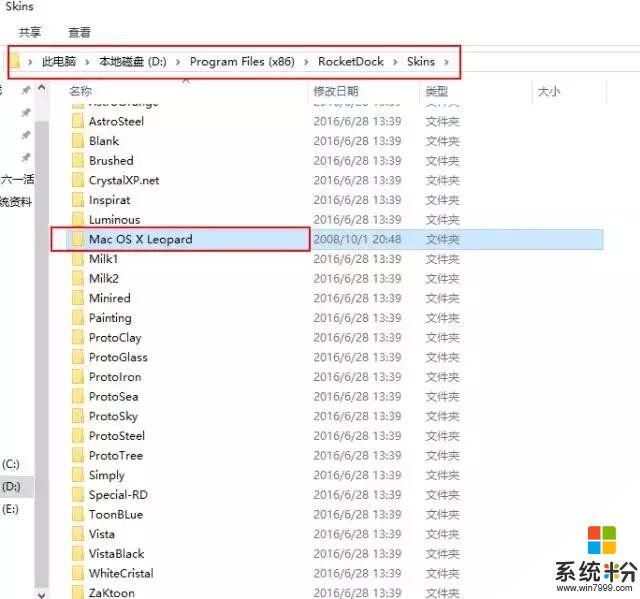
然後在軟件設置的“風格”界麵下“主題”下拉中選擇Mac OS X皮膚,如果沒有的話退出重新打開一下就好了
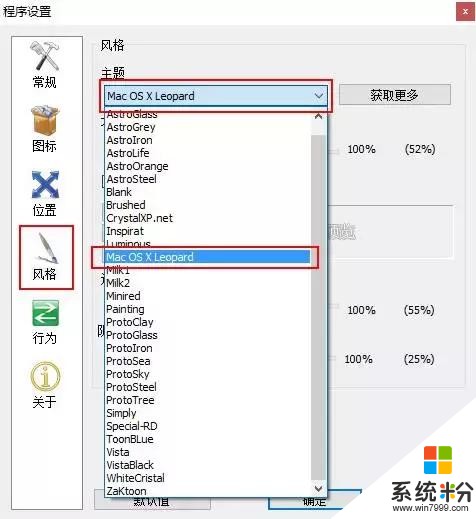
現在看看你的dock欄是不是已經變化了,其他項目自行調整,喜歡就好
“常規”裏麵,選擇語言,然後勾選這兩項,不然開機後得手動打開
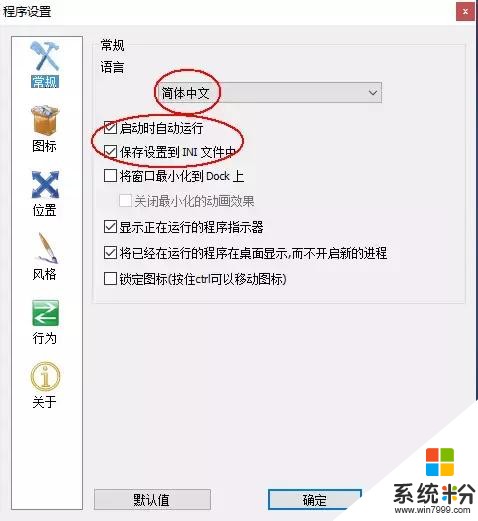
“圖標”,根據自己喜好設置
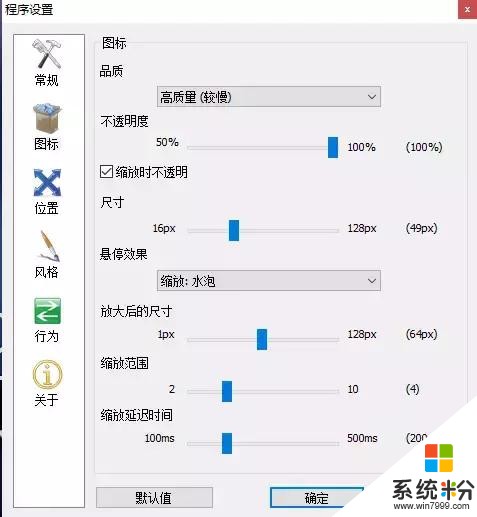
“位置”,依個人口味設置,可以調整這些參數觀察dock欄變化
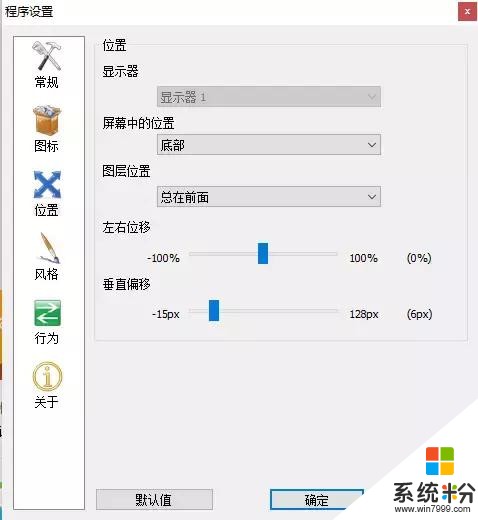
”行為“選項,勾選”自動隱藏“後dock欄平時會隱藏起來,鼠標經過才會出現,時間自行調整,然後“確定”
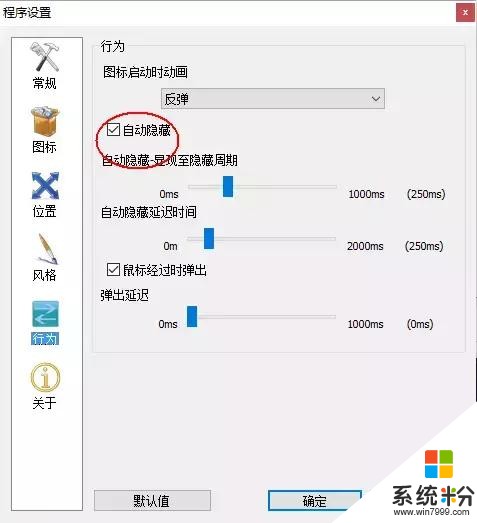
至此,大部分工作已經完成,建議把設置程序放在dock欄
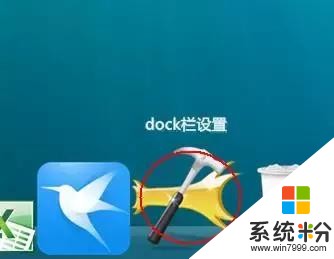
接下來整理你的桌麵,換個漂亮的壁紙,把桌麵上的快捷方式選擇性的拖動到dock欄,剩餘的歸納到一個文件夾存放在桌麵之外的其他位置,你想要多幹淨就整多幹淨。比如
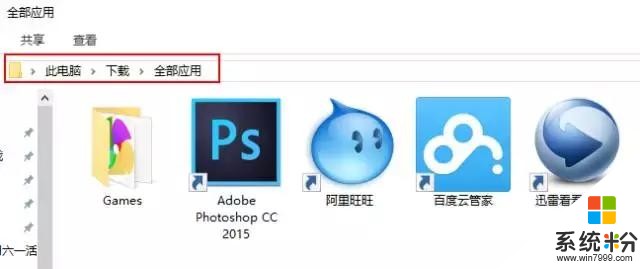
3,設置桌麵數字時鍾
光一張壁紙雖然簡約,但簡約得有點殘缺了,放個時間和日曆就很好
安裝horloger,文件夾裏有
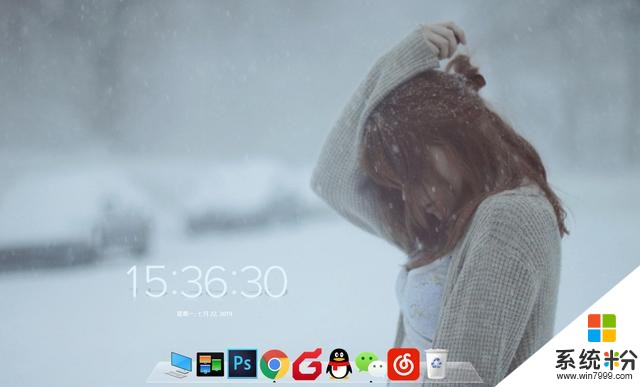
沒錯,這的確就是桌麵,不是屏保。
4,進一步優化dock欄
當你的鼠標指針經過屏幕下方時dock欄會自動出現,你可以把常用的應用拖到dock欄,如果要刪除(非卸載)某個應用,隻需要用鼠標把它拖到dock欄之外就可以了,還有炫酷的消失動畫哦
你還可以修改應用或者文件夾圖標,右鍵想要修改的圖標然後選擇“圖標設置”
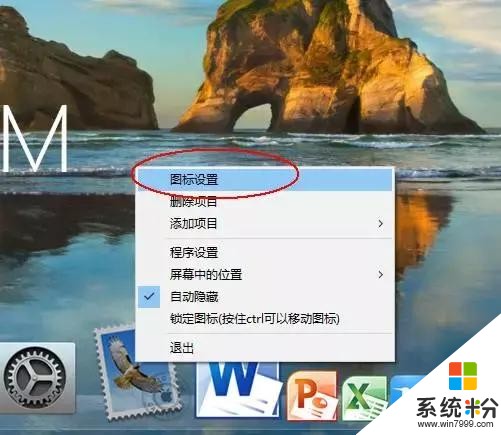
然後在這裏選擇你喜歡的圖標,當然,名稱也是可以修改的
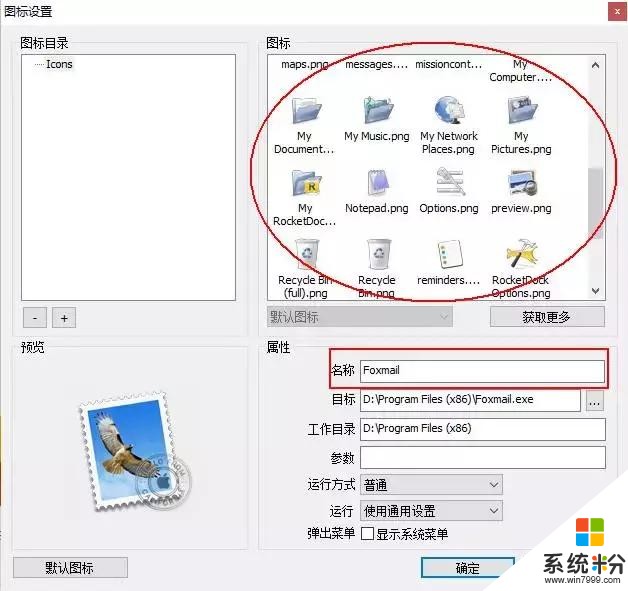
你可以把之前下載的文件夾中的mac圖標全部放到軟件的圖標文件夾下,就會出現在這裏。比我的是D:\\Program Files (x86)\\RocketDock\\Icons
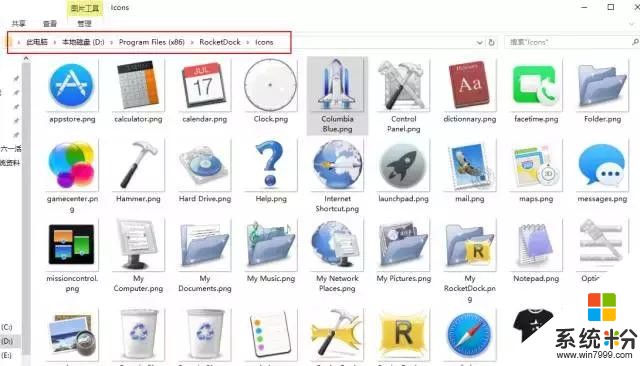
好了,接下來再介紹一個插件,用來實現這樣的炫酷效果
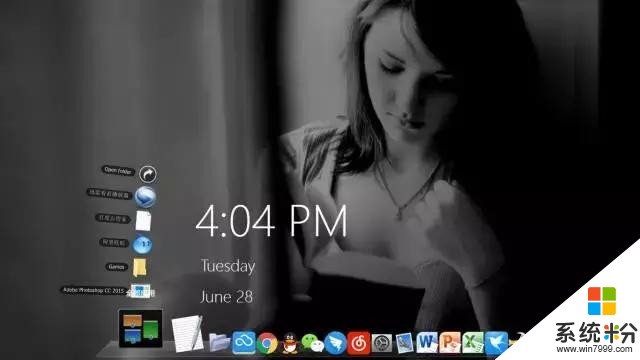

這個插件就是Stacks Docklet
打開主軟件的設置程序,然後在“風格”選項的主題後麵點擊“獲取更多”即可下載,把解壓後的文件夾“StackDocklet”放在安裝目錄下的Docklets文件夾下。同樣,你剛開始下載的文件夾裏已有。
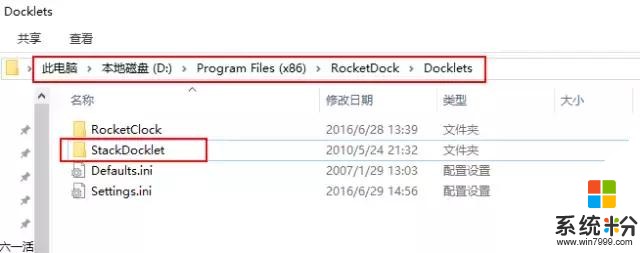
然後右鍵dock欄,選擇“添加項目”-“stack Docklet”
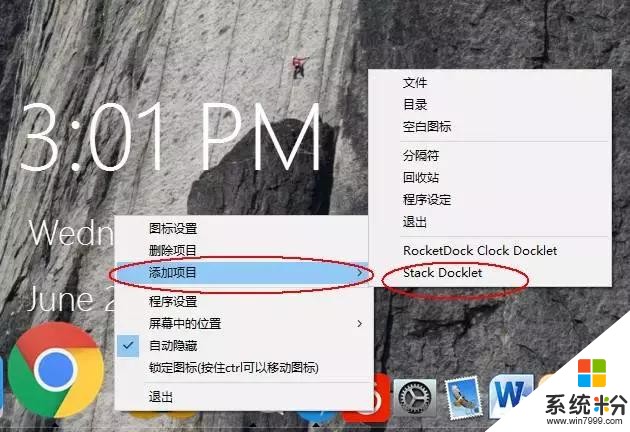
然後你會發現dock欄多出一個特別的圖標
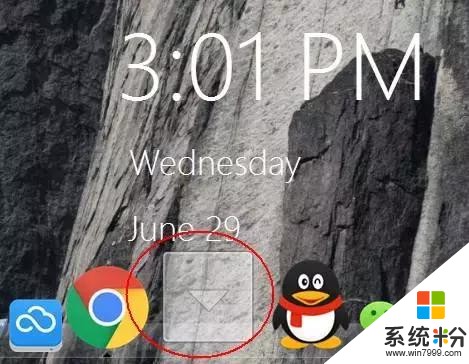
點擊這個圖標即可設置鏈接到的目錄或者文件
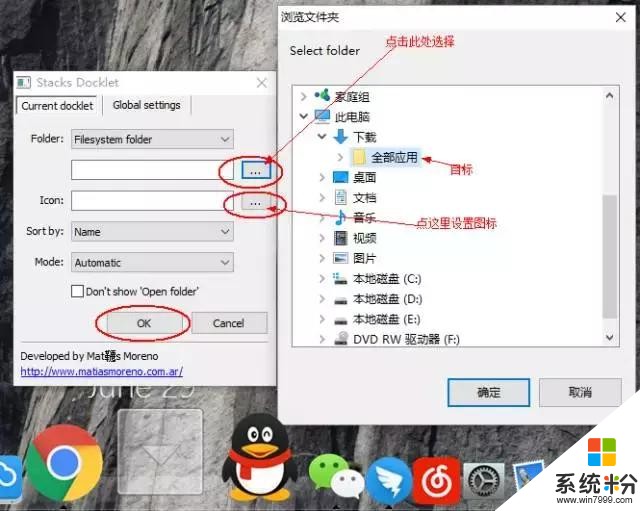
比如我設置的是全部應用快捷方式的文件夾,把圖標改成這樣,於是就有了以下效果,點擊Open folder圖標即可打開目標文件夾,右邊的“工作”圖標其實也是個文件夾
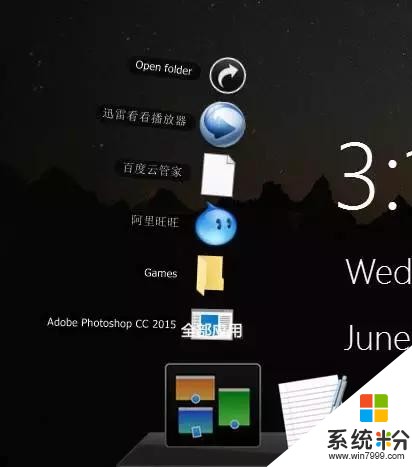
桌麵的一些圖標並不能直接刪除掉怎麼辦?這樣設置就好
點擊win10的“設置”-“個性化”-“主題”-“桌麵圖標設置”
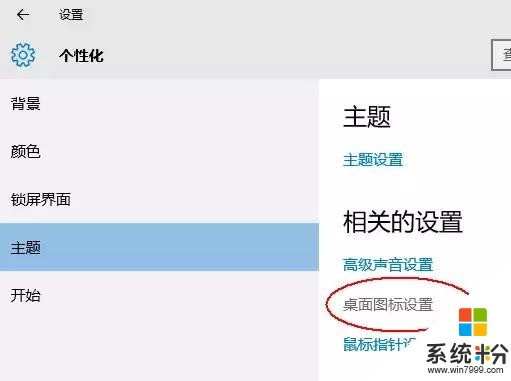
勾選你想要顯示的即可,一個都不勾選的話就幹幹淨淨
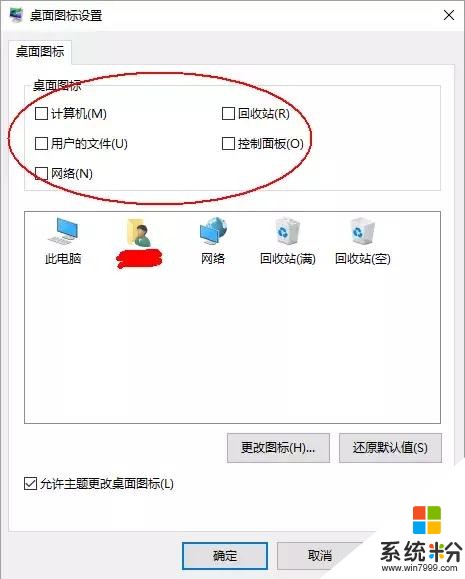
END!
美化文件合集已打包好,獲取方式,關注本人公眾號【張腦濕】,
後台回複:桌麵

付:win10常用快捷鍵
【Win+A】 呼叫操作中心,也就是我們常說的通知麵板。
【Win+C】 呼叫Cortana(小娜}語音麵板,呼出後可直接口述命令。
【Win+S】 呼叫Cortana(小娜)主麵板,與上文的區別是不支持口述命令,但可以提供今日詳情。
【Win+D】 所有窗口最小化,顯示桌麵,再按一下恢複之前樣子。
【Win+Tab】 調出虛擬桌麵。
【Win+Space】 切換輸入法
【Win+Ctrl+D】 虛擬桌麵快捷鍵,新建虛擬桌麵。
【Win+Ctrl+F4】 虛擬桌麵快捷鍵,關閉當前虛擬桌麵。
【Win+Ctrl+→/←】 虛擬桌麵快捷鍵,在不同“桌麵”間來回切換。
【Win+I】 調出設置麵板。
【Win+X】 簡易版開始菜單,可以用來打開一些舊版的係統模塊(如控製麵板等)。
【Win+E】 啟動文件資源管理器。
【Win+G】 啟動Win10內置屏幕錄像功能。
【Win+K】 啟動無線連接模塊,可以將當前屏幕的視頻和聲音無線傳遞至其他無線顯示設備
【Win+P】 將當前畫麵投影至第二屏幕,支持複製、擴展。
【Win+↑/↓/←/→】 將當前窗口按比例固定到屏幕的四個邊角,如左上、右上、左下、右下。
【Win+1/2/3…】 按順序打開任務欄上的已固定程序(不包括第一個“任務視圖”按鈕)。
【Win+PrtScr】 截取當前桌麵截圖,並將截圖自動存放至“圖片”文件夾。【F11】 將當前窗口轉為全屏模式(僅限傳統程序)。
【Alt+↑/←/→】 快速跳轉至上一個文件夾/下一個文件夾/父文件夾(僅限資源管理器)。
【Ctrl+F1】 展開/隱藏資源管理器Ribbon麵板。