時間:2019-07-22 來源:互聯網 瀏覽量:
Windows 10它擁有強大的功能的同時也消耗著很多係統資源。從好的方麵來說,Windows的最新版本還具有一些非常有用的內置功能,可以提高整體效率。

Windows 10它擁有強大的功能
如果您發現您的計算機性能已經放慢,那麼可能是很多常見的問題引起的,這裏包括臃腫的軟件,臨時文件和功能較弱的硬件。在本文中,我們將探討可以加速Windows 10的十種最佳方式,包括碎片整理,清除不需要的程序,禁用多餘的特效甚至執行硬件升級。
1.重新啟動電腦
雖然這似乎是一個簡單和明顯的方法,因為許多用戶的電腦經常開機就運行數周。Windows 10自動將顯示器置於睡眠狀態,但之前已啟動的任何進程都將繼續。這些可能會隨著時間的推移而累積並使計算機變慢。您可以通過單擊Windows按鈕並選擇“電源”按鈕,每天關閉PC後解決此問題。
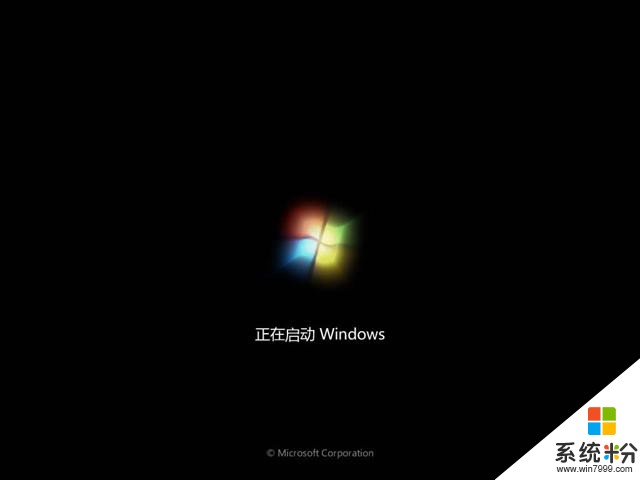
重新啟動電腦
確保在執行此操作之前關閉所有正在運行的程序並保存您的工作。如果您的PC速度減慢到無法顯示Windows菜單的程度,請手動按住電源按鈕直至計算機完全斷電。
2.經常運行操作係統更新
Microsoft不斷發布Windows 10更新,旨在修複降低係統性能的常見錯誤。其中一些相當小,而另一些則對您的係統進行重大更改,從而最大限度地提高效率。如果機器性能滯後,請打開Windows菜單並在搜索欄中鍵入“更新”,然後單擊“檢查更新”。
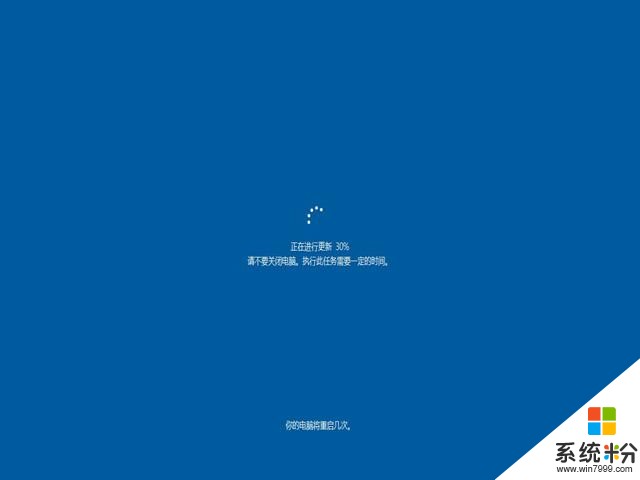
經常運行操作係統更新
如果有重大更新,請確保在繼續之前保存並備份您的個人數據。您的PC可能需要多次重啟後才能應用所有可用更新。如果您上次更新已經有一段時間了,請確保在重新啟動後再次單擊“檢查更新”以確保有更多可以用的更新列表。
3.檢查跟隨係統啟動的應用程序
我們知道Windows時一個多線程操作係統,但是可能會因為大量運行的程序而耗盡大量係統資源。這通常是因為我們在安裝軟件的時候默認軟件程序跟隨Windows在登錄後立即運行,這樣會降低係統運行速度。
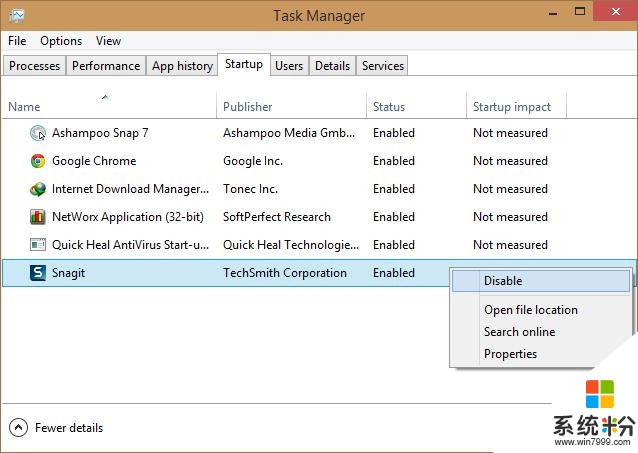
檢查跟隨係統啟動的應用程序
要檢查啟動程序,請打開“任務管理器”(Ctrl + Alt + Del),然後單擊“啟動”選項卡。密切關注每個程序的“啟動影響”值,例如“高”,因為這是發現可能會降低係統速度的應用程序的好方法。要阻止程序在登錄時啟動,隻需右鍵單擊並選擇“禁用”。
4.運行磁盤清理程序
磁盤清理是一個非常實用的Windows內置程序。您可以使用它來清除累積在您計算機上的臨時文件,例如圖像縮略圖,下載的程序文件和脫機網頁。
單擊Windows菜單,然後在搜索欄中鍵入“磁盤清理”以開始使用。該實用程序將為您提供要刪除的文件選擇。隻需標記每個選項旁邊的複選框即可。單擊“清理係統文件”開始。磁盤清理將計算為您的計算機節省的空間量。這也是刪除硬盤驅動器上垃圾文件的好機會。
5.刪除未使用的軟件
許多PC供應商都捆綁了很多第三方軟件進操作係統,這些軟件雖然是免費的,但是由於其大尺寸和不必要的性質,有時被稱為“膨脹軟件”。許多計算機用戶可能一整年都不會用得到這些軟件,但是他們又實實在在的存在於電腦操作係統中。
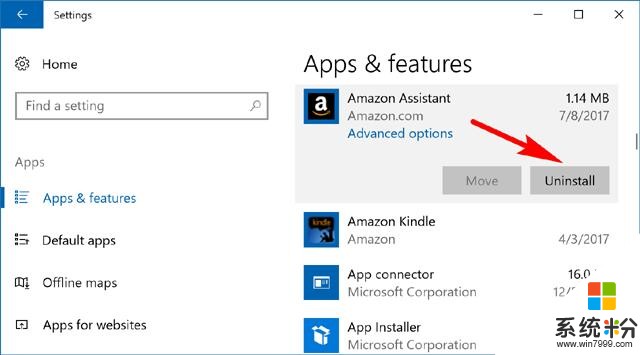
刪除未使用的軟件
冗餘程序會占用硬盤空間並降低性能。要檢查已安裝的應用,請轉到“控製麵板”>“程序”>“程序和功能”>“卸載程序”。 右鍵單擊不再需要的任何程序,然後選擇“卸載”。Windows 10將要求獲得對係統進行更改的權限。你隻需要單擊“是”,就可以繼續了。
6.禁用特殊效果
Windows 10在特效方麵相當出色。默認情況下,Windows和其他功能被設計為淡入和淡出視圖。其他消耗係統資源但不必要的功能包括半透明和動畫。要將PC恢複到基礎效果,請打開Windows菜單並搜索“係統”,然後轉到“高級設置”選項卡並選擇“性能設置”。在“視覺效果”選項卡下,單擊“自定義”的單選按鈕。從這裏,您可以取消選中禁用的任何視覺效果。點擊“應用”以確認更改。
7.禁用透明效果
除了大量使用係統資源來顯示動畫等功能外,Windows 10還對某些功能(如任務菜單)使用透明效果。這種看似輕巧簡單的效果實際上非常複雜,因為係統需要兩次計算同一平麵。
要禁用透明效果,請打開Windows菜單,然後鍵入“啟動,任務欄和操作中心透明”。這將拉出“顏色”設置。從這裏您可以選擇關閉透明度。您還可以在“Light”和“Dark”之間更改默認應用模式,這不會影響您的係統速度。
8.升級硬件內存條
通過增加內存(RAM)的數量,可以大大提高PC的整體運行速度。最簡單的解決方案是安裝更多內存。您的PC有一定數量的RAM'插槽',您可以插入芯片。要確定機器使用的內存類型,請打開“任務管理器”(Ctrl + Alt + Del),然後單擊“性能”。係統將顯示正在使用的任何內存插槽以及類型使用,例如DDR4。

升級硬件內存條
安裝新的內存芯片非常簡單。如果您自己安裝內存,請使用防靜電腕帶以防止損壞精密部件。或者,許多PC維修店將很樂意為您進行免費的硬件升級服務。
9.使用SSD
固態硬盤(SSD)允許係統在做數據處理的時候更快的訪問和寫入,比我們以前用的傳統機械硬盤效率提高了很多倍,它們。固態硬盤每GB的成本遠高於普通硬盤,但如果您願意支付這個價格,您會發現啟動時間,文件訪問時間和整體係統響應能力都有很大提高。特別喜歡拷貝電影的朋友來說,固態硬盤確實可以加快拷貝的速度。

使用SSD
10.提高Windows 10中的應用程序性能
Windows 10現在包含一個新的“設置”頁麵,可讓您更改各個應用程序(UWP和經典版)的高級圖形設置。如果您遇到特定應用程序的性能問題而且您正在責備無辜的PC,這可能會很方便。
轉到設置>係統>顯示。向下滾動並單擊圖形設置。在下一個屏幕中,選擇要配置的經典或UWP應用程序,然後單擊“ 添加”。現在,單擊應用程序的名稱,然後單擊選項。在這裏,您可以選擇不同的圖形規格,如係統默認,省電和高性能。高性能設置允許應用程序利用係統上的獨立GPU。
11.禁用不必要的係統服務
如您所知,Windows係統不是為了使前端UI看起來不錯,但它有很多選項和後台服務,這對於網絡連接和保持係統運行非常順暢。但是,在Windows後台運行著很多服務程序,這些服務程序的運行是隨係統啟動在後台執行的,但是有些服務對於我們來說是可有可無。您可以禁用這些不必要的服務,讓您的係統變輕,獲得更好的性能。
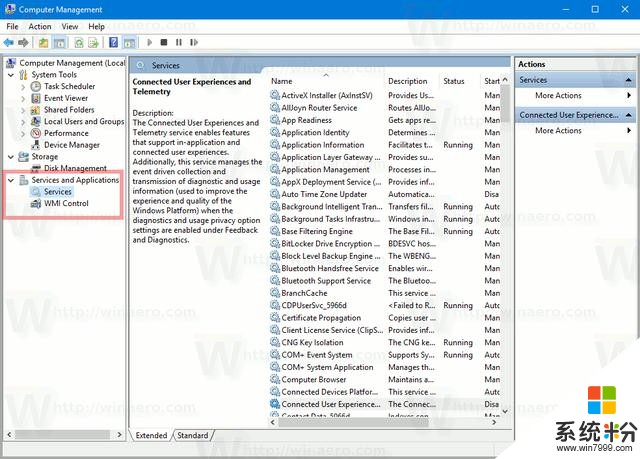
禁用不必要的係統服務
隻需右鍵單擊該服務並停止它們即可。您還可以在“服務屬性”窗口中永久禁用它們。
您可以停止或禁用的服務:診斷政策服務分布式鏈接跟蹤客戶端IP幫助程序,脫機文件程序兼容性助理服務便攜式設備枚舉器服務打印後台處理程序(如果您沒有打印機)遠程注冊表二級登錄和安全中心注意:在禁用Windows 10中的任何服務之前,請先在互聯網上進行一些研究。如果您不了解任何服務的功能情況,也可以通過評論來詢問我們。
這些是可以幫助您加速Windows 10 的方法,掌握了這些方法,你也可以自己動手,讓你的電腦速度得到提升。