時間:2019-07-07 來源:互聯網 瀏覽量:
大家好,今天分享一篇來源小白一鍵重裝網(xiaobaixitong.com)關於解答:蘋果電腦安裝win10係統

蘋果電腦安裝 windows10 雙係統教程,這個一直以來都是很多用戶關心,買了 mac 卻因為工作、學習、生活的需求要使用 windows 專用的程序,換電腦的成本又太貴了,最理想的就是讓兩個係統共存。
小白在網上也搜了相關教程,發現了一個問題,這些教程很多都是你複製來 我複製去的,內容五花八門,不完整,解釋不清楚,小白沒法從頭到尾完整操作一次
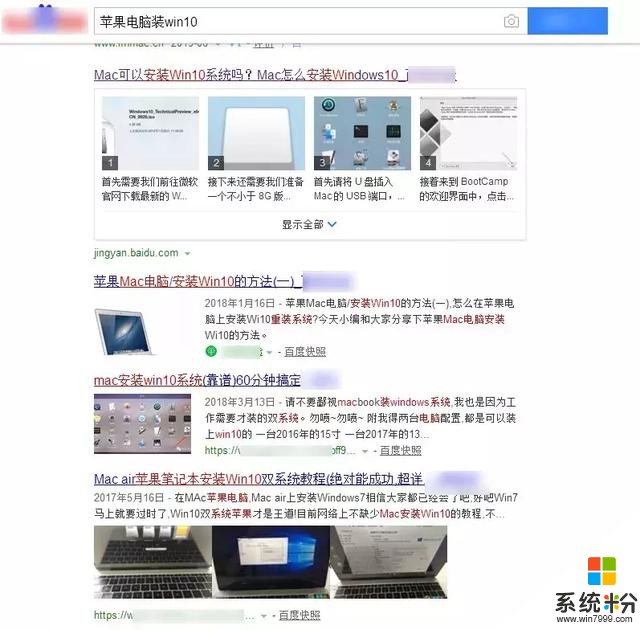
小白轉移到萬能的某寶上搜索,發現普遍售價在299元,很多打著10元起的商家,最後也會開價到300元左右,難怪天天都有人催小白何時出蘋果的安裝教程。
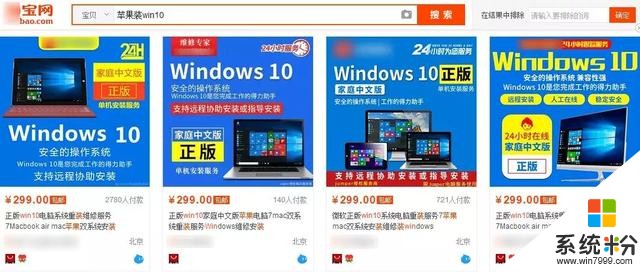
今天小白將免費教給大家如何在mac上安裝win10雙係統,學會了幫別人安裝也能賺點零花錢

準備工具
1、一個8G以上的空U盤
2、一台正常上網的蘋果電腦
3、一台正常上網的windows電腦
安裝思路
1、首先給蘋果電腦分2個區,一個是安裝win10係統的分區
2、接著製作一個小白U盤啟動工具並且下載好win10鏡像包
3、進入小白U盤PE安裝win10係統
4、接著重啟後等待安裝完成win10係統
5、最後進入蘋果係統下載驅動包
6、再進入windows係統安裝驅動包
注意事項
1、請注意給蘋果電腦插上電腦外接電源,保證蘋果安裝過程不會斷電,不然會導致安裝失敗。
2、蘋果電腦和windows電腦都需要保證聯網狀態。
操作步驟
第一步:蘋果電腦分區
1、重啟蘋果電腦後馬上按鍵盤上的 Command+R 鍵(按住不放)等到蘋果logo出現在屏幕就鬆開。下圖:

2、接著蘋果logo加載完成後出現macOS實用工具箱,選擇 硬盤工具,然後點擊繼續,下圖:
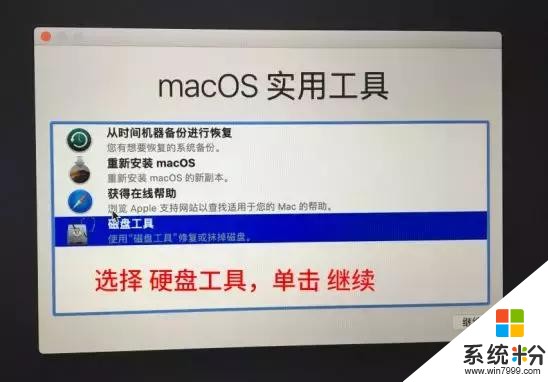
3、由於每台機子的硬盤名稱都不一樣,小白的這台蘋果的硬盤叫Mac10.11.2,選擇好硬盤後,單擊分區的選項,下圖:
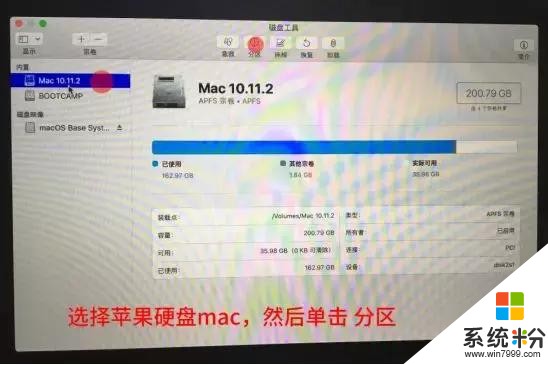
4、彈出Apple文件係統空間正在共享的提示,我們點擊分區按鈕。下圖:
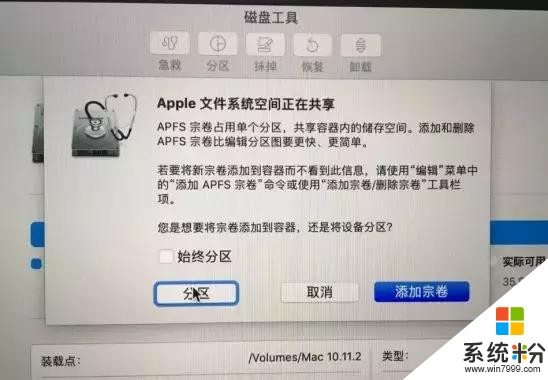
5、由於步驟比較多,請按照上麵紅點的數值操作:
①點擊加號圖標
②給分區命名,建議直接命名windows
③格式選擇Mac OS 擴展(日誌式)
④分區大小根據硬盤實際空間填寫,一般填50左右
⑤都填寫完成後點擊 應用

6、出現分區提示,我們點擊分區按鈕,然後就開始分區操作,不要操作電腦哦,需要10分鍾左右,下圖:
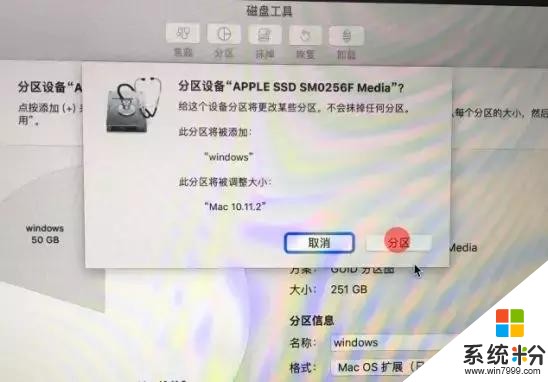
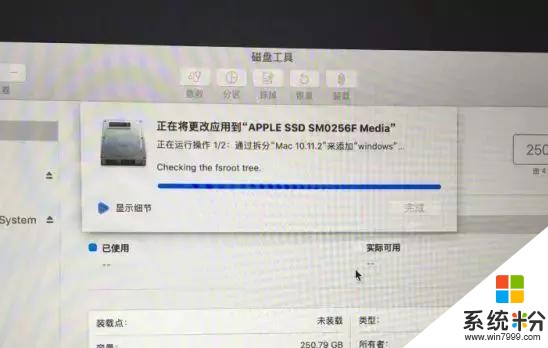
6、最後分區完成後,我們可以看到內置列表下麵多了一個名稱為windows的分區,然後我們進入下一個環境,製作小白U盤啟動工具。下圖:
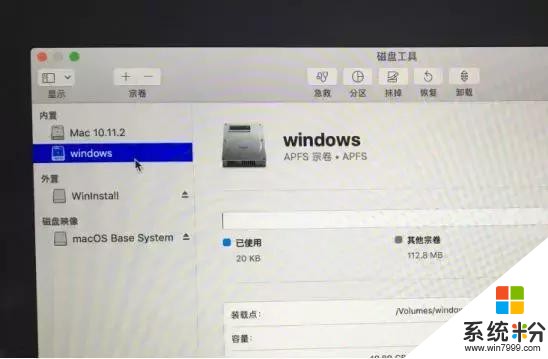
第二步:小白製作U盤啟動工具
由於文章邊幅比較長,製作U盤啟動工具的教程請點擊:傳送門
1、首先把製作好的U盤啟動工具插到蘋果電腦上麵,接著重啟蘋果電腦後,馬上按住鍵盤上麵的 option鍵(也是alt鍵)不放,等到出現硬盤選項的界麵,下圖:
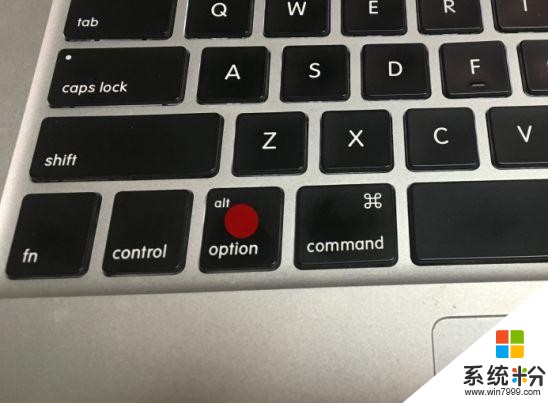
2、選擇我們的U盤選項”Windows“,方向鍵或者鼠標操作單擊進去。下圖:

3、進入到小白係統選擇界麵,我們利用鍵盤方向鍵往上移動,選擇【1】啟動Win10x64PE(2G以上內存),按回車鍵確定進入,下圖:

4、經過幾分鍾的加載完成後,彈出小白裝機工具,我們先把裝機工具關閉。下圖:
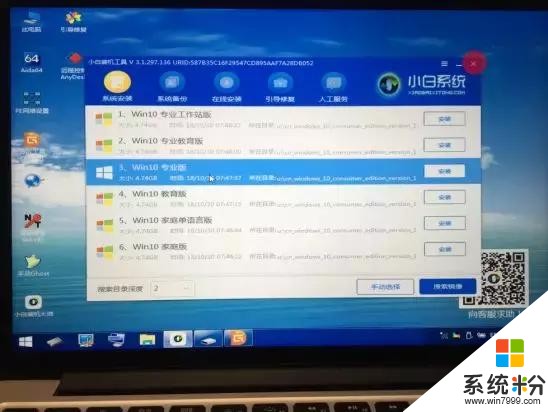
5、接著打開桌麵上的分區工具,找到蘋果硬盤上麵我們剛剛分的50G大小的分區(注意:一定要看清楚,不然導致蘋果係統盤被格式化),一般都是未格式化的狀態,我們下一步給分區格式化,下圖:
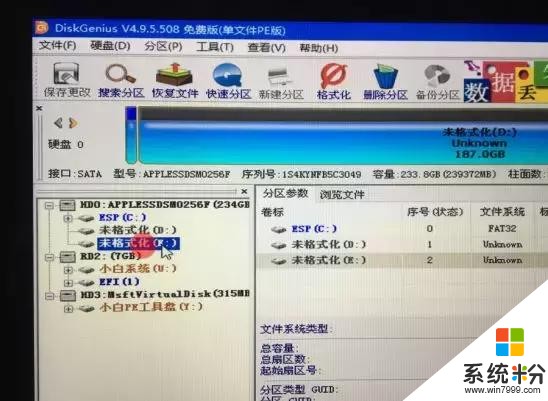
6、鼠標右擊50G分區後,出現的列表,選擇 格式化當前分區,彈出的選項默認,然後點擊 格式化,接著彈出提示是否格式化,我們點擊 是,下圖:
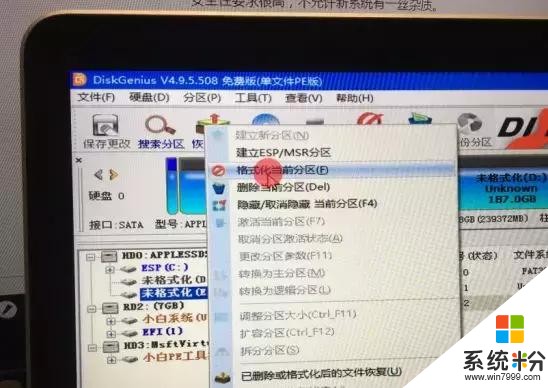
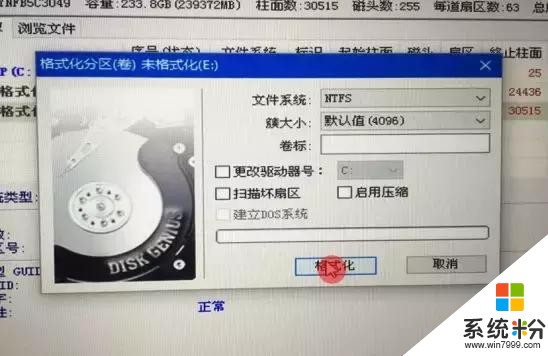
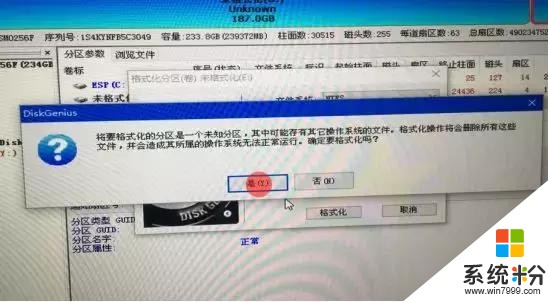
7、等待格式化完成,我們可以看到已經變成本地磁盤(E:),記住盤符是E,等下安裝選擇目標分區是E,接著關閉分區工具,打開小白裝機工具。下圖:
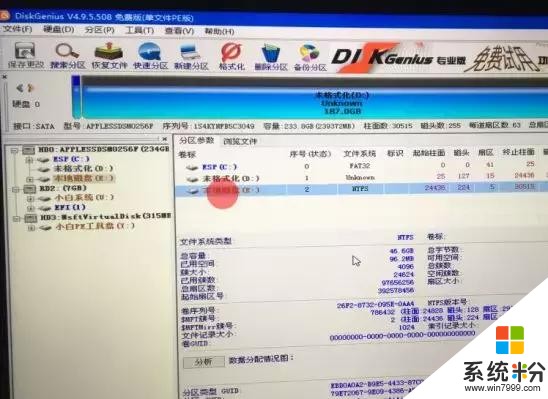
8、選擇我們要安裝的係統,一般建議安裝win10專業版,然後點擊安裝按鈕,下圖:
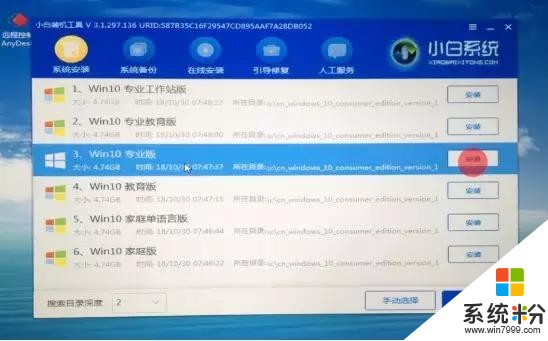
9、分區目標選擇我們剛剛分區的盤符E,然後點擊 開始安裝 按鈕,出現提示點擊確定,下圖:
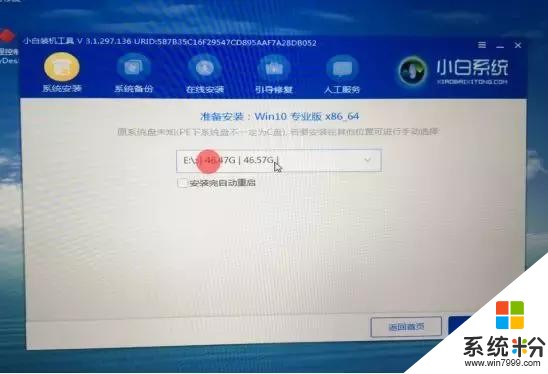
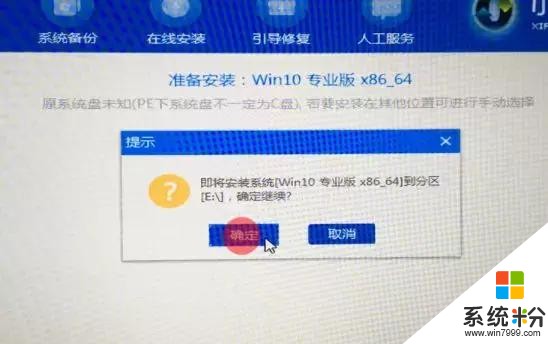
10、接著係統開始安裝,耐心等待十幾分鍾,出現安裝成功,提示重啟電腦,我們拔掉U盤後點擊 立即重啟,下圖:
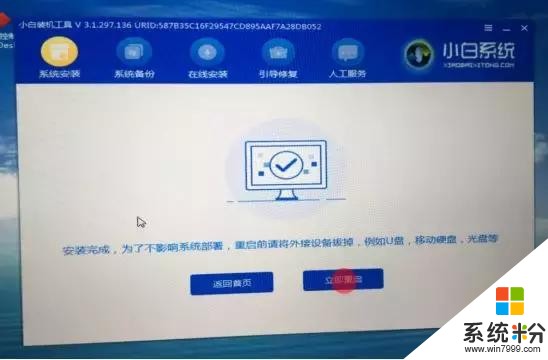
11、蘋果電腦重啟後,馬上按住鍵盤 option鍵(也是alt鍵)不放,等到出現硬盤選項的界麵,我們選擇”Windows“,正式進入win10係統設置流程,耐心等待安裝成功進入係統。下圖:


12、最後經過多次重啟後正式進入win10係統,我們發現沒有網卡驅動,以及很多蘋果功能上麵的驅動都是異常,例如鍵盤燈都不亮,無法調節,下圖:
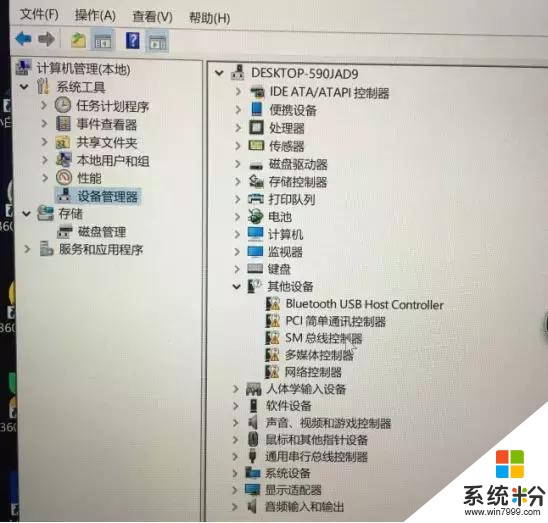

第四步:安裝windows驅動
1、重啟蘋果電腦,按住option鍵,選擇蘋果選項進入蘋果係統。(基本每次切換係統都需要這樣操作哦)進入蘋果係統後我們找到菜單 前往,出現的列表單擊 實用工具,下圖
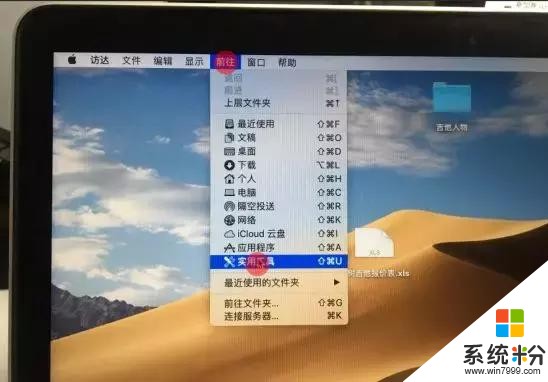
2、接著把U盤插到蘋果電腦上麵,在實用工具裏麵找到 啟動轉換助理(有的蘋果版本叫Boot camp),雙擊選擇進入,下圖:
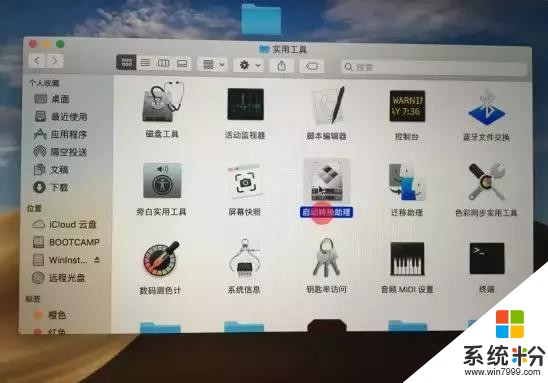
3、出現啟動轉換助理,把”創建 windows 10或更高版本的安裝盤“,以及”移除windows 10或更高版本“去掉勾選,然後單擊 繼續,下圖:
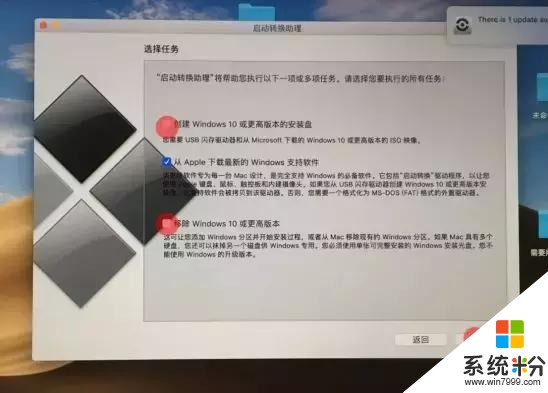
4、自動識別到U盤,然後單擊 繼續,下圖:
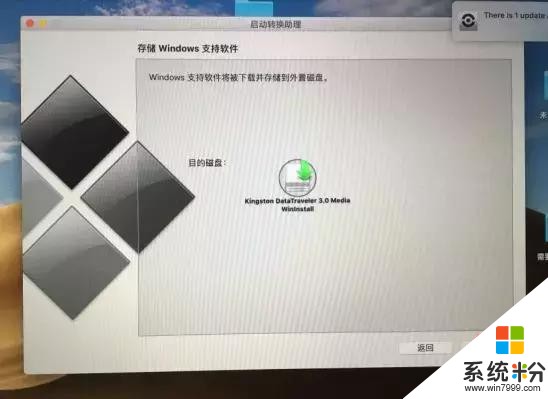
5、接著開始下載驅動程序,不要幹預電腦,需要等待10多分鍾。最後提示輸入密碼後(密碼就是蘋果電腦登陸密碼),點擊好,接著就下載到U盤了。
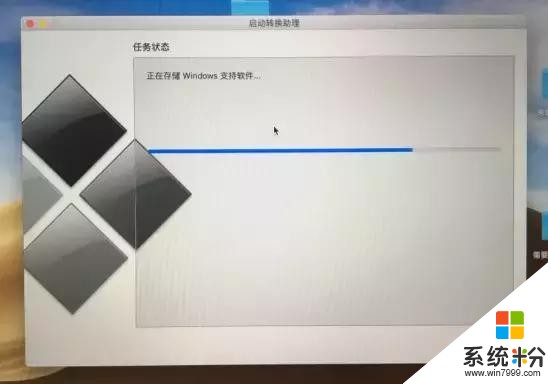
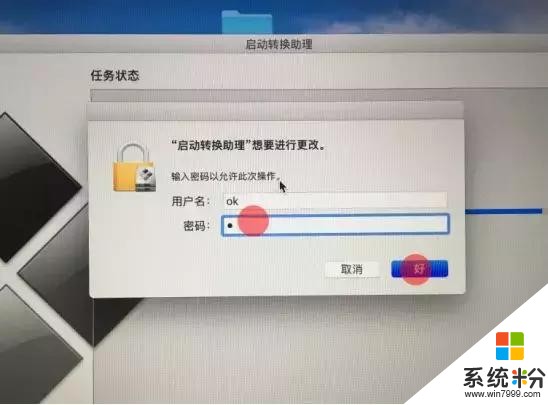
6、接著重啟蘋果電腦,按住鍵盤 option鍵(也是alt鍵)不放,我們選擇”Windows“進入,下圖:

7、進入win10係統後,打開U盤選項,找到BootCamp文件夾,雙擊打開裏麵的 Setup文件,出現安裝界麵選擇 下一步,勾選”我接受許可協議中的條款“,然後點擊 安裝,接著開始安裝驅動,耐心等待幾分鍾。下圖:
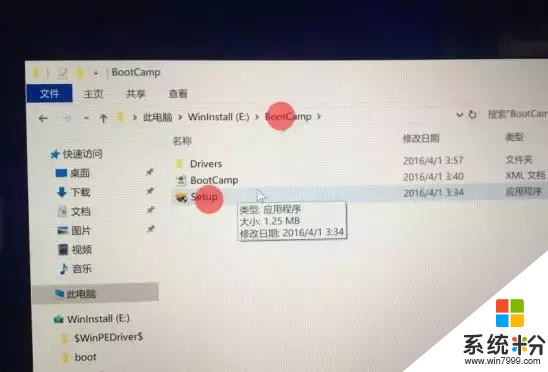
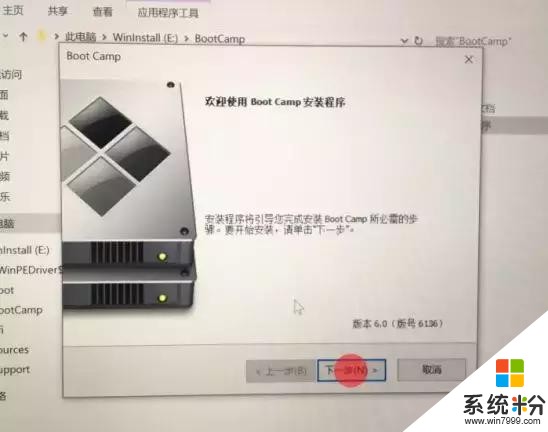
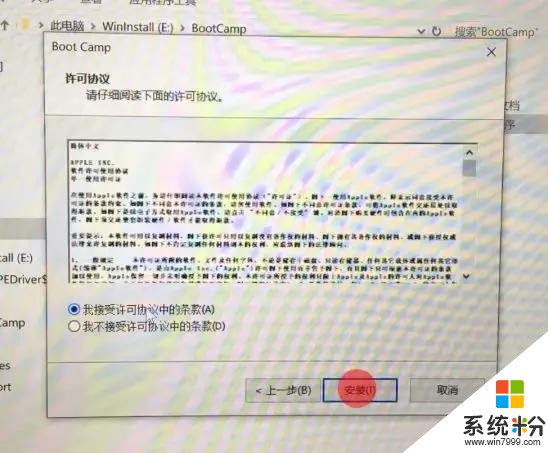
8、最後安裝成功,點擊 完成,點擊 是,接著重啟電腦。下圖:
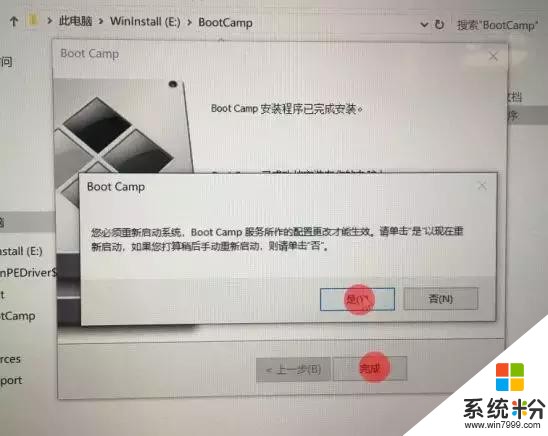
9、下麵就可以正常使用蘋果電腦裏麵的win10係統了,鍵盤燈、網絡一切正常。下圖:

# 教程給你準備好了,你什麼時候買蘋果電腦呢 #
以上就是小白今天的全部內容,看完後有什麼感想或者疑問都可以在下方留言告訴我噢!我們下期再見!