時間:2019-06-18 來源:互聯網 瀏覽量:
任務欄大家都知道,提到它的用途,也就是看看時間,切換一下正在運行的程序。
其實在Win10任務欄中,還隱藏著幾條有意思的新玩法。閑話不說,一起來瞧瞧吧。
1、一步打開網頁
打開一個網頁,最快需要幾步?1.啟動瀏覽器;2.點擊地址欄;3.輸入網址並回車。其實在Win10任務欄中,最快的方法隻要一步就搞定了!
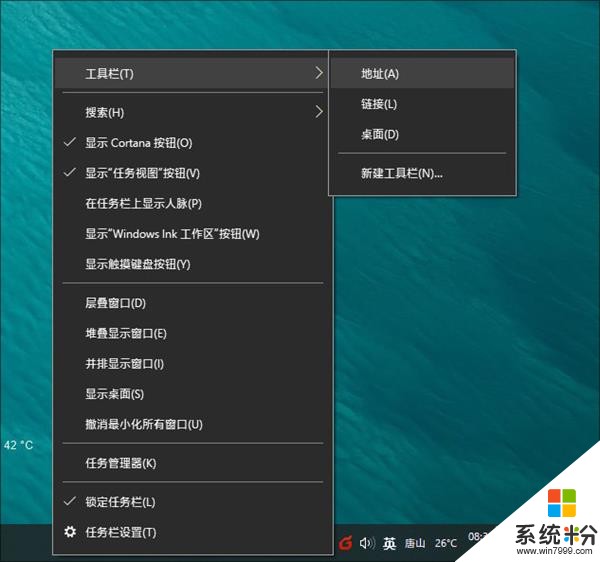
快捷打開網址
首先右擊任務欄,勾選“工具欄”→“地址”,將地址欄顯示到任務欄中。
日常使用時,直接將光標定位到地址欄中敲入網址,網頁就會直接打開,是不是很方便!
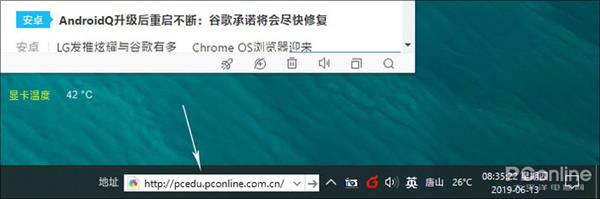
點擊這裏就能直接打開網頁
2、常用文件夾
桌麵快捷方式可以管理常用文件夾,但依舊不夠方便。在Win10任務欄的右鍵菜單中,有一項“工具欄”→“新建工具欄”,可以更快地打開常用文件夾。
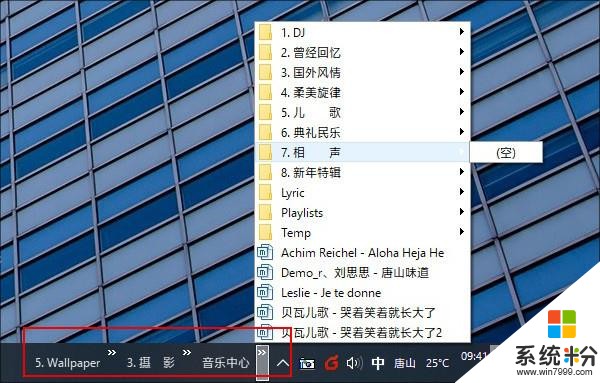
常用文件夾
具體操作是:
1)右擊任務欄,選擇“工具欄”→“新建工具欄”;
2)在彈出的提示框中,選擇要鏈接的文件夾;
3)點擊文件夾鏈接,就能看到裏麵的文件和文件夾,點擊打開即可;
文件夾鏈接沒有數量限製,你可以根據需要任意設置。取消的方法也簡單,同樣步驟再次進入右鍵菜單,取消已鏈接的文件夾對勾即可。
3、鏈接
“常用文件夾”僅限於文件夾,如果需要的隻是某幾個文件,就愛莫能助了,這時可以試一下“鏈接”。
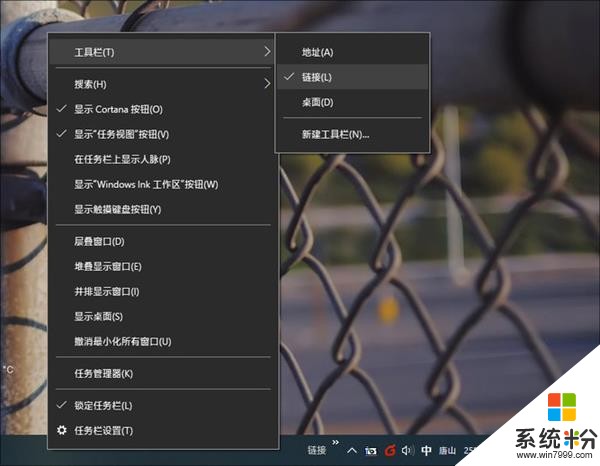
支持自定義的“鏈接”
“鏈接”的作用和文件夾有點類似,但不能設置多個,可以自定義放入的內容。
首次打開後,“鏈接”會顯示為空白,直接將要設置的文件或文件夾拖拽到“鏈接”圖標上即可。和常用文件夾一樣,這裏也能顯示出文件夾結構和裏麵的文件,直接點擊即可打開。
寫在最後
以上就是今天要給大家分享的幾則Win10任務欄小技巧,你都Get了麼?好了,感興趣的小夥伴快去試試吧。

