時間:2019-06-15 來源:互聯網 瀏覽量:
不知不覺,Win10與我們相伴已經整整四個年頭了,從最開始的組團抗拒到現在的默默接受,個中滋味相信誰心裏都有個數。
近日微軟開始推送“Win10更新五月版”,那麼Win10中到底都有哪些“騷”操作?一起來看看吧。
1、夜間模式
都9102年了,我發現竟然還有小夥伴在使用第三方去藍光軟件。“夜間模式”是Win10自帶的一款去藍光功能,能夠快速去除屏幕藍光。
除了自定義去藍光強度以外,Win10還能用戶自由設置啟閉模式。啟閉模式分為兩種,一是固定時間啟閉,二是根據當前地點的日出日落時間自動啟閉。
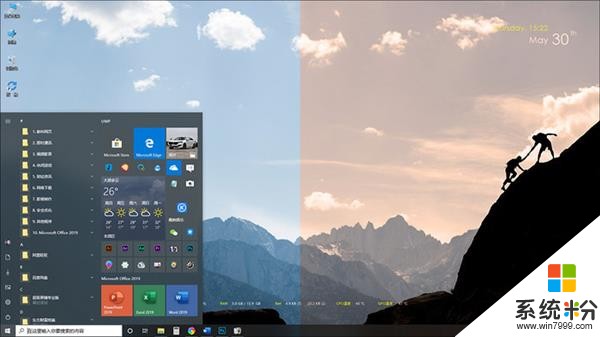
日間模式vs夜間模式
2、日曆
經常有小夥伴問,Win10下哪一款日曆最好用?其實Win10內置的日曆就已經很好用了。
Win10日曆對於普通用戶的第一感受,莫過於桌麵右下角的日曆麵板,沒錯!它其實已經算是Win10日曆的一部分。
雖然麵積不大,但提供的功能可一點兒都不少。節日、節氣、農曆……,凡是應該顯示的,幾乎都能在這個麵板中看到。而它最厲害的地方,是可以顯示當前所有的待辦事項。
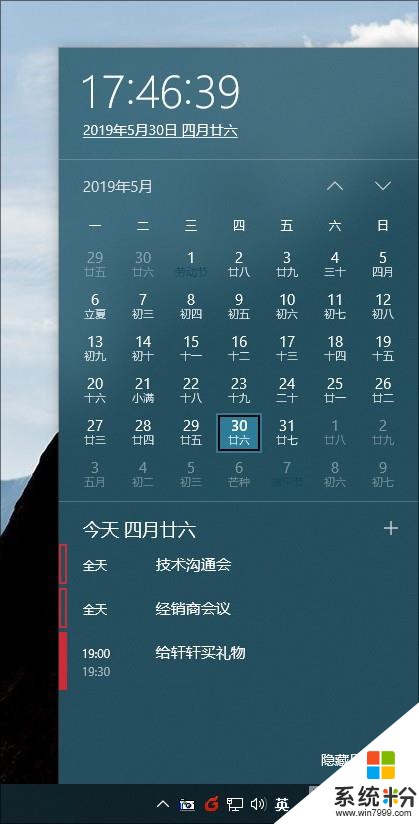
右下角日曆麵板
點擊日程或者“+”即可進入完整版日曆,完整版日曆提供了與第三方軟件相類似的功能。
比方說你可以在這裏添加日程,為自己的日程設置獨立或默認提醒時間,支持日程分組,以便區分使用者的工作與生活。此外這裏還可以查看到最近幾天的天氣情況,以便於安排出行。
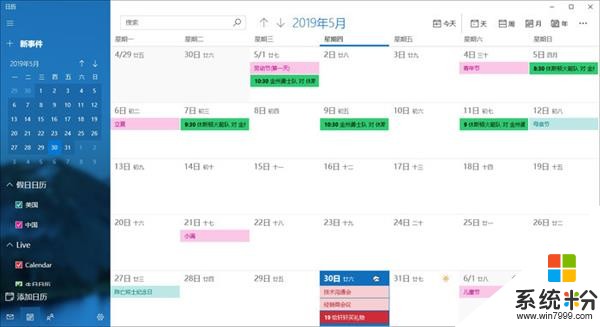
完整版日曆
除此之外,Win10日曆還有一個特殊的功能,那就是添加比賽提醒。點擊左下角“添加日曆”,然後勾選自己感興趣的賽事,到了比賽日期,Win10日曆就會自動提醒你關注了!
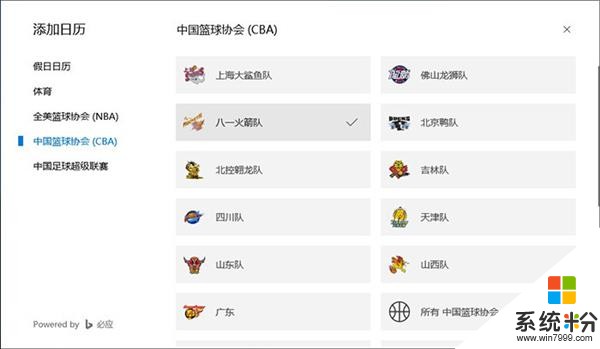
添加體育賽事日程
3、自動整理硬盤
現在的硬盤都是一鍵式整理,可點擊那一下還是讓很多人感覺麻煩!
其實Win10本身已經內置了一項自動清理功能,隻要進入“設置”→“係統”→“存儲”,打開右側的“存儲感知”,接下來配置好自動清理頻率。到了固定時間,Win10就會自動清除上述位置的垃圾文件。
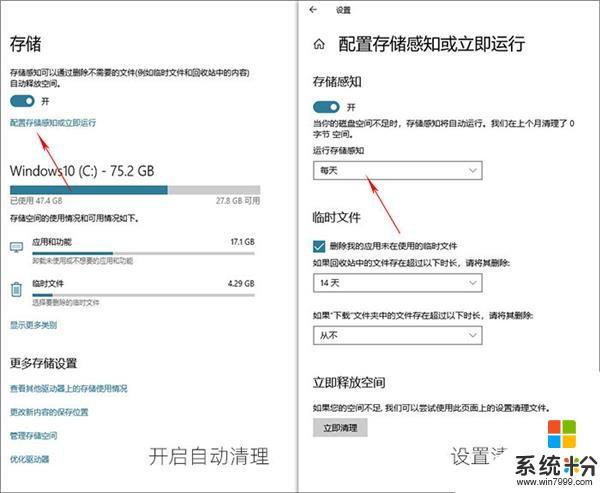
自動清理硬盤
如果你使用的是固態硬盤,也可以勾選“優化驅動器”下方的“自動優化驅動器”。它能保證你的硬盤隨時隨地工作在最佳狀態!
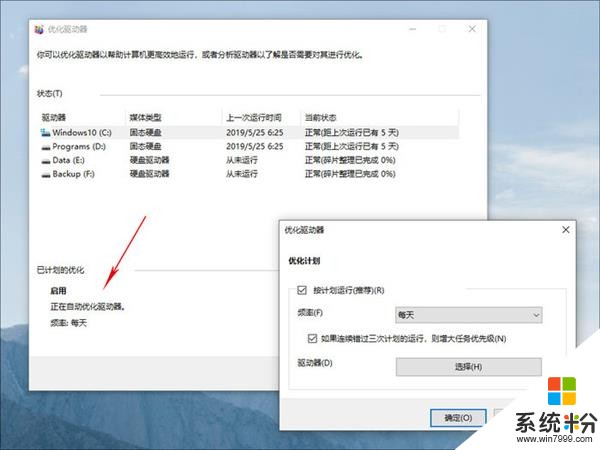
自動優化驅動器
4、A電腦內容複製到B電腦
將A電腦內容複製到B電腦,似乎有很多種解法,QQ、微信、U盤、FTP……,但其實一個更簡單的辦法,是借助Win10裏的“雲剪貼板”。
具體方法:點擊“設置”→“係統”→“剪貼板”,開啟“剪貼板曆史記錄”、“跨設備同步”。
當有內容複製到剪貼板時,Win10會自動將內容同步到雲端。通俗理解,就是你在A電腦按下Ctrl+C,接下來在B電腦通過Ctrl+V實現粘貼。
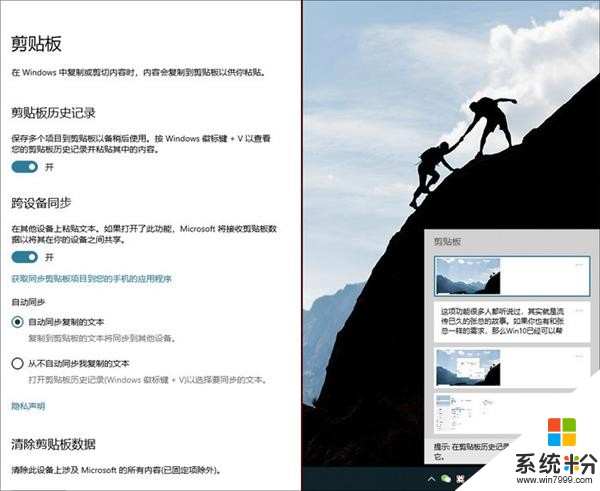
跨設備同步剪貼板
5、非活動窗口也可以使用滾輪
正常模式下,鼠標滾輪隻針對當前窗口有效,但Win10中卻有一項設置,可以讓你的滾輪同時操縱非活動窗口。
這項功能位於“設置”→“設備”→“鼠標”,打開“當我懸停在非活動窗口上方時對其進行滾動”即可體驗它。如果你還在使用第三方軟件實現這一功能,不如趕快卸了吧。
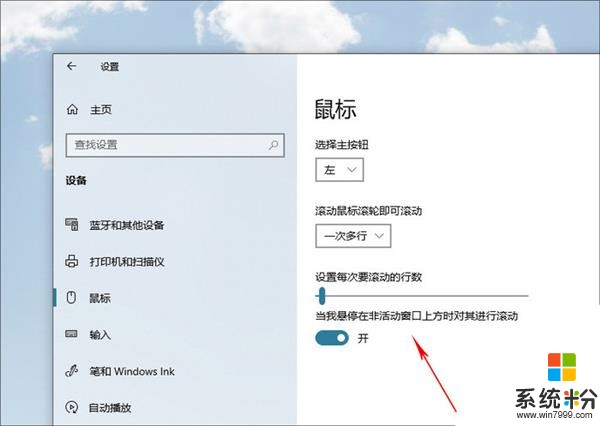
非活動窗口也能用滾輪
6、用電腦來發短信
在Win10的眼中,手機與PC其實就是一個屏大屏小的區別。
“你的手機”是一款專門用來鏈接PC和手機端的小工具,你可以在PC端發送手機短信、在PC端接收手機來電通知、在PC端查看短信微信,在PC端瀏覽與刪除手機照片。
總之它的最大特點,就是讓手機與PC間沒有界限。遺憾的是,這項功能暫時還未對大陸地區開放,耐心等待吧!
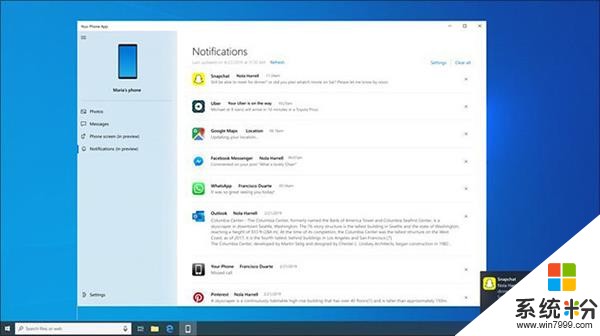
PC手機聯動
7、電影更耐看
HDR是“應用”麵板裏的一項功能,開啟後,可以讓視頻自動以高動態(HDR)方式播放(通俗理解就是畫麵細節更豐富了)。
不過這項功能對於顯示器有一定要求,老電腦肯定不行了,如果你使用的是新電腦,打開這個開關試一試,相信會有不錯的體驗。

HDRvs普通模式
8、遊戲直播
遊戲直播是XBOX裏的一項功能,包含遊戲截屏、錄像、視頻直播幾項功能。
按下快捷鍵Win+G,你可以清楚地看到幾個麵板,這裏的麵板可以根據需要保留或關閉,也可以指定是否在前台顯示。
由於是Win10自帶的功能,實際視頻效果還是相當不錯的,資源占用低,清晰度也高。而且它還會自動對你的電腦進行檢測,如果硬件配置不滿足直播要求,將無法啟動。
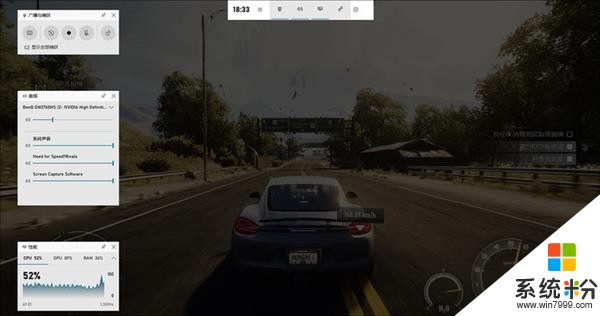
遊戲直播
9、沙盒
“沙盒”可以簡單理解為Win10自帶的一台虛擬機,如果某個.exe文件不確定安全性,那麼最簡單一個方法就是把它放到沙盒裏“測試”一下。
默認情況下,你是無法在Win10裏找到這項功能的,我們需要借助“程序和功能”→“啟動或關閉Windows功能”手動安裝它。
而且這項功能同時需要啟動BIOS裏的處理器虛擬化(HT)技術,技術黨們不妨一試。
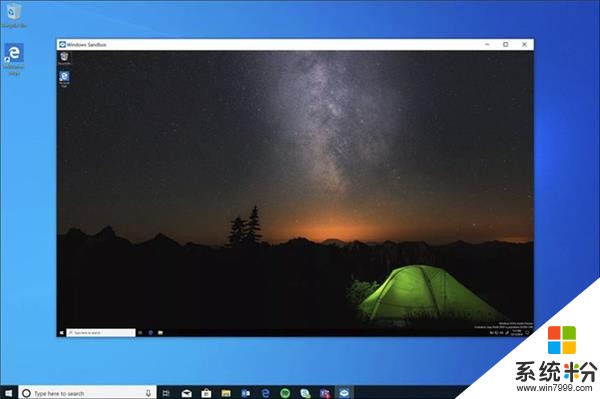
Win10內置的“虛擬機”
10、手機屏幕投影到電腦上
很多做視頻的小夥伴,會使用第三方工具為手機錄屏,其實Win10同樣也能實現類似的操作。
具體方法是:電腦端打開“設置”→“係統”→“投影到此電腦”,手機端選擇“無線顯示”或“多屏互動”。稍等片刻後,手機端的界麵就被自動投影到電腦中了,流暢度很高。
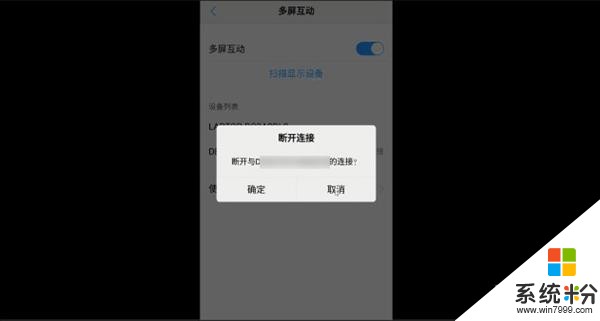
將手機屏幕投影到電腦上
11、輸入法的U模式你試過麼?
遇到生僻字時,很多人第一個想到的就是第三方輸入法。其實大家往往都忽略了Win10自帶的輸入法,這款Win10自帶的微軟拚音,曆經N次迭代後已經變得非常強大。
除了第三方輸入法中一些常規功能外,我們也能借助它實現生僻字輸入。
比如“焱”這個字,一般情況下借助傳統輸入是很難搞定它的,而在Win10版微信拚音中,隻要輸入字符串“u”+“huohuohuo”就可以啦!
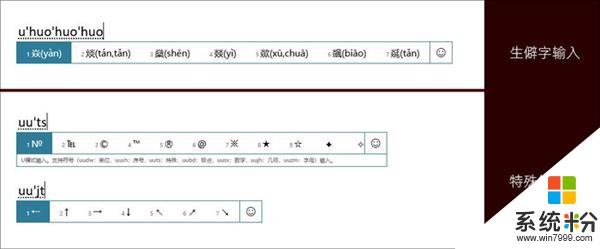
強悍的內置輸入法
除此之外,Win10內置輸入法也能實現很多特殊字符輸入,和第三方輸入法非常相似。
12、多彩鼠標
很多人並不知道,其實Win10的鼠標也是能夠任意變換顏色的。看膩了白+黑,給自己的鼠標換換色吧。你會發現,鼠標的世界原來也能如此多彩!
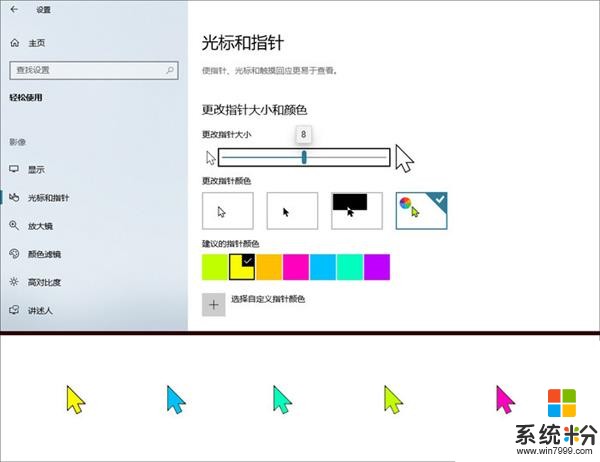
多彩鼠標
13、色弱模式
Win10自帶了一種特殊的顏色模式,稱為“顏色濾鏡”,雖然包含“濾鏡”兩個字,可這貨其實和拍照沒有半毛錢聯係,它原來是給色弱或色盲用戶準備的一種特殊顏色模式。
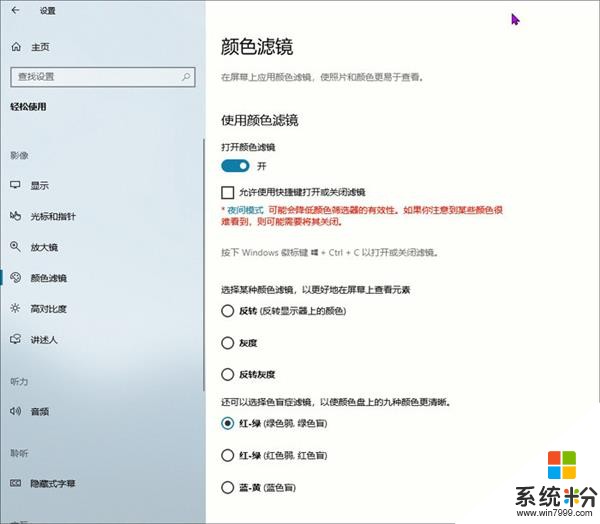
Win10顏色濾鏡
進入濾鏡後,你能看到很多與之相關的色彩模式。這裏咱們要普及一下,其實色弱者並非什麼顏色都看不見,他們隻不過是對一種或幾種顏色分辨不佳罷了。
而在色弱者範圍內,“紅-綠”色弱是相對人數最多的。
其實Win10的這項功能的主要作用,是通過調整不同顏色的輸出強度,來幫助色弱用戶分辨相近色彩,而非醫學上的色覺糾正,使用時隻要選擇與自己色彩障礙相符的濾鏡類型即可。
14、隨意截圖
Win10內部集成了一項非常好用的截圖功能,任何時候當你想要截圖時,隻要按下快捷鍵Win+Shift+S,屏幕上就會自動出現截圖麵板。
默認情況下,係統彈出的是“矩形截圖”,但你也可以通過鼠標選擇其他的截圖類型(如窗口截圖、全屏截圖、自定義截圖)。
截取完成後,截圖會自動複製到剪貼板中,將它直接粘貼到需要使用的地方即可。
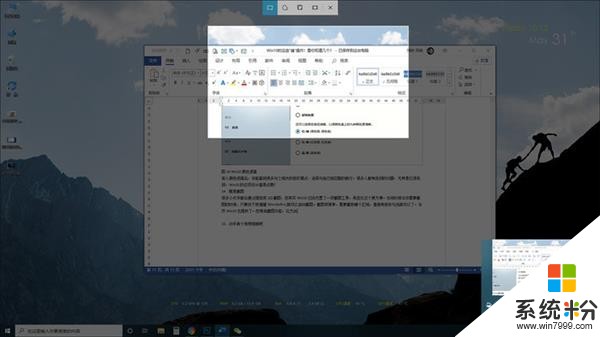
Win10內置的截圖
15、虛擬桌麵
很多人都用過虛擬桌麵軟件,一個桌麵做聊天,一個桌麵做演示,方便得簡直不要不要的。
其實Win10自己也內置了一項虛擬桌麵功能,新桌麵通過任務欄→“任務視圖”生成,然後再通過Win+←/→實現“桌麵”間的來回切換。
Win10允許應用“跨越”虛擬桌麵顯示,也可以局限在自己的虛擬桌麵裏。
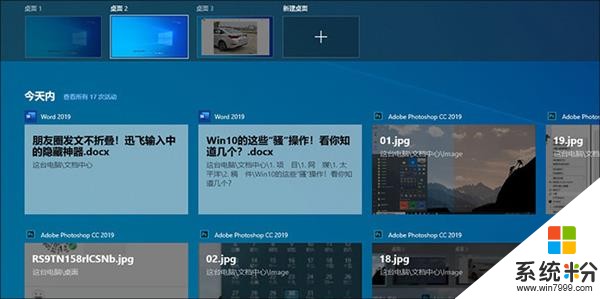
Win10虛擬桌麵
16、就近共享
如果你手邊沒有U盤,又需要在電腦間傳遞文件,就可以利用這項功能。
“就近共享”是Win10裏的一項短距文件共享服務,隻要共享雙方支持藍牙或WIFI,便可以通過“右擊”→“共享”向另一方傳遞文件。
對方同意後,會自動建立點對點傳輸機製。唯一的問題,是藍牙傳輸速率不高,文件傳遞比較慢,而且有些文件是無法傳遞的。
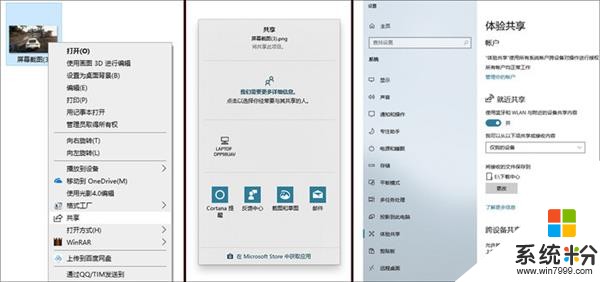
就近共享

接收方提示
17、離開辦公室自動鎖屏
離開辦公室自動鎖屏其實是對Win10裏一項“動態鎖”功能的最通俗解釋,隻要你的電腦配有藍牙適配器,即可打開“設置”→“賬戶”→“登錄選項”,勾選“允許Windows在你離開時自動鎖定設備”來啟動動態鎖功能。
簡單來說,你可以將手機設置為與辦公電腦的配對硬件,當你離開電腦達到一段距離時(比如到了你們辦公室門口),Win10會自動認為你已經遠離電腦,從而自動鎖定屏幕,以防別人偷瞄。
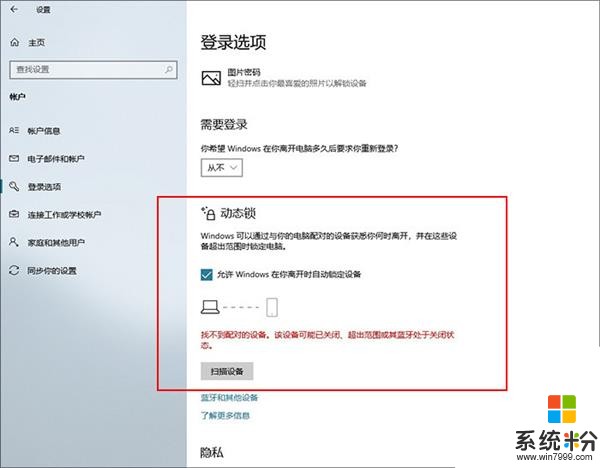
動態鎖可以讓你離開電腦後自動鎖定
18、時間線
“時間線”其實就是一個大的曆史麵板,除了曆史麵板常規功能外,你還可以在這裏看到與當前Windows Live賬戶所綁定賬戶相同的其他設備的曆史記錄。
如果將文件存儲於雲,那麼你可以借助這項功能,從任何設備上繼續中斷的工作。
調出“時間線”的方法很簡單,點擊任務欄“任務視圖”或者按下快捷鍵Win+Tab均可,此外它也是虛擬桌麵的切換快捷鍵。
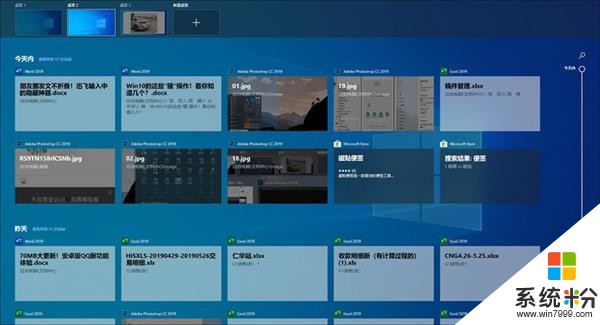
時間線
19、上帝模式
“上帝模式”最早起源於Win7,其實就是一個完全版控製麵板。簡單來說,你可以在這裏找到Windows裏的所有設置。
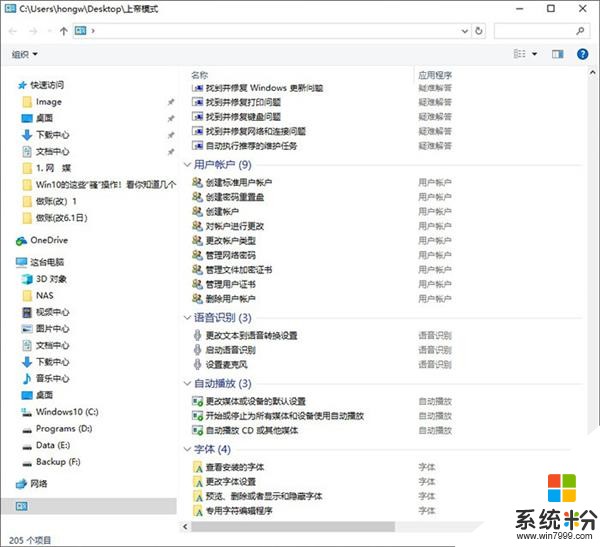
上帝模式
要啟用上帝模式,你需要新建一個空白文件夾,然後右擊該文件夾,將其改名為“上帝模式.{ED7BA470-8E54-465E-825C-99712043E01C}.”。回車後,文件夾會變成一個控製麵板樣子。雙擊打開後,就會出現上圖這個效果。
Win10會將所有設置集中到一起,並根據任務類別進行分類。而我們要做的,僅僅是雙擊打開即可。
20、卓越性能模式
很多人都知道Win10內部其實是包含多種電源模式的,比方說設為“高性能”模式,就可以最大程度榨幹係統的潛能。
其實除了這個“高性能”以外,Win10還隱藏著另一種級別更高的電源模式,稱為“卓越性能模式”。
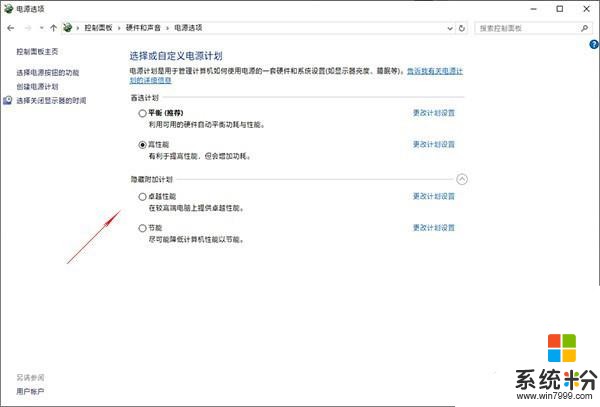
卓越性能模式
卓越性能模式並非公開功能,我們需要通過PowerShell手工開啟它。
具體方法是,通過管理員身份啟動Windows PowerShell,然後輸入代碼“powercfg -duplicatescheme e9a42b02-d5df-448d-aa00-03f14749eb61”,回車後卓越性能模式便可以在電源選項中出現了。
“卓越性能”模式相比“高性能”更為高效,但對於電腦硬件的要求也較高,在高配電腦上可以明顯感覺到性能的提升。
雖然實際情況很大程度上取決於終端電腦的實際配置,但對於很多Win10愛好者來說,這絕對是一個值得一試的功能。
21、右鍵開始菜單
Win10開始菜單已經逐漸被大家所熟識,但其實在它的背後,還“隱藏”著另一個簡易版“開始菜單”。
右擊開始按鈕,你會看到一個功能強大的啟動列表。在這個列表中,有著很多像磁盤管理、事件查看器、Windows PowerShell這樣的係統類工具。
和標準開始菜單相比,隱藏版菜單在界麵上更簡潔,而功能上則更傾向於設置類操作。
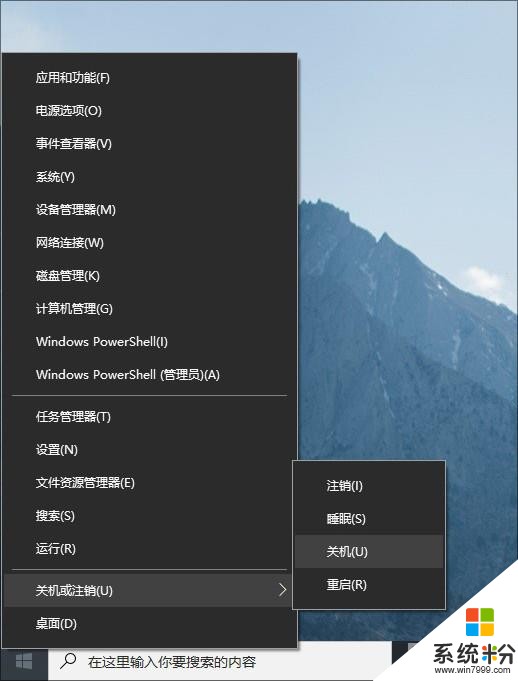
右鍵開始菜單
寫在最後
好了,這就是小編總結的幾組Win10內置的“騷”操作,是不是很給力。
其實相對於性能,Win10在功能方麵的變化更加給力,以至於很多第三方軟件都被它“搶”了風頭。好了,今天提到的這些Win10“騷”操作,你都Get了麼!趕快動起鼠標試一試吧。

