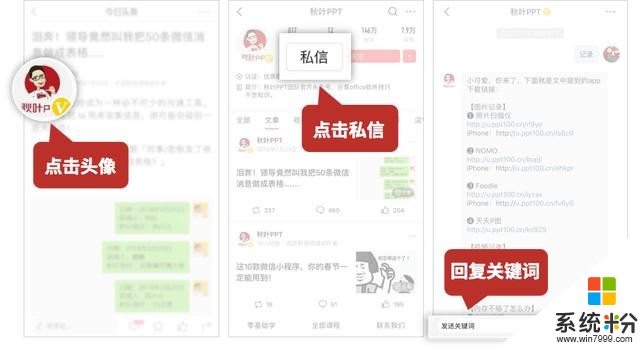時間:2019-05-27 來源:互聯網 瀏覽量:

4 月 9 日,微軟發布了基於 Chromium 內核的 Edge 瀏覽器公開測試版,這意味著,堅持了多年的老版 Edge 瀏覽器,已經進入了退休的倒計時。
我們都調侃,Windows10 自帶的Edge 瀏覽器,唯一使用機會,就是用來下載別的瀏覽器。
但真正用起來,Edge瀏覽器還是相當實用的,有些功能其他常用瀏覽器還不一定有。隻是有時候我們的使用習慣,阻止了我們去探索體驗新東西。
趁著軟件還沒有被下架,趕緊給大家分享介紹一下這款眼熟但不了解的瀏覽器,給它一個機會,說不定你還會喜歡上呢。
01標簽頁找不到?標簽預覽了解一下!在網上查找資料打開了超多網頁,一般的瀏覽器會在標簽欄顯示網頁標題縮略,讓整個標簽欄超級擁擠,想要快速返回到某一個網頁會變得非常困難,得一個一個地打開才能找到。

而在 Edge 瀏覽器中,我們可以點擊標簽欄最右側的【∨】,此時之前的網頁就會變成縮略圖展現在你的眼前,即使你不記得頁麵的具體內容,僅憑頁麵布局就能快速定位到想要的頁麵。
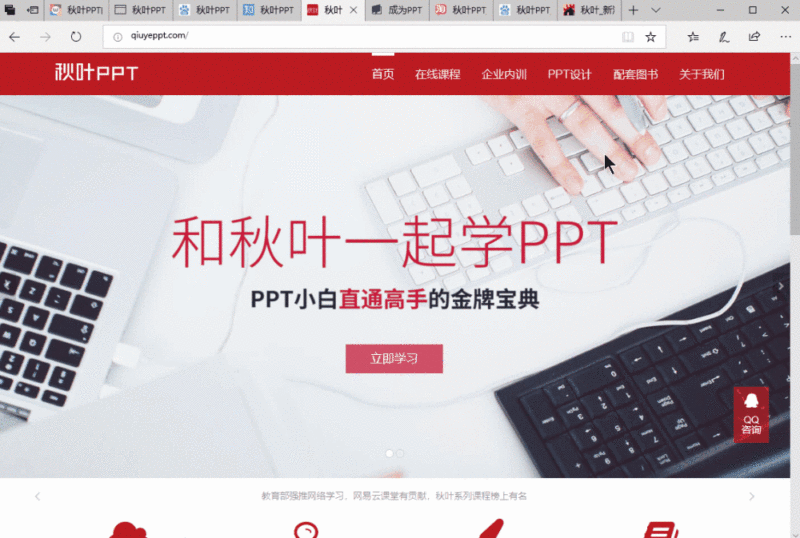 02重要的網頁稍後查看!
02重要的網頁稍後查看!遇到非常重要的頁麵,臨時有事想要延後查看,在一般的瀏覽器中,可以通過固定標簽頁來讓頁麵固定,但是被固定的頁麵會變成一個一個圖標,占據在標簽欄的前端。

而在 Edge 瀏覽器裏,直接點擊最左側的【擱置這些標簽頁】就能把瀏覽器中所有的便簽頁收納到一個臨時頁麵中。
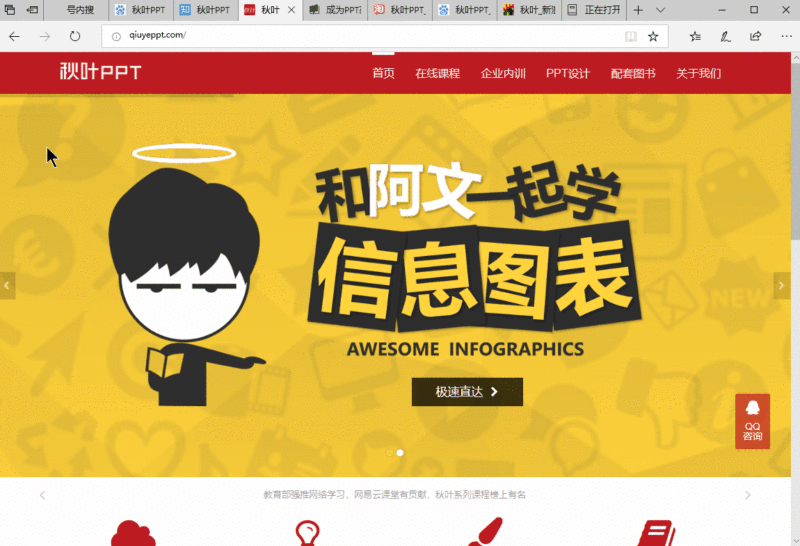
如果需要再次查看,我們點擊最左側的【已擱置的頁麵】然後恢複查看即可。
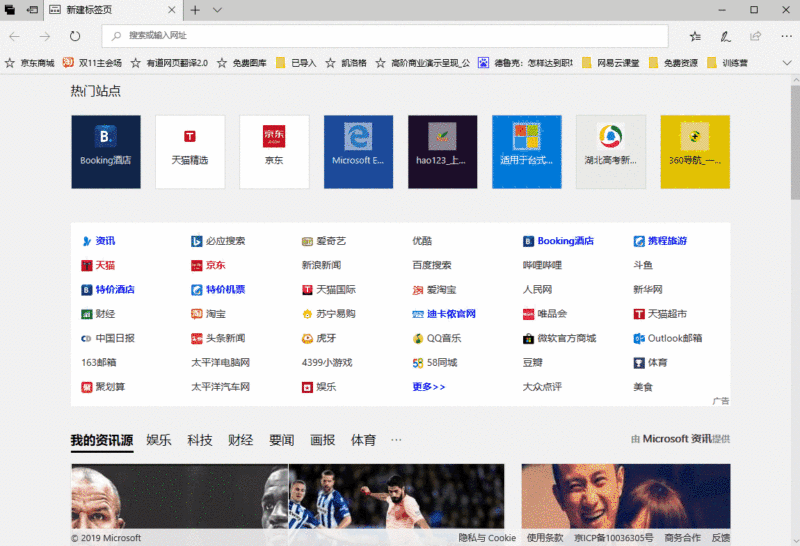
更棒的是,不同時間擱置的頁麵會自動按照時間分類,就算關閉瀏覽器之後重新打開,擱置的頁麵還是老老實實地在那裏等著你。
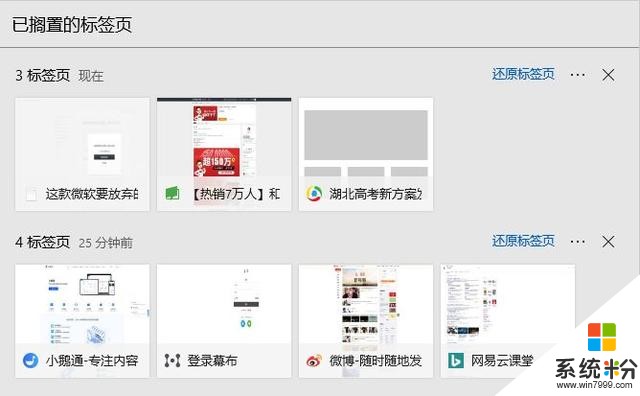 03網頁閱讀不再是夢,瀏覽器化身專業閱讀器
03網頁閱讀不再是夢,瀏覽器化身專業閱讀器從網絡上下載的 EPUB 格式的電子書,如果想要閱讀,還需要下載專門的閱讀器。
如果你擁有 Edge 瀏覽器,就可以直接打開進行閱讀。
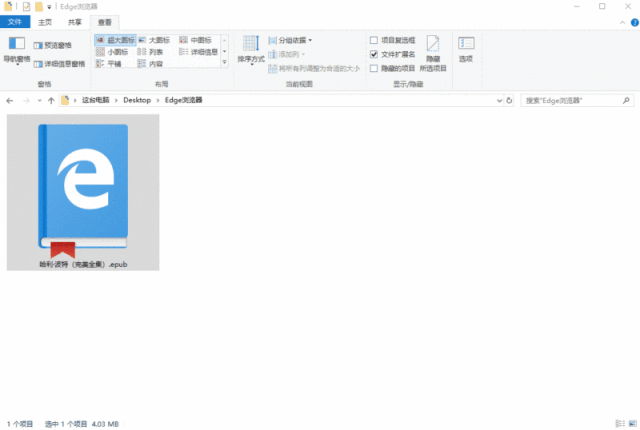
專業閱讀器該有的功能,它都有!!

目錄功能方便用戶進行章節跳轉。
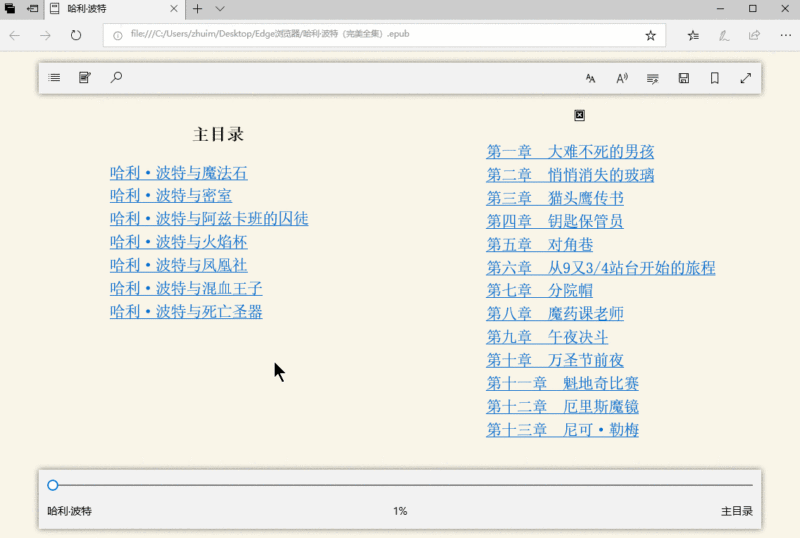
在閱讀過程中添加筆記也是非常的方便,隻需要選中文本,即可對文本做熒光標記,添加下劃線,而備注功能可以顯示出你在閱讀時做的筆記,支持一鍵跳轉。
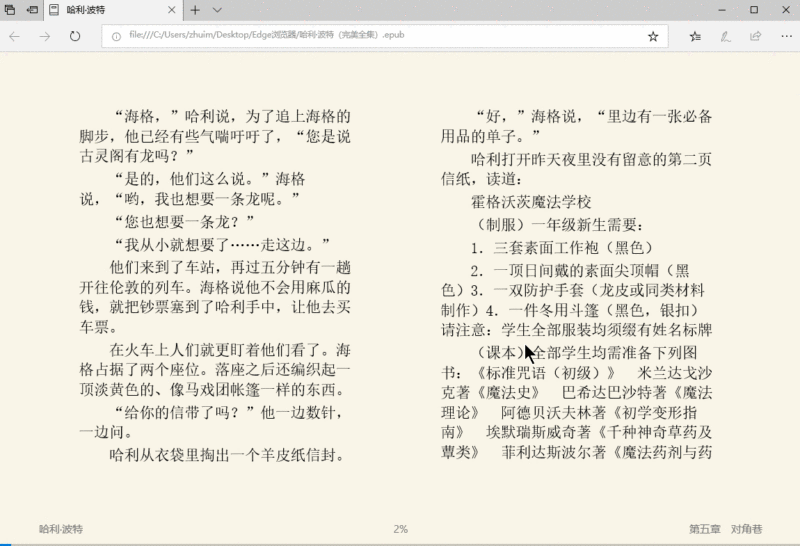
布局功能方便我們調節閱讀的文本大小,間距,字體樣式甚至是頁麵主題。
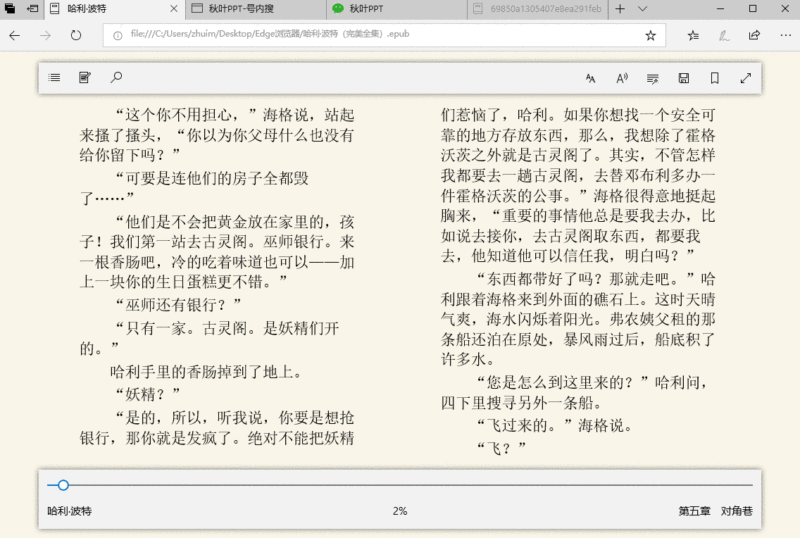
當你不想一行一行地閱讀內容時,Edge 瀏覽器連聽書都能搞定!
打開朗讀此頁麵的內容,還可以選擇不同的人聲,滿足你對聲音的需求。
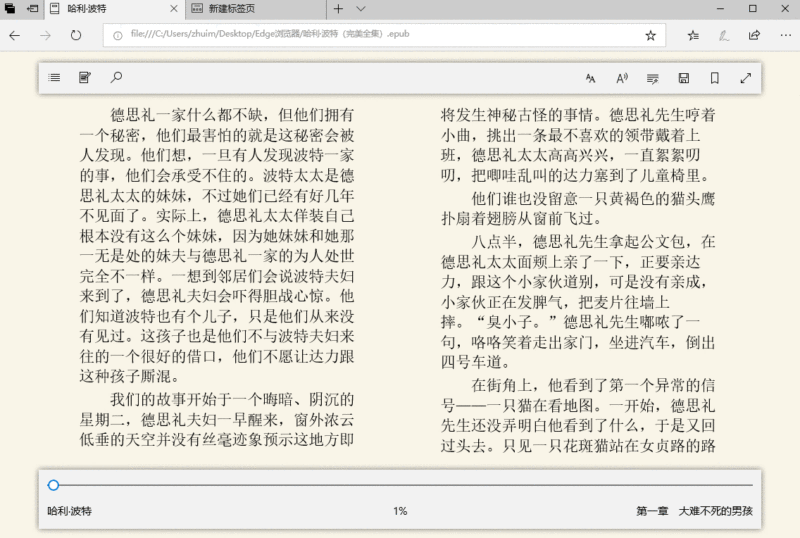 04學習英語不用愁,語法工具來幫你!
04學習英語不用愁,語法工具來幫你!你是不是每每有了通過閱讀英文原著提高英語水平的想法,但總會被複雜的英文句子勸退。
有了 Edge 瀏覽器,就完全不用擔心啦,打開英文原著電子書,在語法工具中開啟將文字拆分為音節,可以幫助學習者按照音節讀記單詞。
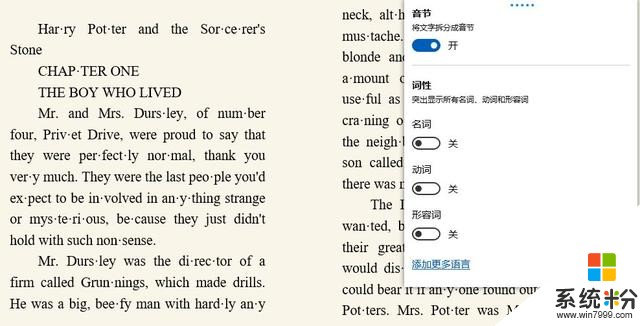
開啟名詞,動詞,形容詞的突出顯示可以幫助學習著快速識別語句的結構。
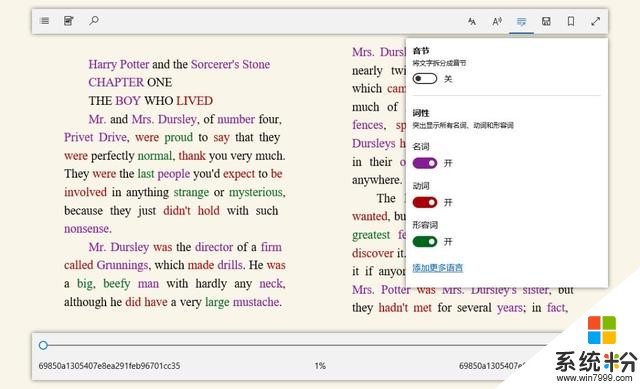 05去除雜質,讓閱讀更加專注
05去除雜質,讓閱讀更加專注在網頁上閱讀新聞或者是新媒體文章的時候,頁麵上往往充斥著各式各樣的跳動的廣告,嚴重幹擾我們的注意力。
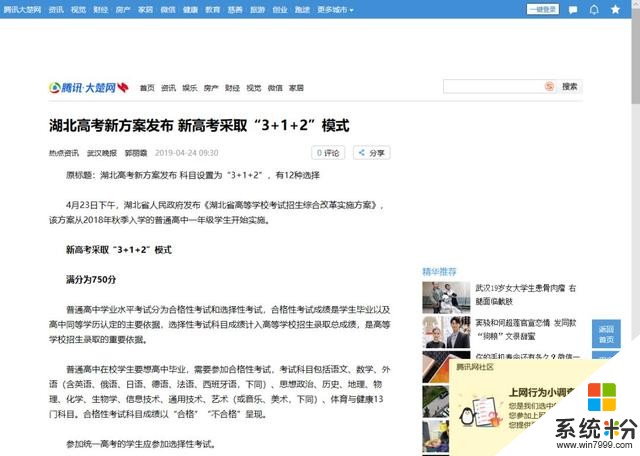
一般的瀏覽器可以通過插件打開【閱讀模式】,而在 Edge 瀏覽器中我們可以一鍵開啟【閱讀模式】屏蔽網頁上的無關信息,讓閱讀更加專注。
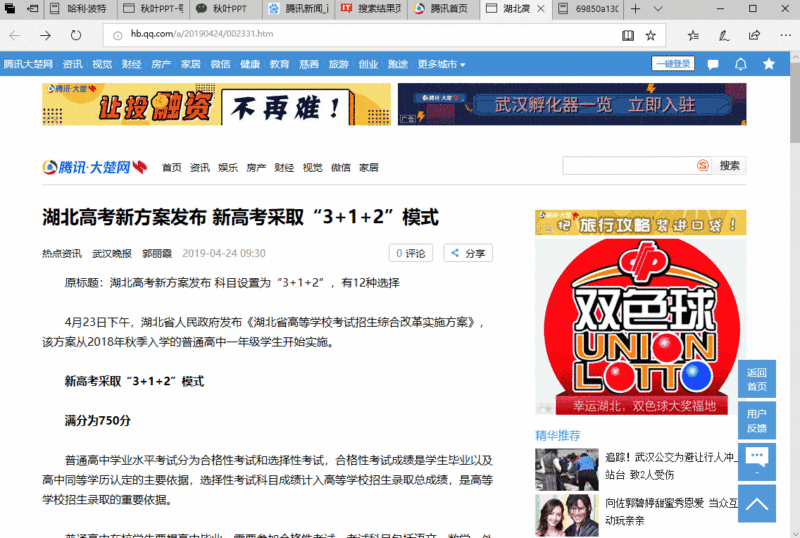
並且語法功能在網頁閱讀的時候也可以使用。
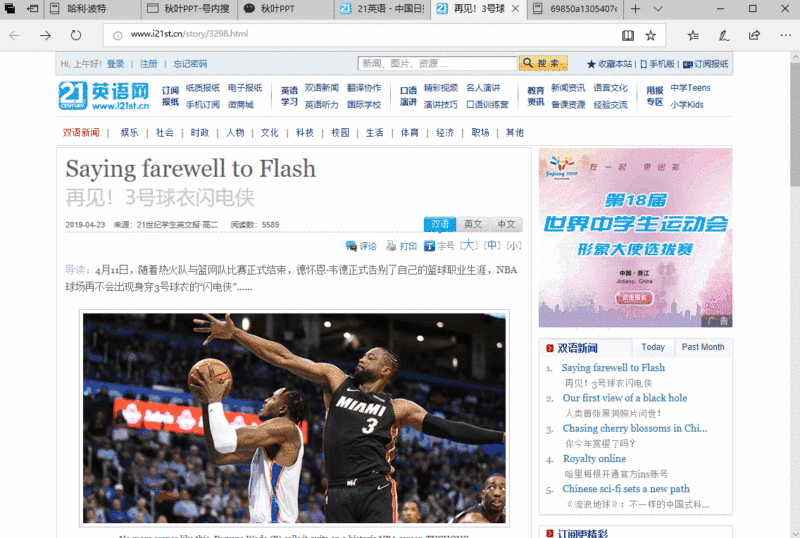 06打印網頁,一鍵還你更幹淨的頁麵!
06打印網頁,一鍵還你更幹淨的頁麵!幾乎所有的網頁上都充斥這或多或少的廣告,或靜止或跳動,當我們需要把網頁中的文字打印下來的時候,往往會把這些幹擾元素都打印下來。
此時大多數人會把網頁上的文字複製粘貼到 Word 中,然後再進行打印,但總會在 Word 中粘貼上奇奇怪怪的格式。
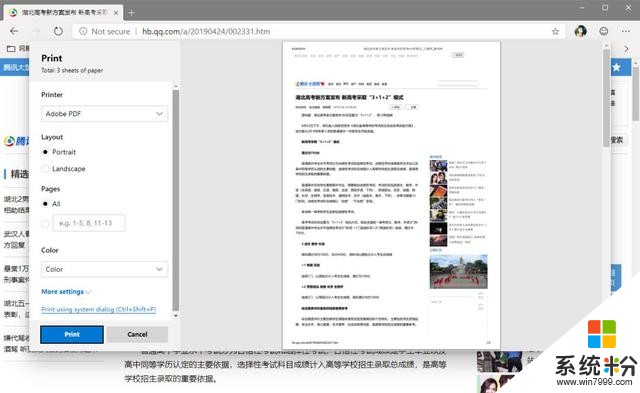
有了 edge 瀏覽器,我們可以在 Edge 瀏覽器 的打印窗口選擇開啟【簡潔打印】模式,隻打印文章主體。
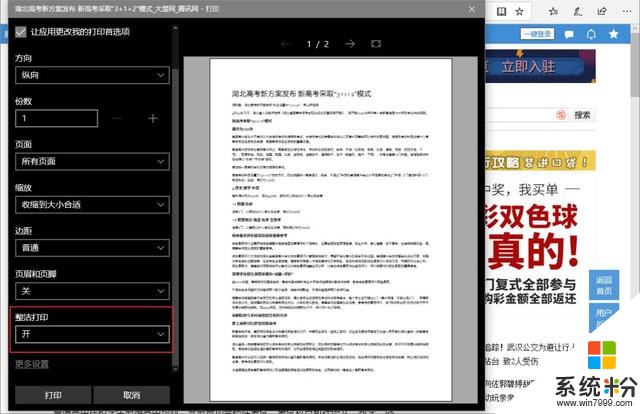 07不多但卻夠用的擴展功能
07不多但卻夠用的擴展功能很多人嫌棄 Edge 瀏覽器,甚至連微軟自己放棄它很大的原因是 Edge 瀏覽器貧乏的插件拓展功能,想要豐富擴展功能,需要花費大量時間編譯軟件,代價太高。
但其實發展到今天,Egde 瀏覽器的插件擴展功能已經足夠我們日常使用了。
點擊 Edge 瀏覽器右上角的【...】找到擴展就能打開部分推薦的擴展插件。
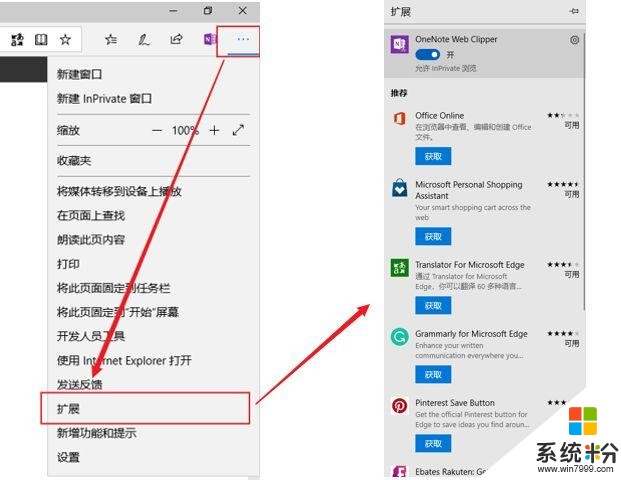
滿足不了你的話,還可以點擊最下方的【了解更多擴展】前往微軟應用商店中查看最全的插件內容。
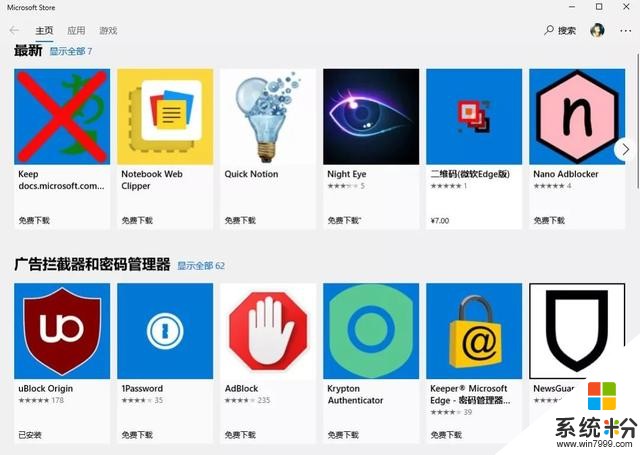
如果你正在使用 Edge 瀏覽器,卻不知道有哪些實用的插件,我在這裏就給大家推薦幾個:
插件 ❶:Translator for Microsoft Edge
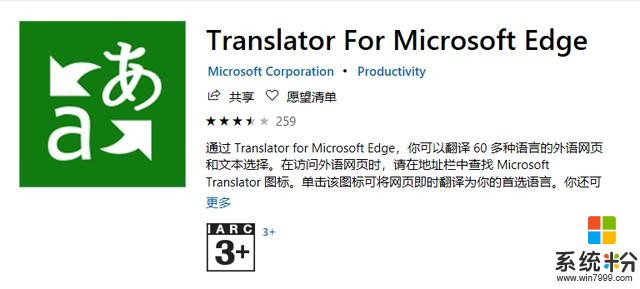
上網怎麼能少得了網頁翻譯工具,在 Edge 瀏覽器中這一款 Translator for Microsoft Edge 插件彌補了 Edge 無法自動翻譯網頁的缺陷。
可以直接翻譯整個網頁。
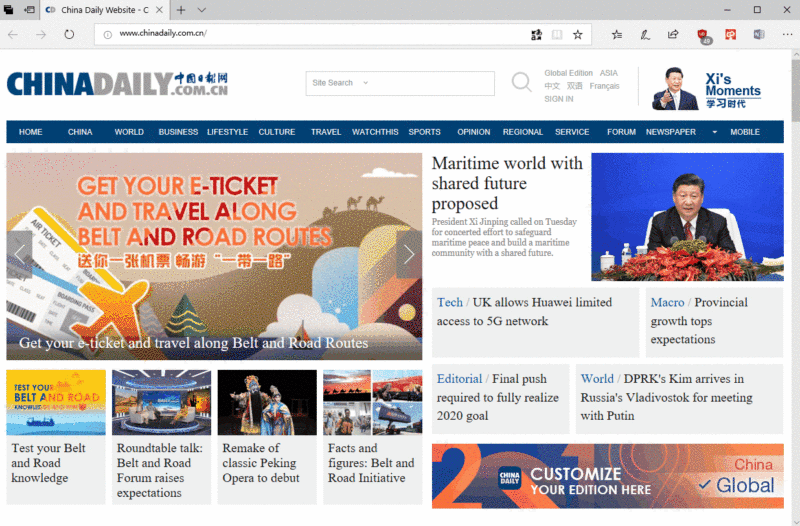
也可以選擇對應的詞句後進行翻譯。
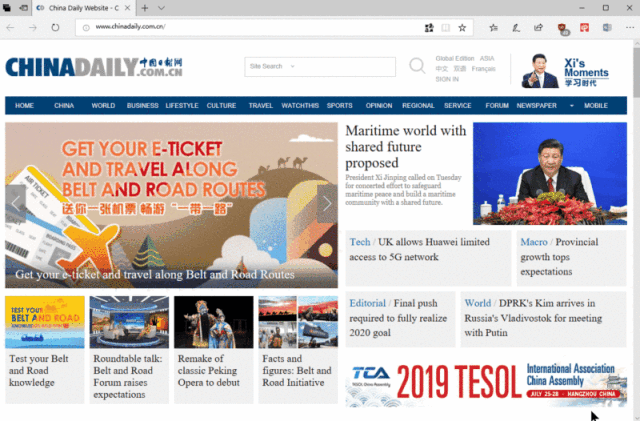
插件 ❷:UBlock Origin
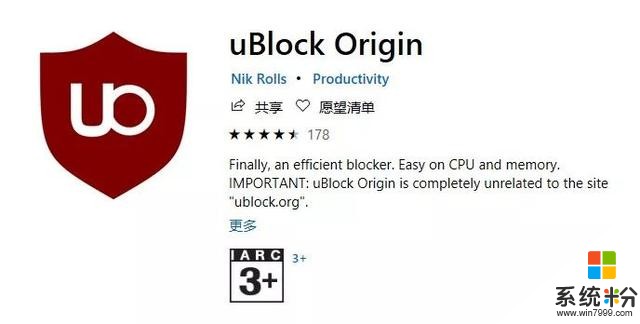
上網最討厭的必定是充斥在網頁上的廣告,相比於老牌的廣告攔截插件 Adblock 插件,uBlock Origin 在 Edge 瀏覽器上運行效果更佳,而且占用的係統資源更少。
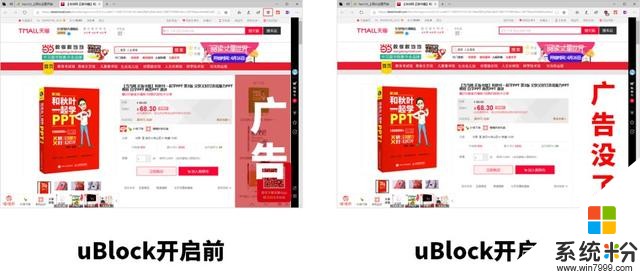
插件 ❸:喵喵折
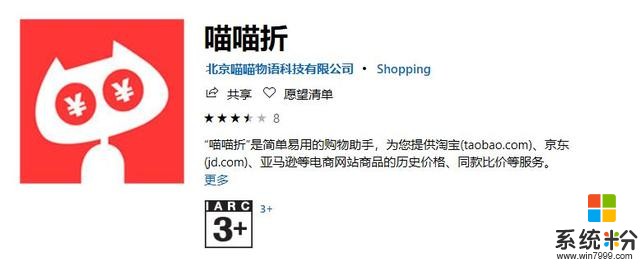
怎麼能少得了購物比價黨心愛的比價插件呢,在 Edge 上大多是對國外購物網站的價格比對,國內商城能用的喵喵折算是體驗較好的一款了。
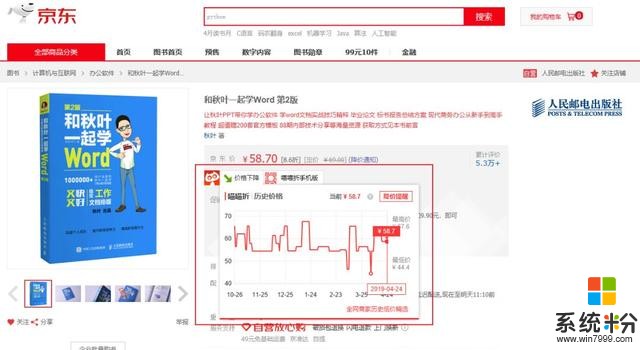
插件 ❹:OneNote Web Clipper
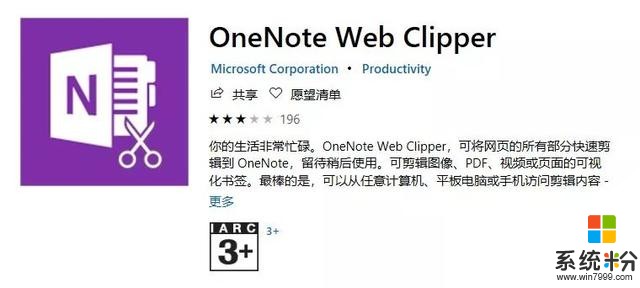
舊版本的 Edge 可以直接保存網頁筆記到 OneNote,新版本不知為啥移除了這個功能,取而代之的,我們可以使用 OneNote Web Clipper。
安裝插件,登陸你的微軟賬號後,使用該插件做的網頁筆記可以同步到 OneNote 中。
功能還比較強大,可以截取整個網頁,也可以截取局部,當然也可以僅截取文本內容。
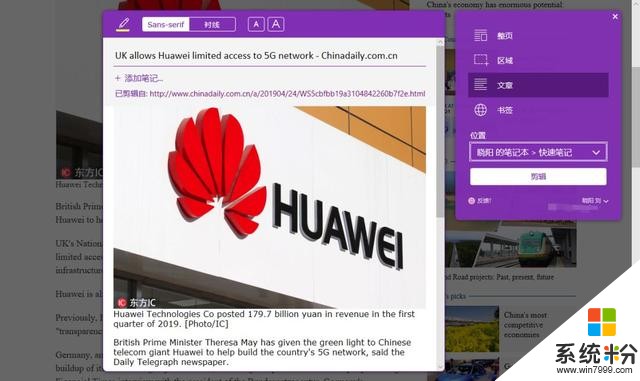
最後要給大家推薦的是大名鼎鼎的油猴插件,技術控們有時間可以鼓搗鼓搗,能讓 Edge 的擴展能力上一個數量級。
插件 ❺:Tampermonkey
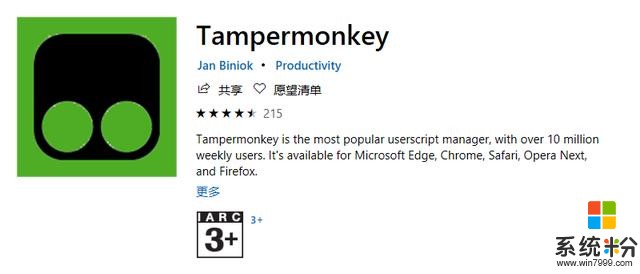
完成安裝之後,你可以去https://greasyfork.org/zh-CN/網站獲取可使用的腳本。
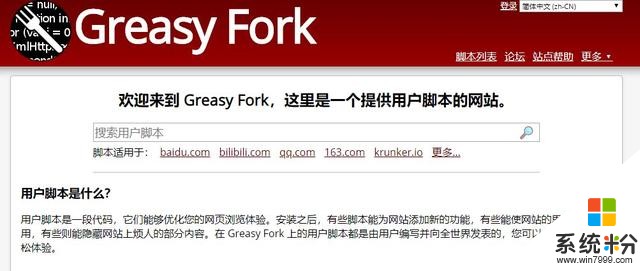
這裏給你演示一個腳本的強大功能——百度網盤直接下載助手(在 Greasy Fork 中搜索百度網盤就能搜到)。
現在使用百度網盤下載資料,超過一定的文件大小就會要求安裝百度雲盤才能繼續下載。而且沒有開通百度網盤會員的話,下載速度會特!別!慢!
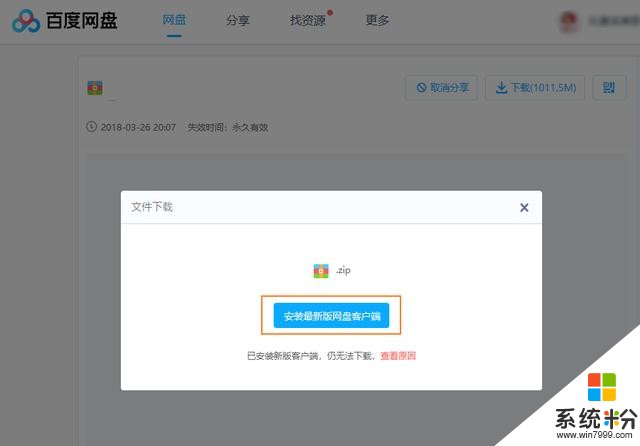
當我們在 Tampermonkey 插件中安裝了這個腳本之後,刷新頁麵,就能看到一個下載助手的按鈕,點擊之後,就會讓你選擇直接下載還是顯示鏈接。
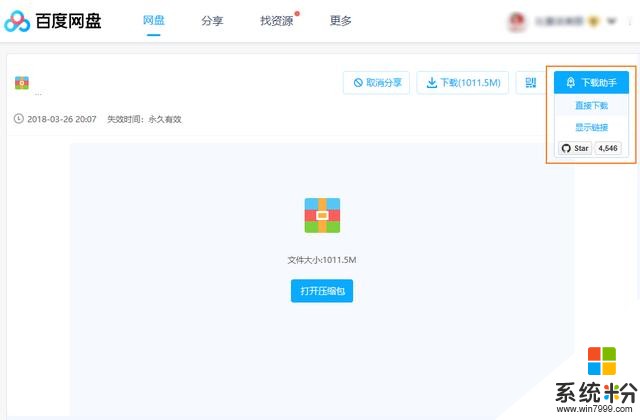
點擊直接下載就可以調用瀏覽器內嵌的下載器進行下載,下載速度也是杠杠的!
這個腳本隻是網站裏的冰山一角 Tampermonkey 還有哪些優秀的腳本可供你使用,那就看你自己的搜索能力啦!
好啦,以上就是我想要向你推薦的 Edge 瀏覽器好用的功能啦。正在使用 win10 係統的朋友們,尤其是 win10 筆記本用戶,千萬不要嫌棄它,它比市麵上常見的那些瀏覽器占用係統資源更少,還更省電!!
積極擁抱開源,避免重複造車,推出 Chromium 內核 Edge 瀏覽器,這一行為不難看出是微軟向市場的一次妥協。
按理來說,我們應該樂觀一些,至少以後可以在 Win10 係統上使用到又好又快的 Edge 瀏覽器了。
你用的是什麼瀏覽器?有什麼令人驚喜的小功能要分享?
歡迎到留言區暢所欲言~

粉絲福利:超200套PPT模板+年終總結版式指南,想要獲取的小可愛趕快如下圖給我私信關鍵詞「666」,獲取粉絲大禮包吧~