時間:2019-04-14 來源:互聯網 瀏覽量:853
Hello,大家好。前麵講了Win10與Deepin15.9的雙係統教程,這次來分享另一個知名的Linux係統--Ubuntu。我也看了別人的一些教程,感覺確實是相對麻煩一些,但是現在最新版Ubuntu18.1的安裝其實簡單很多,不管是掛載點(安裝位置),還是引導問題。因為Ubuntu新版的安裝設置裏麵增加了一項,具體看後麵吧。
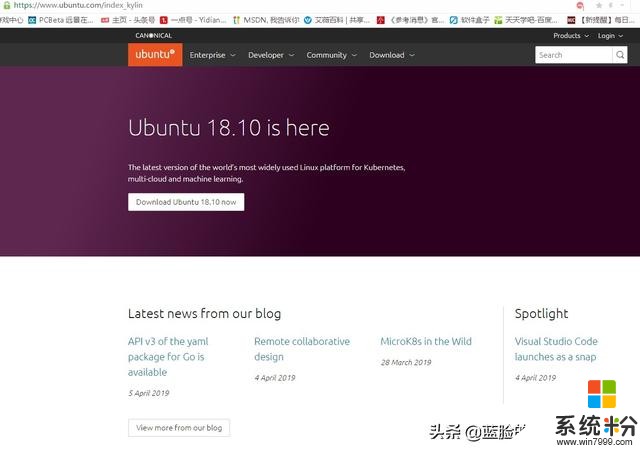
話不多說開幹。首先打開Ubuntu的官網下載係統鏡像,我這裏下載的18.1。
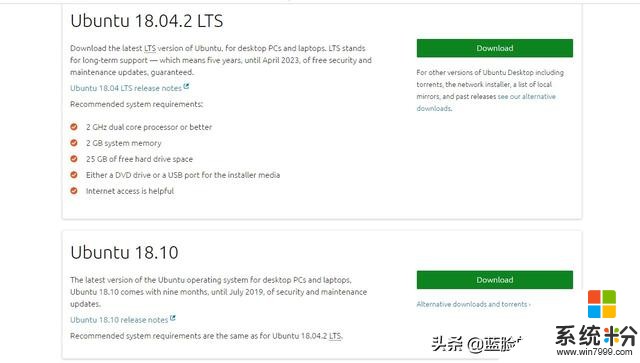
然後用雙擊裝載鏡像,Win7及以下的用虛擬光驅加載。然後如果你的電腦是UEFI模式的,直接把光驅裏的係統鏡像複製到U盤,如果你是傳統的啟動方式的,你就是用軟碟通製作啟動盤,前麵Windows係統安裝二提到過,同時也有別人的教程,這裏略過。同時用DG或者傲梅這類的無損數據磁盤管理工具,劃分出Ubuntu係統的安裝位置。具體看前麵講DG分盤的文章,很簡單。
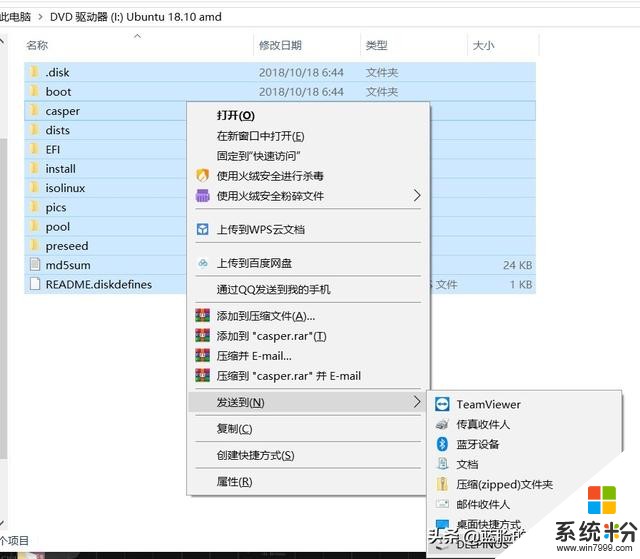
重啟電腦設置從U盤啟動,如下圖,我的目前裏麵有三個啟動項,第一個是Win10,第二個是Deepin15.9,第三個就是我們要選擇的U盤。
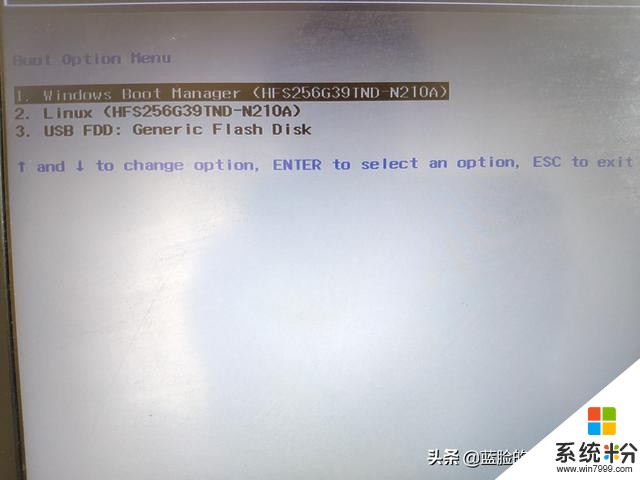
如下圖選擇第二項,Install Ubuntu

到了LOGO界麵
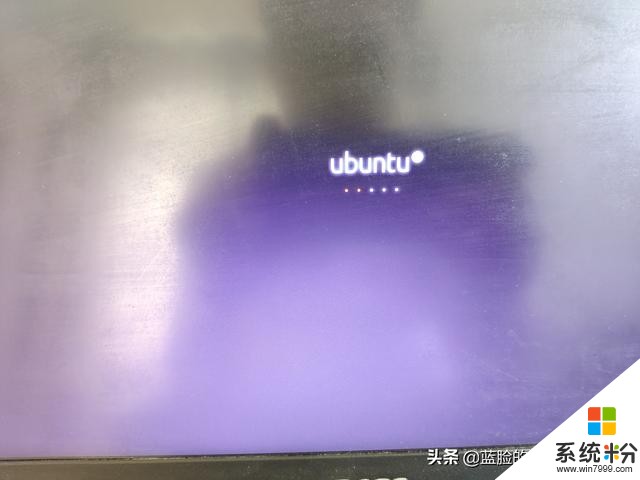
如下圖頁麵設置語言
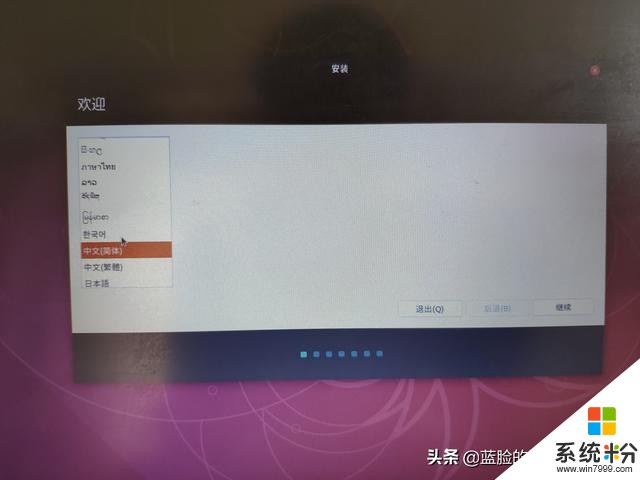
繼續設置。
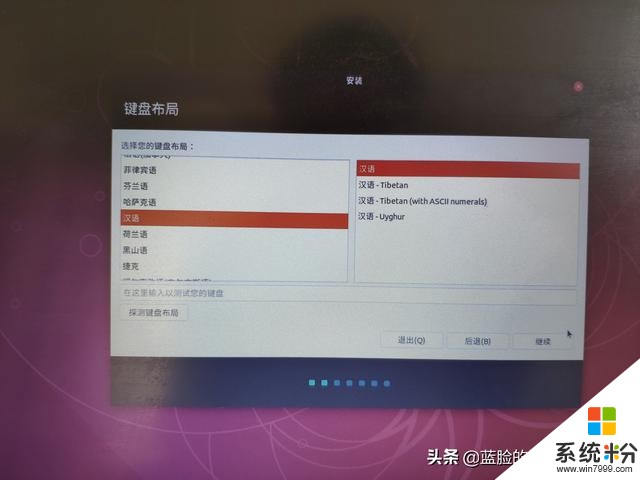
默認設置,點繼續。
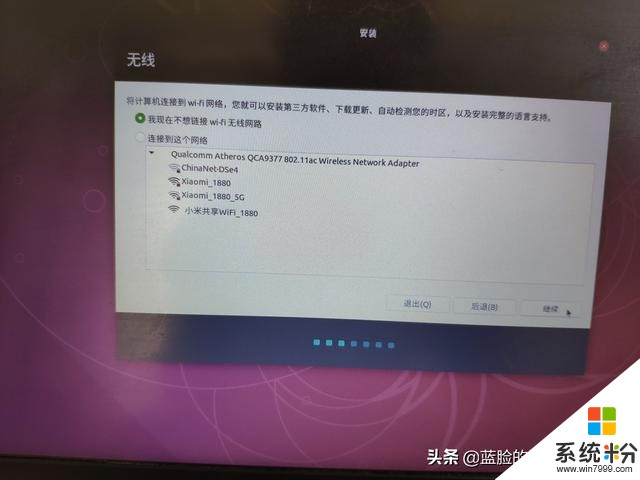
正常安裝,繼續
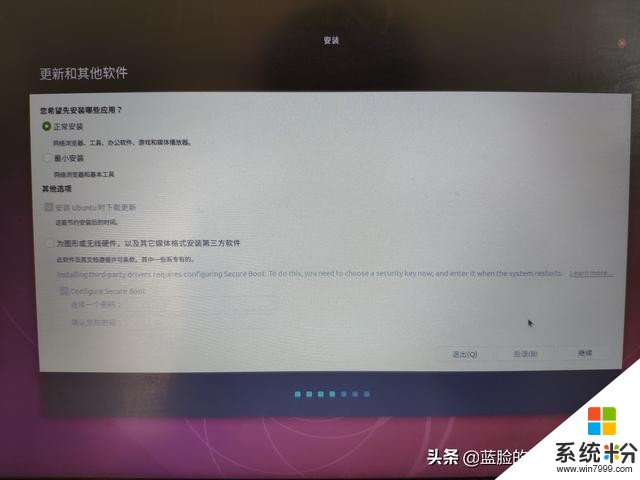
現在新版有了如下圖這樣的一項,可以和其他係統共存,就選這一樣。點繼續
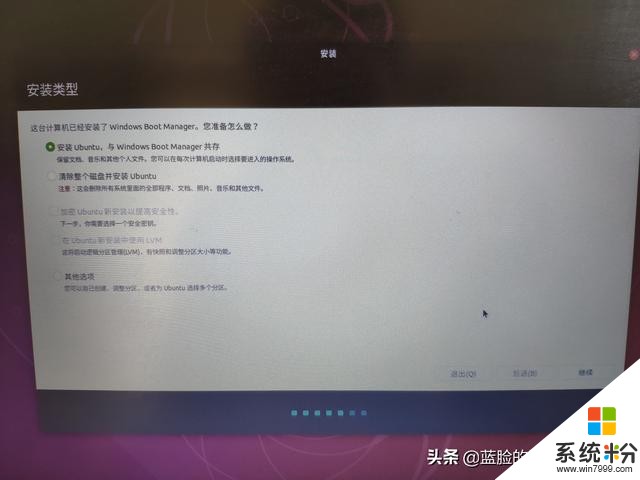
到如下圖頁麵,看見頭指示,選擇高級分區工具。
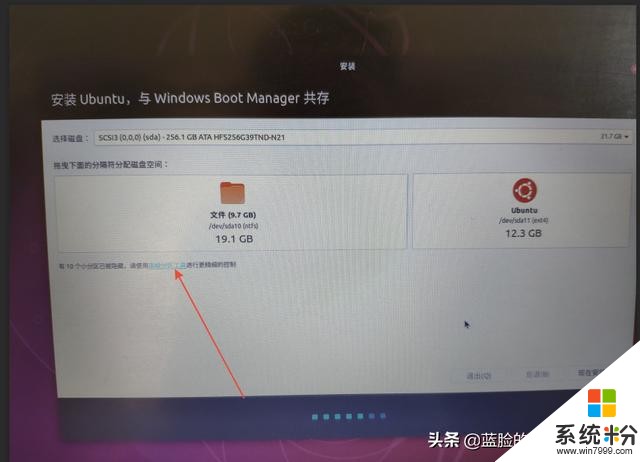
我這裏點擊選擇前麵我安裝Deepin的那個分區,你們就選擇自己劃分的那個分區。然後看下圖箭頭指示,點那個“-”。
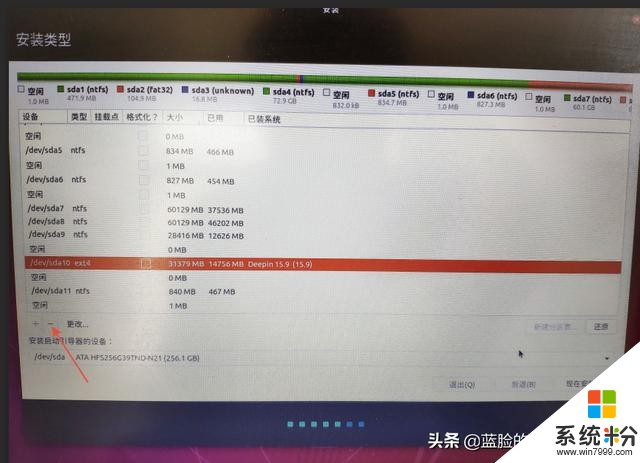
然後你再看那個分區成了 空閑 分區,之後雙擊,如下圖設置,就按照我圖上麵這樣。主要就是掛載點那裏。
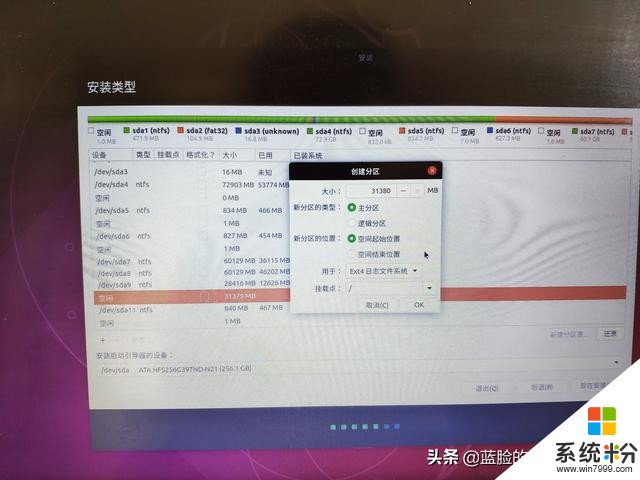
稍等一會兒,如下圖這樣了,選擇現在安裝
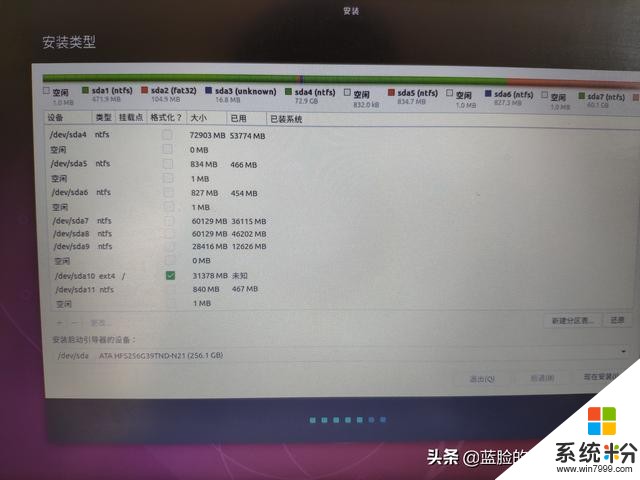
如下圖,點繼續
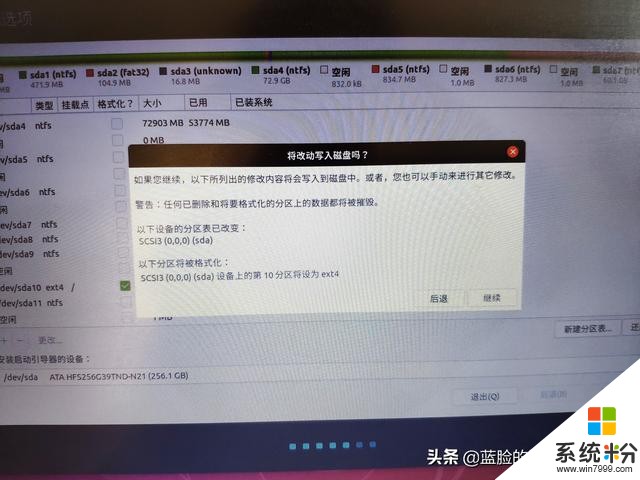
選擇地點這裏默認,點繼續
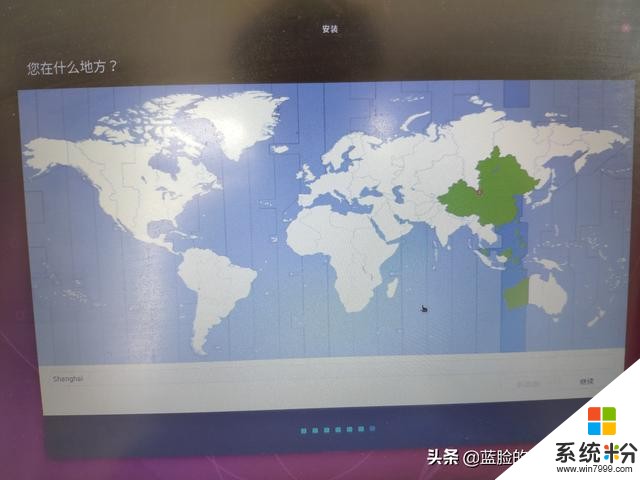
設置賬號和密碼,點繼續
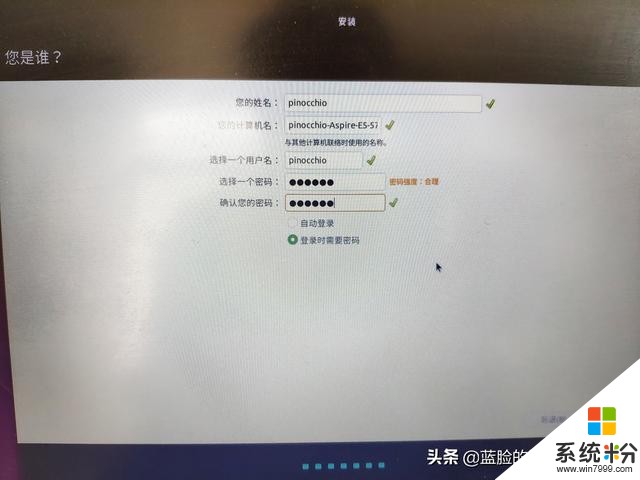
我是插網線聯網狀態,會聯網下載
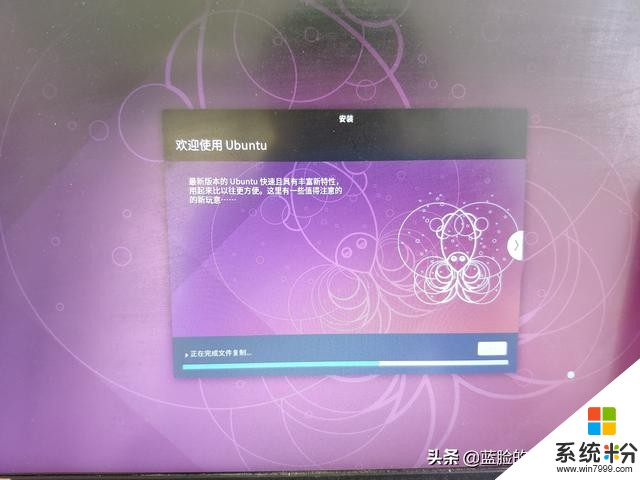
需要時間會相對長一些。
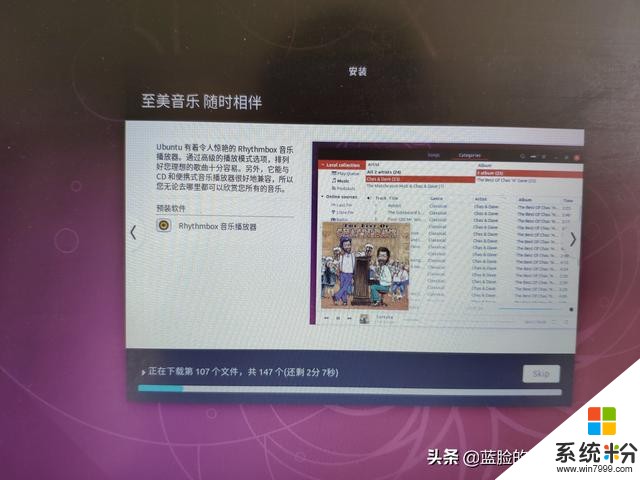
安裝完成後選擇,現在重啟。
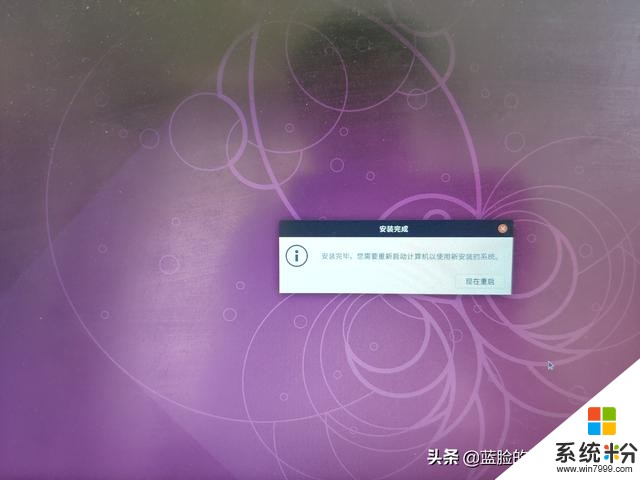
用快捷鍵選擇啟動,
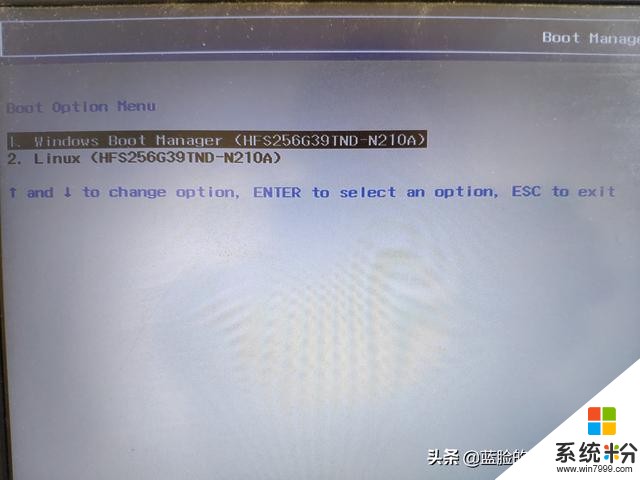
到如下頁麵直接回車,或者默認自動進入。

logo頁麵
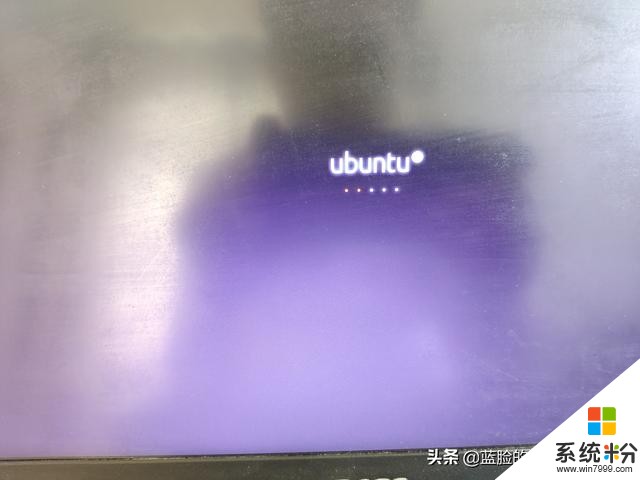
輸入開機密碼
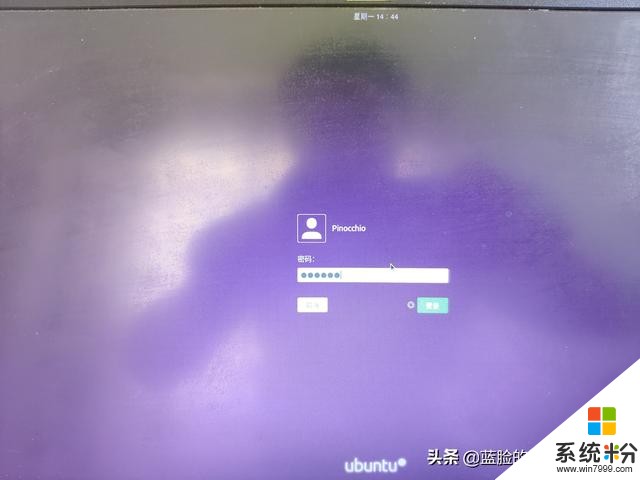
進到桌麵
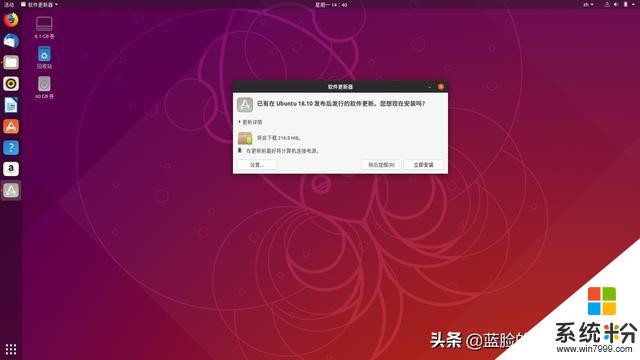
係統設置指引
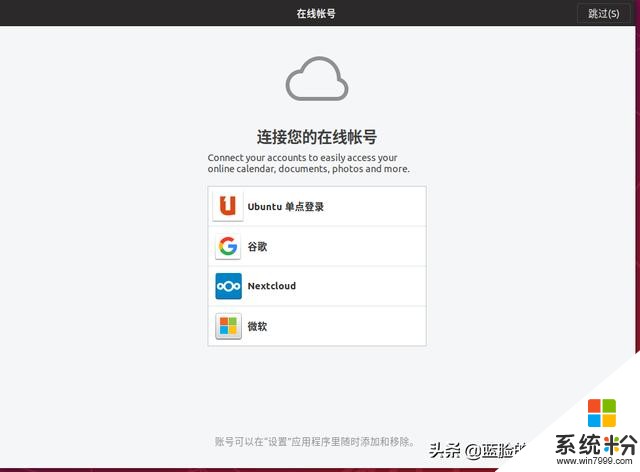
設置頁麵
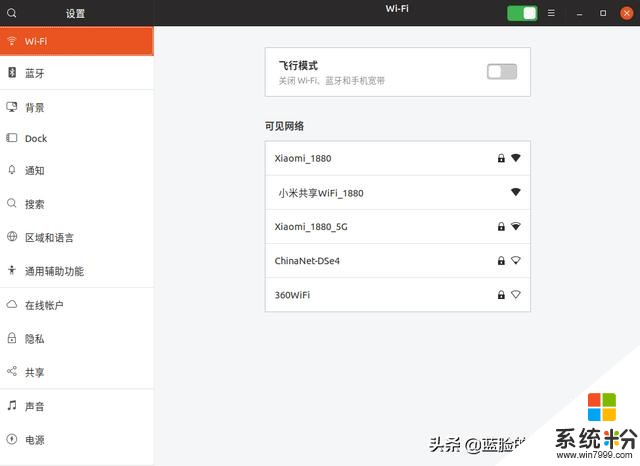
屏幕右上角餐單裏麵
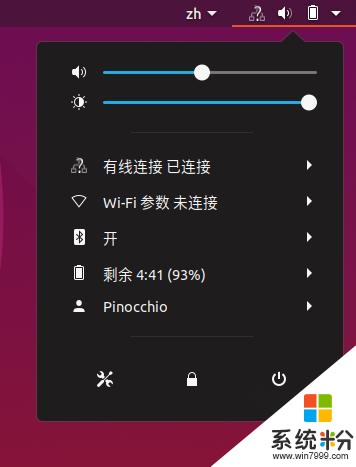
設備信息
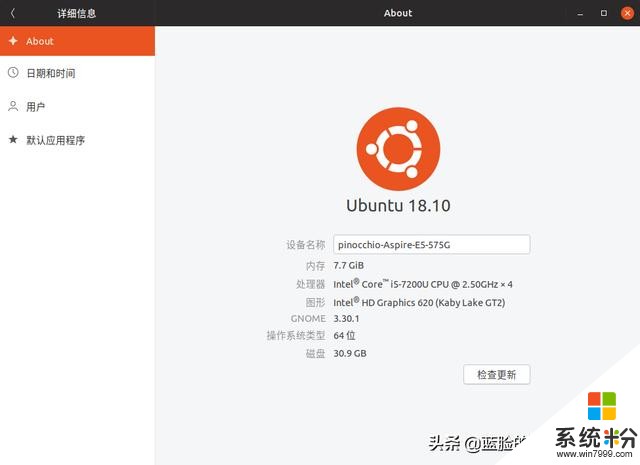
自帶應用。同時在Ubuntu下可以訪問Windows下的磁盤

最後附上各機型USB啟動設置。
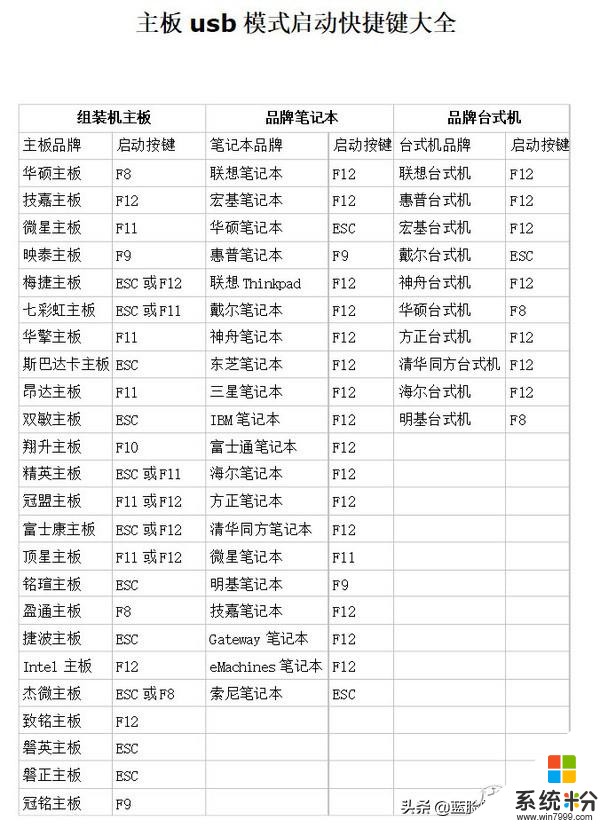
那教程到這裏就結束了,很簡單吧。有需要的可以試試,這個比虛擬機下體驗會好很多。就是有一點我重啟直接進Win10時間不對了,我還需要重啟一下自動時間設置。
好啦,這篇的主要內容就是這些啦,歡迎大家對文中內容進行批評指正。我對自己撰寫內容的要求不求高深莫測,隻求簡單可行,從自己操作的實際出發。對此文喜歡的小夥伴們可以讚、評、轉,關注素質四連一波。