時間:2019-04-06 來源:互聯網 瀏覽量:
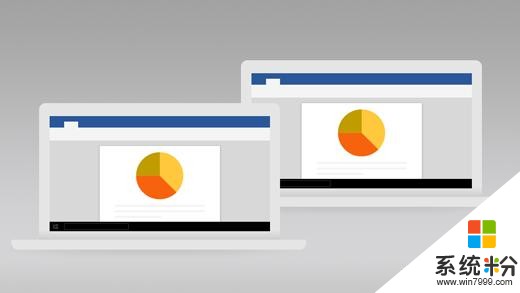
在 2018 年 10 月更新中,使用基於雲的剪貼板將圖像和文本從一台電腦複製並粘貼到另一台電腦。選擇“開始”按鈕 ,然後依次選擇“設置” >“係統” >“剪貼板”,然後使用切換開關打開“剪貼板曆史記錄”和“跨設備同步”。
在你的電腦上查看 Android 手機中的照片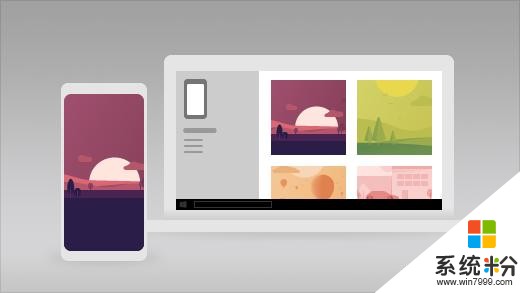
在 2018 年 10 月更新中,使用“你的手機”應用可以查看你的 Android 手機中最近的 25 張照片。將照片從“你的手機”應用拖動到電子郵件、Office 文檔或其他位置。右鍵單擊照片以進行複製或共享。有關詳細信息,請參閱“你的手機”應用幫助。
通過電腦發送 Android 短信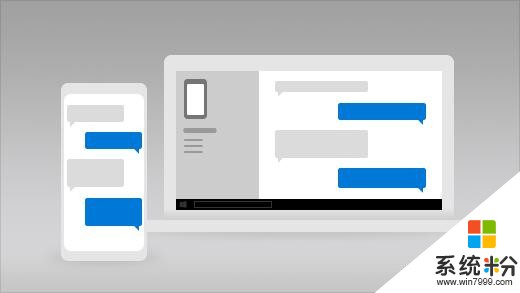
在 2018 年 10 月更新中,使用“你的手機”應用通過計算機查看和發送 Android 短信。無需從口袋中拿出你的手機。若要了解如何在電腦上創建和發送短信,請參閱“你的手機”應用幫助。
在 Android 手機上暢享 Microsoft 體驗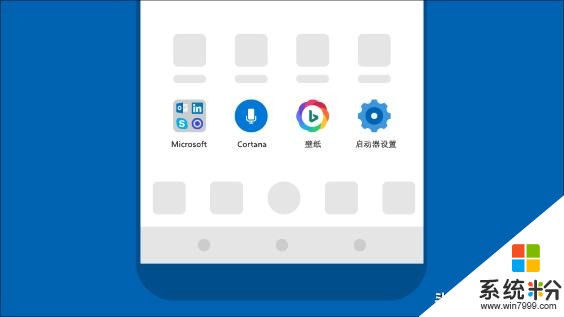
在 Android 手機上打開“Google Play 商店”應用,然後在搜索框中鍵入“Microsoft Launcher”並安裝它。安裝完 Microsoft Launcher 後,你便可以獲取每天更新的精美必應壁紙、同步你的 Office 文檔和日曆並使用更多功能。
在一個位置搜索 Web 和你的 Android 手機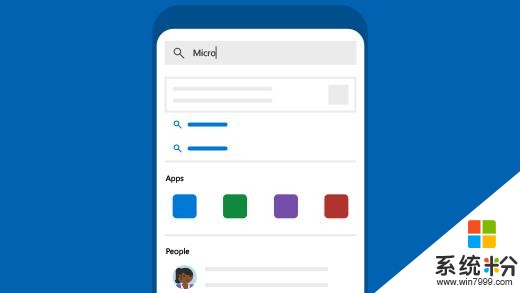
借助 Microsoft Launcher,你可以使用主屏幕頂部的搜索欄在手機和電腦上查找文件、應用和 Web 結果。在 Android 手機上的“Google Play 商店”應用中獲取 Microsoft Launcher。
放大屏幕上顯示的內容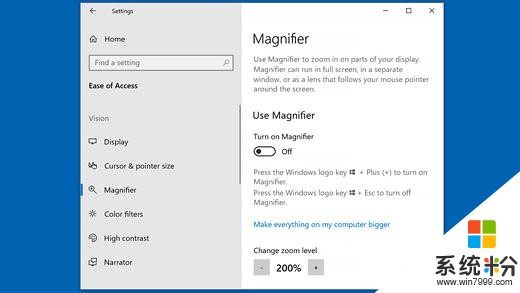
放大鏡可以放大屏幕上的部分或所有內容,以幫助更輕鬆地查看文字和圖像。若要快速啟動放大鏡,請按 Windows 徽標鍵 + 加號 (+)。若要關閉它,請按 Windows 徽標鍵 + Esc。
使用“截圖和草圖”捕獲、標記和共享圖像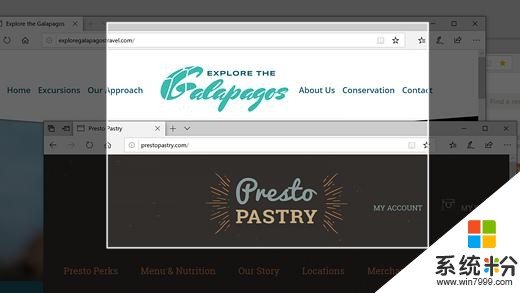
屏幕草圖現在稱為“截圖和草圖”。打開“截圖和草圖”可以截取屏幕內容圖像或標記和共享上一張圖像。
若要快速截取圖像,請按 Windows 徽標鍵 + Shift + S。你將看到屏幕變暗並且光標以十字形顯示。在要複製的區域邊緣選擇一個點,然後左鍵單擊光標。移動光標以突出顯示要捕獲的區域。捕獲的區域將顯示在你的屏幕上。
截圖的圖像將保存到剪貼板中,可供粘貼到電子郵件或文檔中。如果要編輯圖像,請選擇截圖後顯示的通知。“截圖和草圖”提供保存、複製或共享選項,並包括手寫筆、熒光筆和橡皮擦,所有的行寬度都是可變的。
為應用提供精美的全新外觀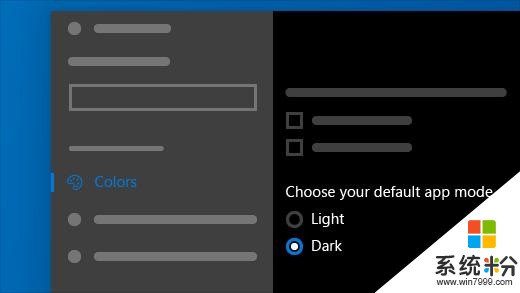
通過切換到深色模式,讓你的應用脫穎而出。選擇“開始”按鈕 ,然後依次選擇“設置” >“個性化” >“顏色”,向下滾動,然後在“選擇默認應用模式”下,選擇“深色”。