時間:2019-01-10 來源:互聯網 瀏覽量:
在一個局域網中,我們經常會設置共享文件夾或共享磁盤,可供其他電腦訪問,實現電腦互傳文件。那麼多台兩台電腦如何共享文件夾?下麵裝機之家分享一下Win10設置共享文件夾或共享磁盤的方法,來看看吧!

Win10設置共享文件夾或共享磁盤的方法
1、設置共享文件夾或共享磁盤的電腦我們稱為A電腦;訪問共享文件夾或共享磁盤,我們稱為B電腦。
2、A電腦需要設置登錄開機密碼
一、A電腦設置步驟:
以Windows10係統為例,比如我們需要共享F磁盤,首先打開此電腦,在此電腦的F盤右鍵點擊,選擇屬性,如下圖所示。
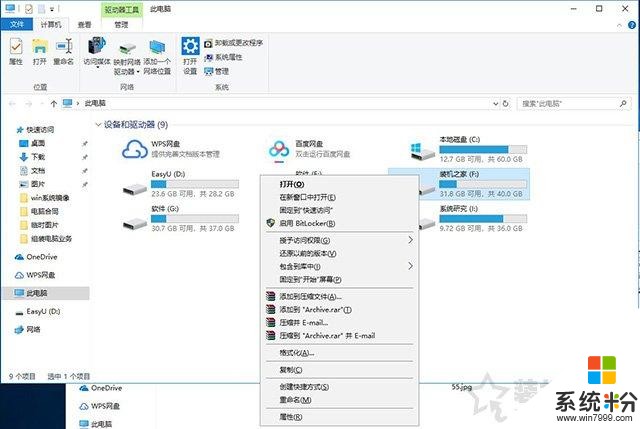
我們切換至“共享”選項卡,選擇高級共享下麵的“高級共享”按鈕,如下圖所示。
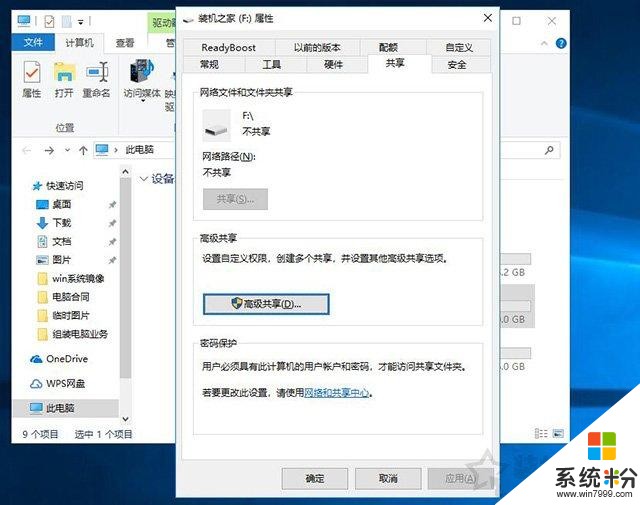
勾選“共享此文件夾”,“同時共享的用戶數量限製為”設置我們需要同時共享的用戶數量,如果我們局域網中有10台電腦,想要同時訪問,我們就填寫10,我們點擊“權限”按鈕,如下圖所示。
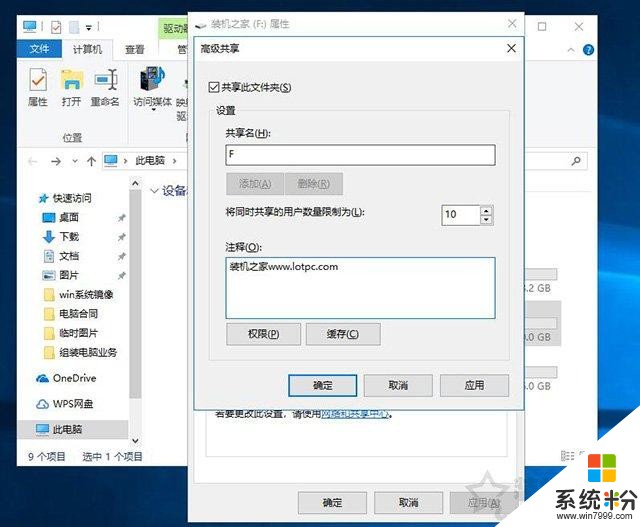
點擊“權限”按鈕之後,進入F磁盤的權限,我們將完全控製和更改和讀取都勾選了,如下圖所示。
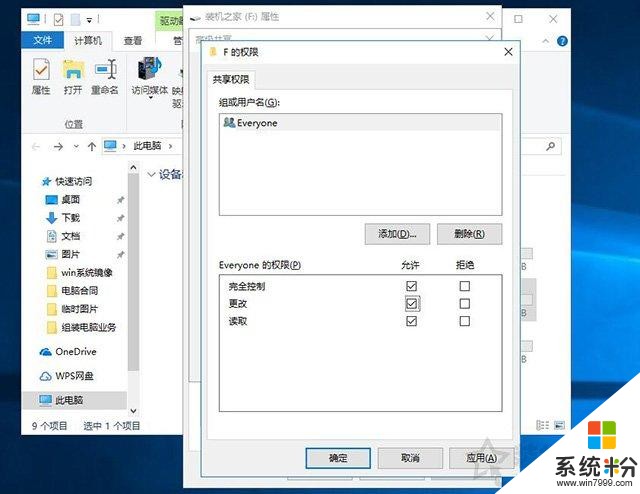
A電腦的共享磁盤成功了,那麼B電腦如何訪問到A電腦的共享磁盤呢,下麵來看看具體步驟吧!
二、B電腦設置步驟:
首先我們在B電腦中,打開桌麵上的Win10“此電腦”,下拉左側欄的滾輪,找到並點擊網絡,如下圖所示。
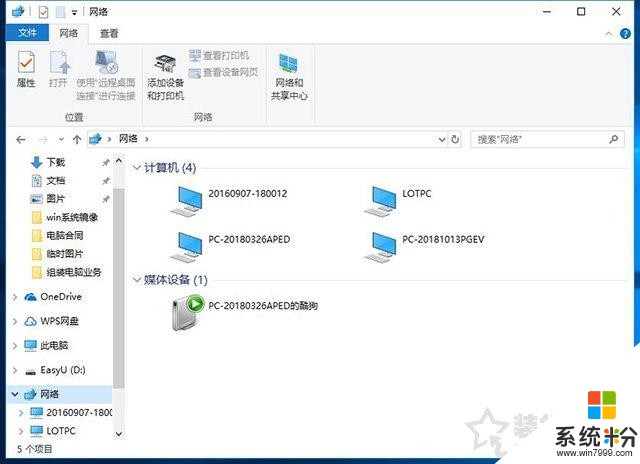
如果提示“網絡發現已關閉。看不到網絡計算機和設置。單擊以更改...”。我們在上麵點擊一下,再點擊“啟用網絡發現和文件共享”,如下圖所示。
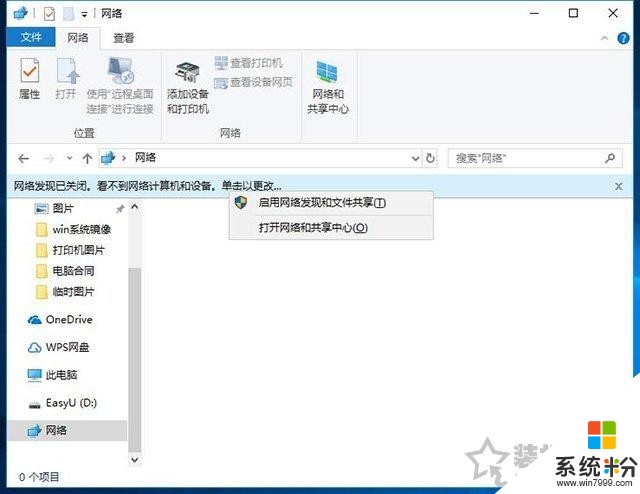
選擇“是,啟用所有公用網絡的網絡發現和文件共享”,如下圖所示。
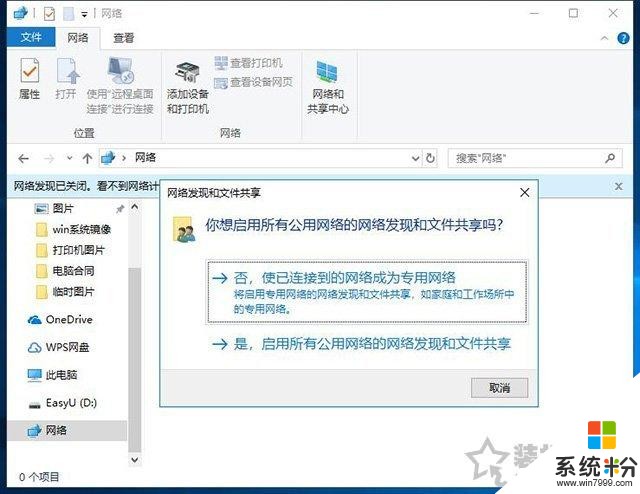
我們點擊進入A電腦,輸入A電腦的係統登錄賬戶名和密碼,就可以看到剛剛被設置共享的F盤磁盤了,雙擊打開就是A電腦中的F盤的內容。
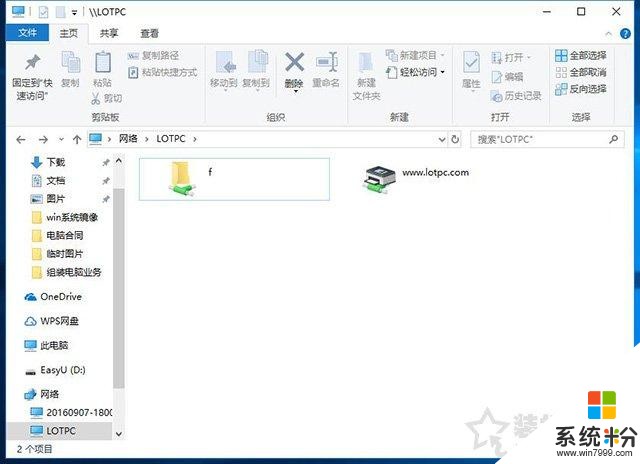
如果有C電腦、D電腦、E電腦等需要訪問A電腦設置的共享文件夾或共享磁盤,方法與B電腦步驟一致。
以上就是裝機之家分享的Win10設置共享文件夾或共享磁盤的方法,希望本文能夠幫助到大家。