時間:2018-12-03 來源:互聯網 瀏覽量:
雖然說win10係統發布到現在有好幾年的時間了,但是,還是有許多的用戶是沒有更換win10係統的。所以,今天小編就來跟大家嘮嘮怎麼使用u盤安裝win10係統iso鏡像的方法。
安裝win10 iso的方法其實有很多啊,譬如說常見的u盤。U盤便於攜帶是經濟以實惠的儲存介質,相信安裝過係統的用戶都感受到過U盤安裝係統的便利,下麵,小編就來跟大家分享win10 iso係統鏡像安裝的方法。
準備的工具:
1、U盤一個,大於4G
2、小白一鍵重裝係統軟件
1,把U盤插到電腦USB接口,運行小白一鍵重裝係統軟件,切換到U盤啟動——點擊U盤模式。
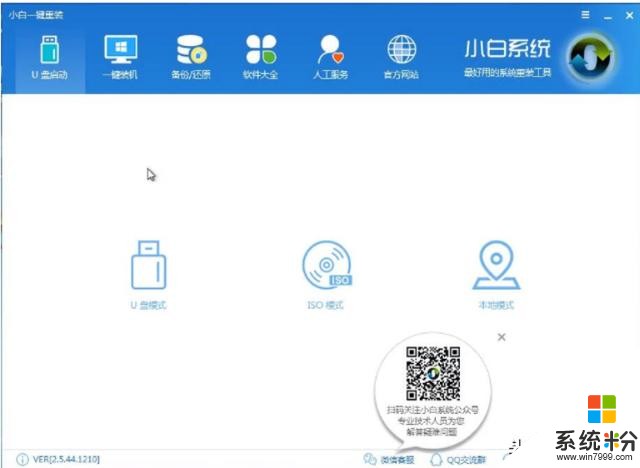
win10電腦圖解-1
2,勾選你的U盤點擊一鍵製作啟動U盤,選擇UEFI/BIOS雙啟動
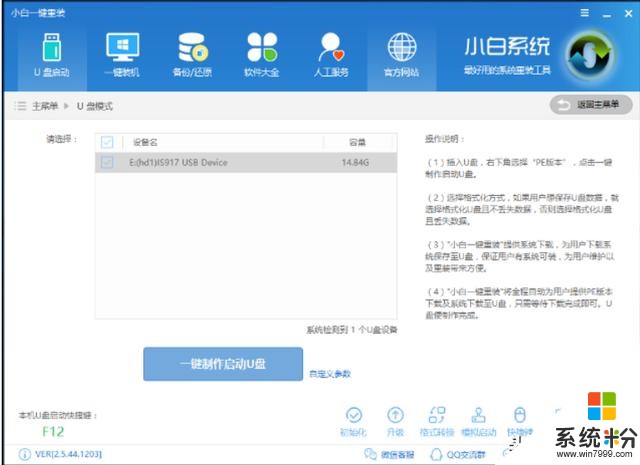
ISO鏡像電腦圖解-2
3,PE選擇高級版,版本的說明大家可以點擊查看說明。
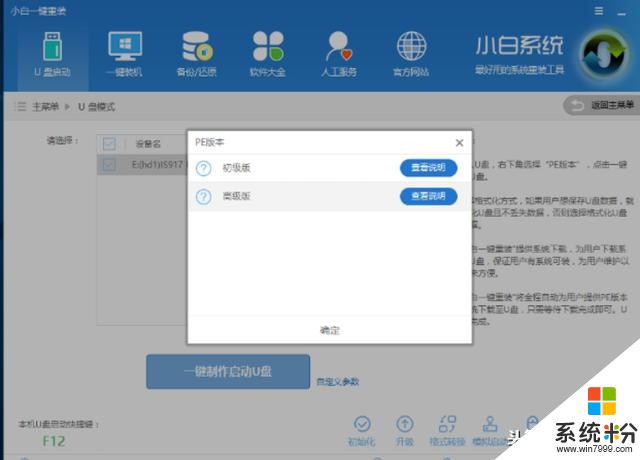
ISO鏡像電腦圖解-3
4,看情況選擇格式化丟失數據還是不丟失。
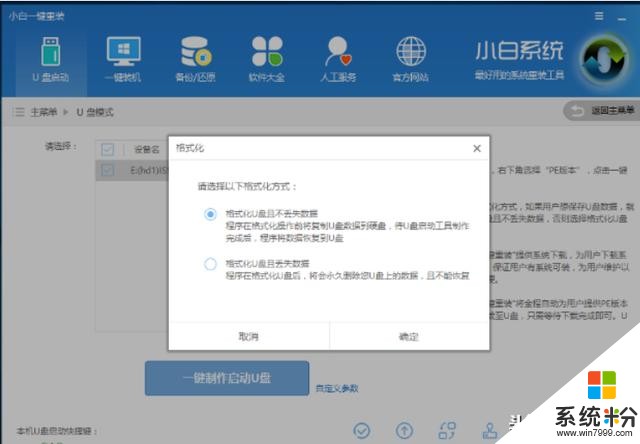
win10 ISO電腦圖解-4
5,這個點擊下載需要安裝的係統鏡像文件,我們是重裝Win10係統,點擊勾選Win10係統後點擊下載係統且製作U盤。
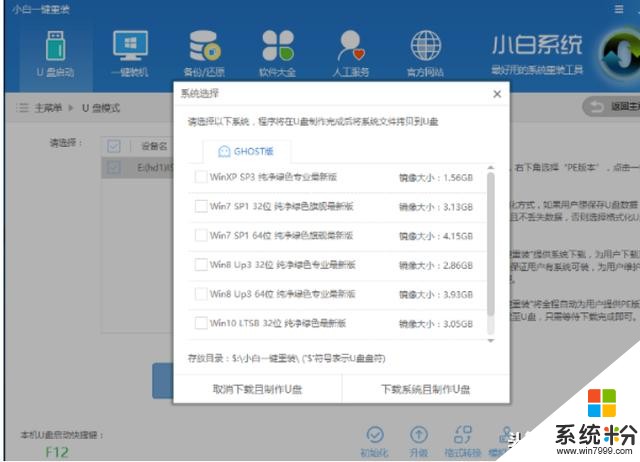
win10 ISO電腦圖解-5
6,開始下載PE鏡像及選擇的Win10係統安裝鏡像文件,耐心等待即可。
7,下載完成後開始製作U盤啟動盤,不用我們手動操作,等待它自動完成後即可
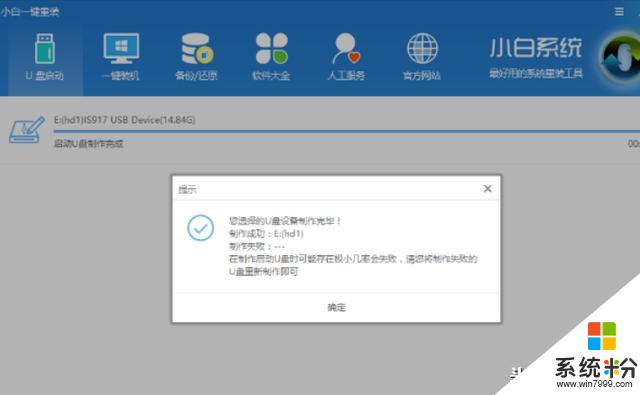
ISO鏡像電腦圖解-6
重啟電腦進入BIOS重裝係統:
1,重啟電腦在開機時不停地按快捷鍵,在調出來的界麵選擇USB的選項,(有些沒有寫USB)就是你的U盤。進入到PE選擇界麵選02進入PE係統。
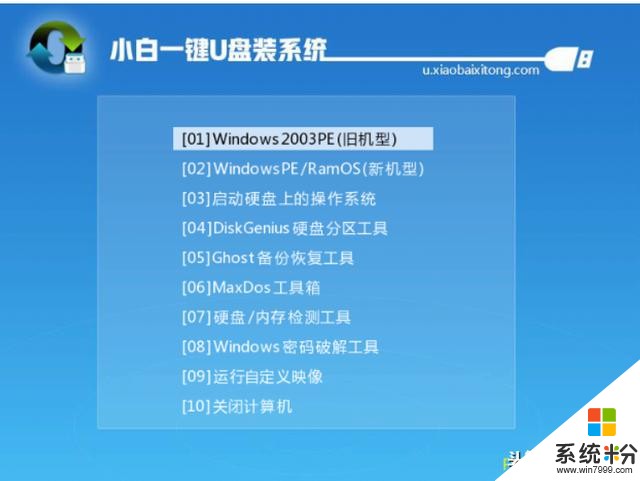
win10電腦圖解-7
,
2,一鍵U盤啟動快捷鍵可以在U盤啟動盤製作工具裏麵查詢,或者在電腦開機時屏幕下方會出現短暫的按鍵提示,帶boot對應的按鍵既是啟動快捷鍵。
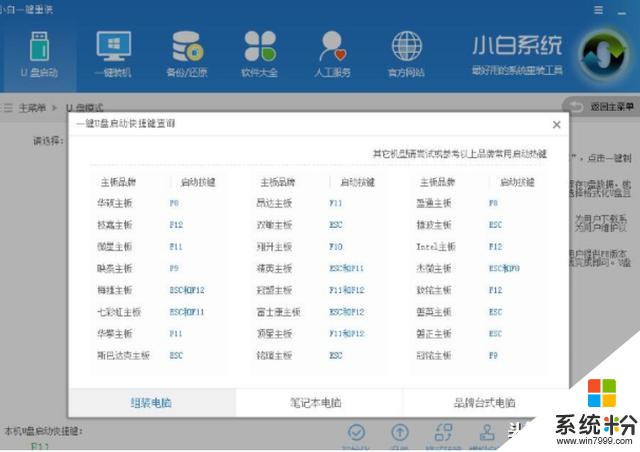
win10 ISO電腦圖解-8
3,進入到PE係統桌麵後會自動彈出PE裝機工具,這裏勾選需要裝的Win10係統,目標分區選擇你的係統盤(一般為C盤),之後點擊安裝係統。
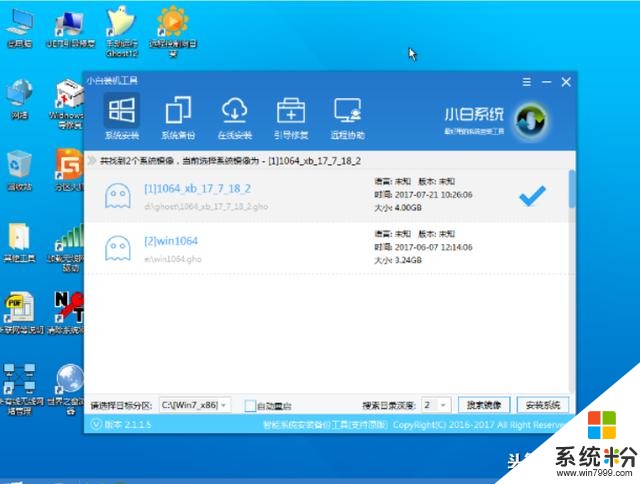
win10電腦圖解-9
4,進入係統的安裝過程,這裏不用操作,耐心等待完成後重啟電腦即可進入下一步的安裝。
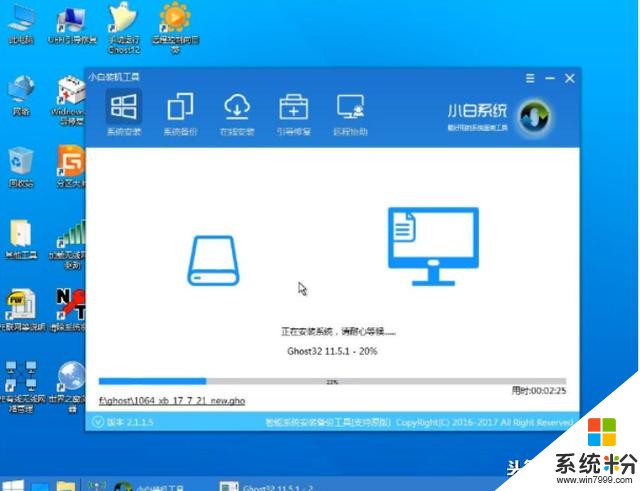
u盤安裝win10 ISO 電腦圖解-10
5,上麵的步驟完成後重啟電腦,進入最後的係統與驅動安裝過程,這個步驟不用我們操作,隻需要耐心等待係統部署。

win10 ISO電腦圖解-11
6,完成後進入到係統桌麵即可。

ISO鏡像電腦圖解-12
以上就是使用u盤安裝win10 iso的流程。