時間:2018-10-30 來源:互聯網 瀏覽量:
我們在使用Windows10係統的過程中,有的時候會彈出Windows文件保護的窗口提示,很是煩人,關閉了之後過會還是會出現,那麼Win10係統Windows文件保護提示怎麼去掉?下麵裝機之家分享一下Windows文件保護關閉方法,來看看吧!

Win10係統Windows文件保護提示關閉方法
1、我們在Windows10的桌麵左下角,鼠標右鍵點擊“開始菜單”按鈕,彈出菜單之後,我們選擇“運行”,如下圖所示。
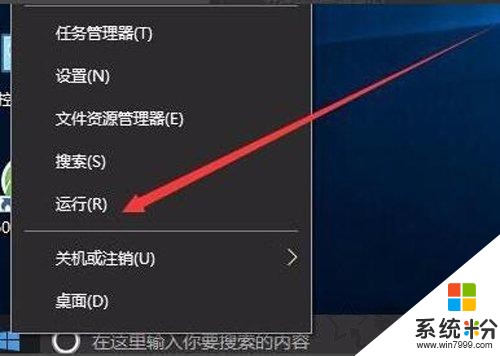
2、我們在運行的窗口中,輸入“gpedit.msc”命令,並確定,如下圖所示。
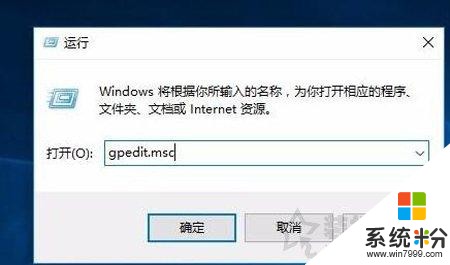
3、在本地組策略編輯器的窗口中,依次點擊計算機配置---管理模板--係統菜單項,如下圖所示。
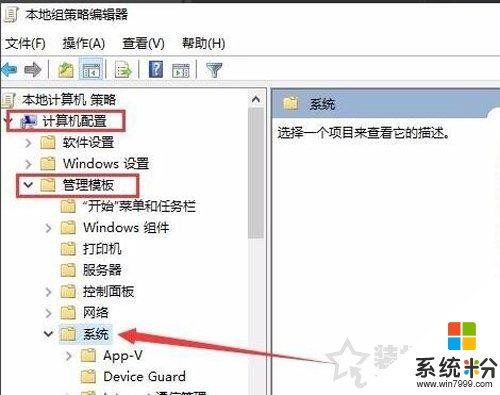
4、在右側窗口中找到並雙擊進行“Windows文件保護”,如下圖所示。
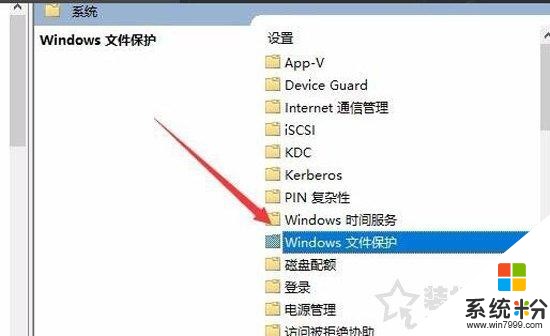
5、我們在設置Windows文件保護掃描的界麵中,點選“已禁用”,並確定,重啟電腦之後就不會再彈出Windows文件保護的提示了。
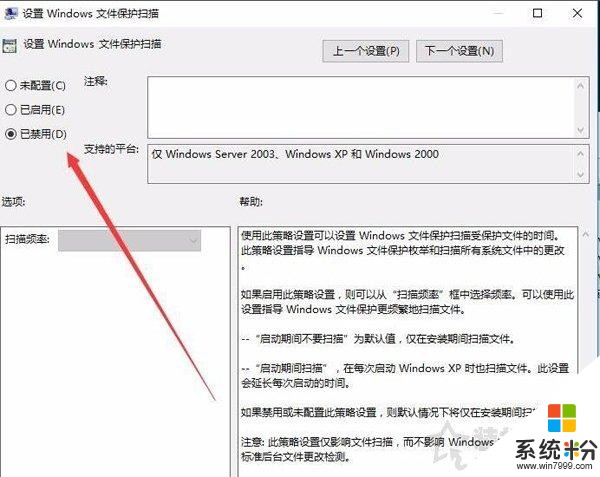
以上就是裝機之家分享的Windows10係統關閉“Windows文件保護”的方法,希望本文能夠幫助到大家。