時間:2018-10-12 來源:互聯網 瀏覽量:
1Windows 10 1809更新了啥?(一)回頂部
就在你們還在國慶假期愉快的玩耍時,微軟正式推送了Windows 10 的2018十月更新版本(1809)(Windows 10 RS5),宅在家裏的小編第一時間就安裝上了,那麼這個十月更新有啥新功能新改進呢?我們一起來看看。
還好正由於尚處於國慶假期,所以許多外出旅遊沒有來得及升級到十月更新版本的用戶恰好的避開了一個大bug(下邊會說到),這個bug已經導致微軟停止更新推送(發稿時貌似已經恢複推送),甚至建議刪除已經下載好的係統鏡像文件。想要嚐鮮的用戶小編建議等再度更新版出來後的一個星期後再進行更新吧。
更新加速不再占用過多時間
首先,安裝十月更新給小編最直觀的體驗就是,原本需要半個多小時甚至1小時(不包括下載階段)的更新過程,現在隻需要10多分鍾就能搞定,這是個值得給個讚的改進。畢竟係統更新時間過長可是讓人等的不耐煩啊。
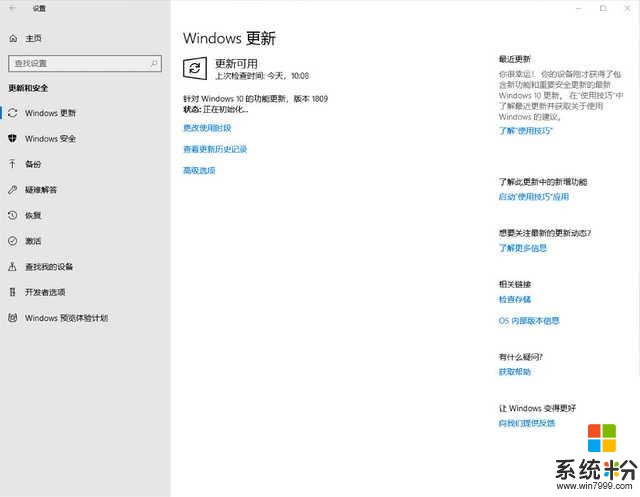
圖1 十月更新推送提醒
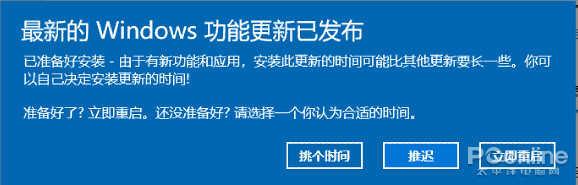
圖2 安裝十月更新
Windows 10 1809更新了啥?新功能全體驗
安裝好十月更新,來到桌麵,看上去跟上一版本沒有多大區別,實際上,十月更新帶給用戶的重大變革更新也確實沒多少,連呼聲較高的Sets(標簽化)功能也沒有加入,所以此次更新可以理解為性能更新版本。
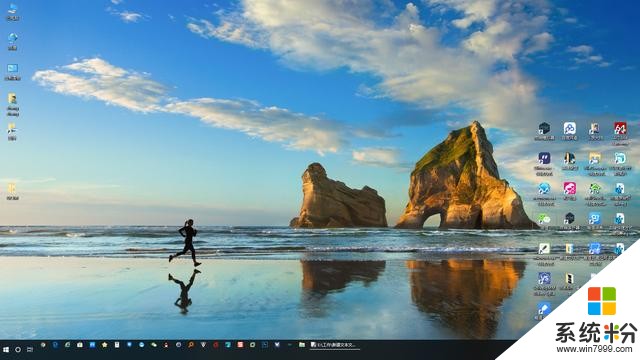
圖3 十月更新桌麵
資源管理器也有了暗黑模式
首先來看看界麵的變化,在上一版中,微軟給用戶帶來了“亮/暗”的應用模式,也就是目前許多應用所帶有的夜間模式,避免在晚上使用時屏幕過亮。在新版中,資源管理器也有了暗黑模式了,隻是在暗黑模式下看上去一片漆黑,顏色過度突兀,整體效果不太好看。
相關設置:設置→個性化→顏色→選擇默認應用模式。
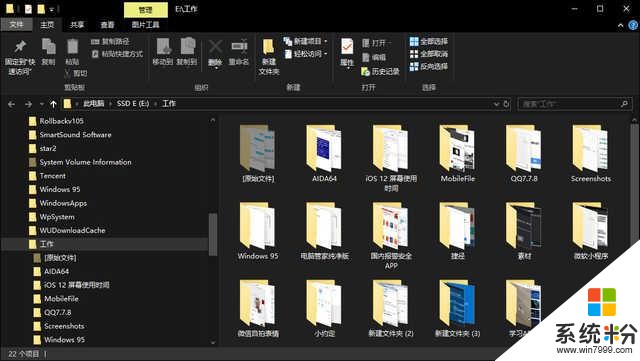
圖4 資源管理區的暗黑模式
小娜新變化搜索更方便
在Windows 10中的語音助手小娜,這次又有了新的改變。點擊小娜助手按鈕後,默認不再顯示小娜語音識別狀態,而是默認為搜索狀態,用戶可以在這裏快捷的搜索本地文件以及網頁內容。
搜索結果分類為了:全部、應用、文檔、電子郵件、網頁、人員、設置、視頻、文件夾、音樂、照片。網頁內容則分兩列,左側為搜索建議,右側為搜索結果。
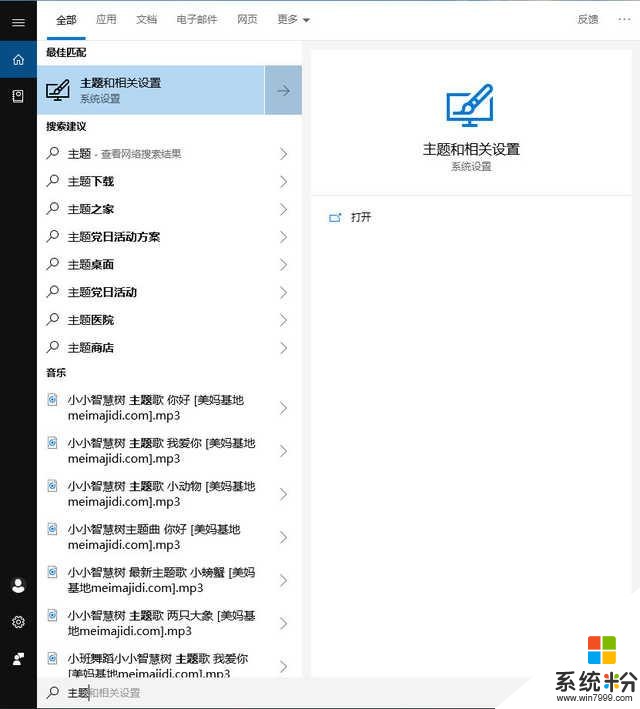
圖5 普通內容搜索
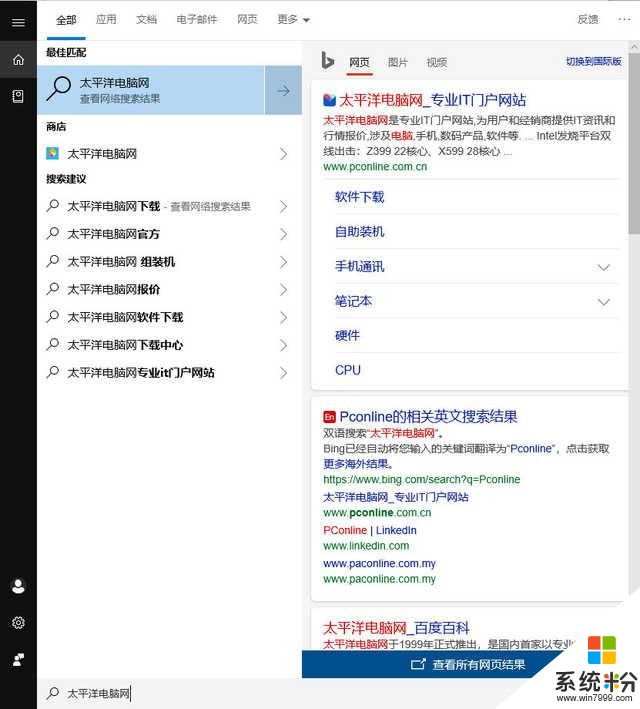
圖6 網頁內容搜索
當用戶點擊右下角的麥克風按鈕後才切換為原來的小娜狀態。小編依然認為小娜的標誌微軟何不弄個卡通形象出來,就像以前的瑞星小獅子,讓用戶可以靈活選擇需要哪種模式,目前在台式機需要用到小娜的地方還太少了點。畢竟桌麵小卡通形象更吸引用戶關注。
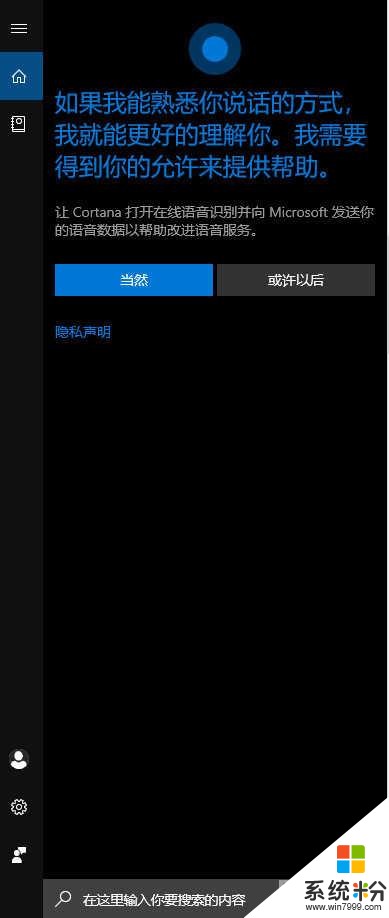
圖7 小娜語音助手
2Windows 10 1809更新了啥?(二)回頂部
剪貼板增強能存儲多條目錄也能雲同步
在Windows的剪貼板,有個不好的地方就是隻能複製一個內容,舊的內容會給新的內容替代,但用戶複製多項內容時會造成不便。所以許多剪貼板增強工具頗受歡迎(如Ditto)。不過在十月更新中,剪貼板得到了加強,現在用戶可以開啟多剪貼板記錄,然後可以在多個記錄中選擇某條記錄進行粘貼。
這個功能默認是關閉的(公共電腦中開啟需注意隱私),用戶需要在:設置→係統→剪貼板中開啟“剪貼板曆史記錄”,該功能將自動記錄用戶多次複製的內容,然後用戶就可以使用“win+V”快捷鍵來開啟剪貼板內容管理器來選擇性粘貼某條內容。剪貼板內容可清空也可固定。
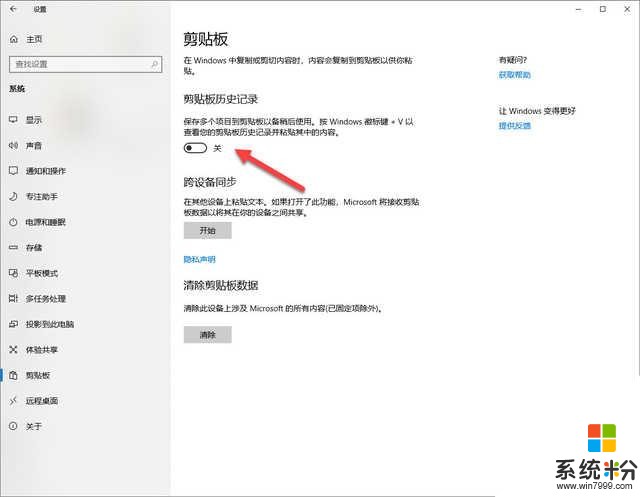
圖8 開啟剪貼板曆史記錄
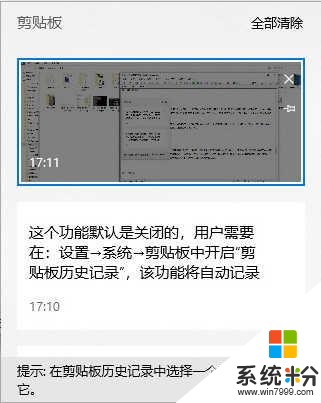
圖9 剪貼板內容管理器
不過目前,這個剪貼板工具隻支持文本內容以及截圖的存儲,對於用戶複製的文件等內容無法存儲。這個工具的窗口是不能移動的,且失去焦點會自動隱藏。
此外這個剪貼板工具還支持雲功能,也就是用戶可以將在電腦中複製的文本內容直接在手機中粘貼。如何實現這個功能呢?需要在手機中安裝一款名叫SwiftKey的輸入法才行。嗯,那個笑話裏的場景被實現了。小編測試了一下,沒有同步成功,不知為何。
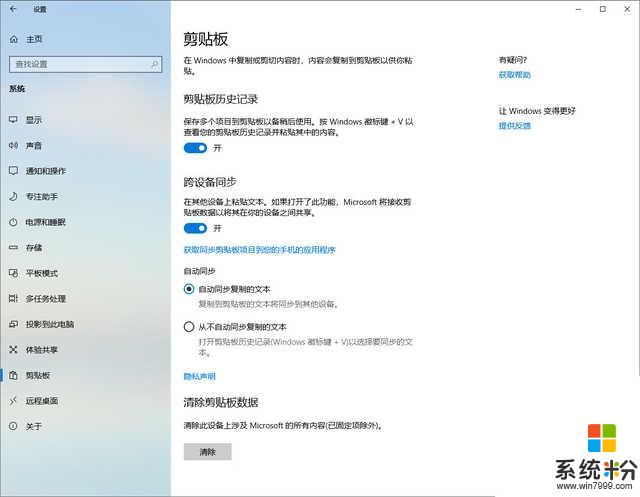
圖10 開啟雲剪貼板功能
新的截圖工具第三方截圖工具瑟瑟發抖
Windows的截圖工具太過於簡單,以至於不少用戶使用第三方截圖工具來進行截圖與標注操作。不過在新版Windows中,內置了一款新的截圖工具“截圖與草圖”,使用它用戶可以進行“矩形、任意形狀以及全屏”截圖操作。快捷鍵 Win + Shift + S 可以打開截屏工具條。
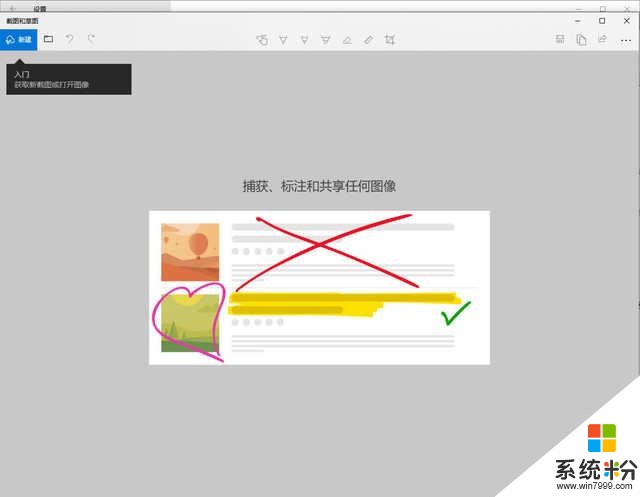
圖11 截圖與草圖
圖12 截圖工具欄
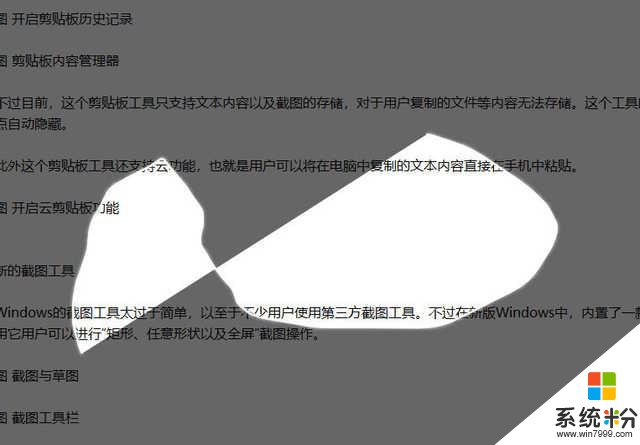
圖13 任意形狀截圖
使用該工具截圖後用戶還可以進行簡單的備注、標注、裁剪、加標尺等操作。
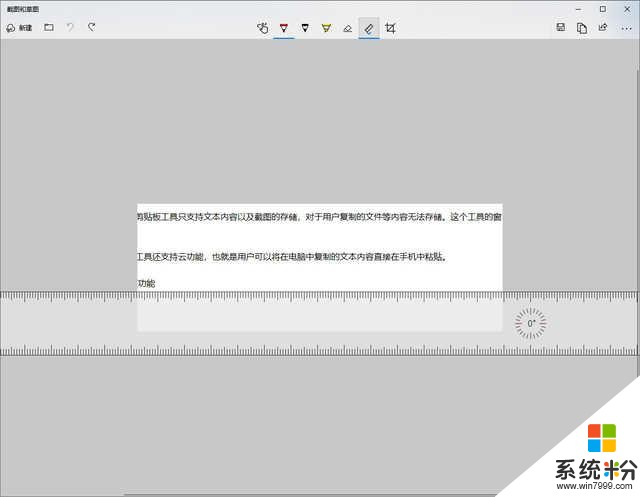
圖14 截圖後操作
不斷增強 Edge新變化
作為IE瀏覽器的繼任者,微軟對Edge瀏覽器投入了不少人力物力,每次係統更細都會帶來Edge的新變化,此次更新也給Edge瀏覽器帶來了不少新功能。
● 可以自定義在工具欄中顯示的功能按鈕。
● 可以屏蔽指定網站自動播放視頻內容。
● 在閱讀模式中可以采用“行聚焦”功能突出顯示內容。
● 可導入其它瀏覽器的書簽及瀏覽記錄。
● 可以在收藏欄中集中查看收藏、閱讀列表、曆史記錄及下載內容。
● 在網頁中選中關鍵字後可用小娜進行同頁麵搜索。
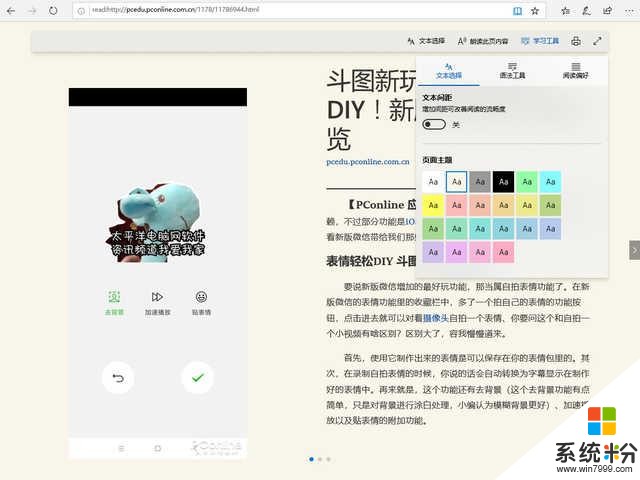
圖15 閱讀模式裏的學習工具
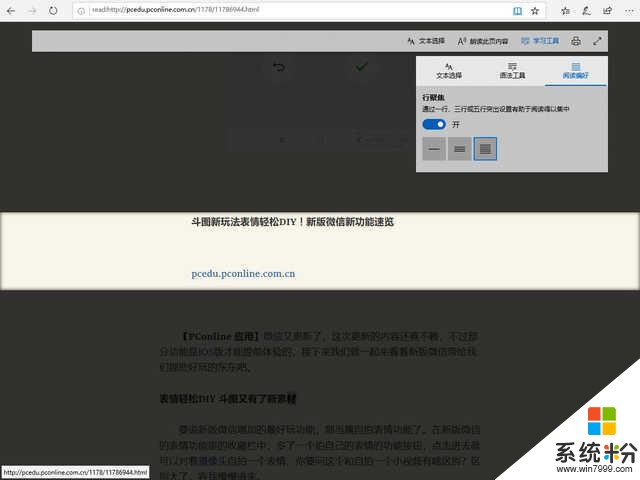
圖16 行聚焦功能
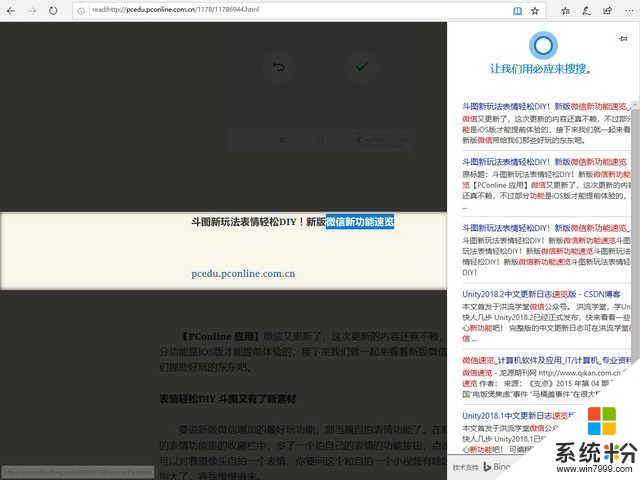
圖17 小娜同頁麵搜索
其它細節小變化
● 在開始菜單磁貼分組中用戶可以單擊組名稱來可以直接修改組的名稱。
● 在記事本的右鍵菜單中新增加了“使用Bing搜索”選項,方便用戶對選中的關鍵字進行快速的搜索操作。還專門為記事本增加了Unix/Linux/Macintosh回車不換行、換行才換行的兩種新定義。
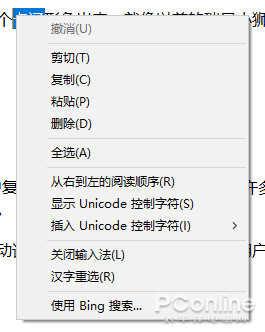
圖18 快速搜索
● 係統內置的五筆輸入法新增加了“五筆拚音混輸”模式,這樣一來對於使用五筆的用戶來說不會五筆的時候就可以無需切換輸入法了。還有就是,微軟在輸入法中增加了“輸入見解”的人工智能輔助輸入功能,幫助用戶快速的進行單詞輸入與拚寫更正等操作,提升輸入效率。
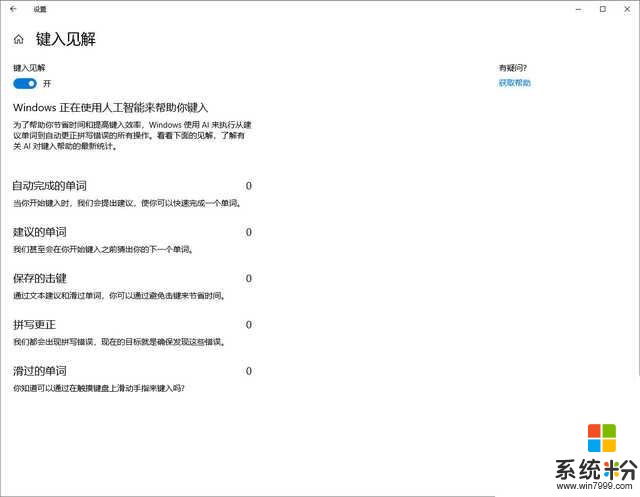
圖19 鍵入見解
● 新增加 Emoji 157 個,用戶可以通過 “Win + . ”快捷鍵來打開 Emoji 麵板。
● 係統鏡像中不再集成打印機、掃描儀等外部設備的驅動。這就意味著,如果是全新安裝Windows的話,你得準備好對應的外設驅動。微軟此舉是為了縮小Windows安裝包的大小。
● 照片UWP增加了時間線功能,還加入了基於人像麵孔識別的視頻相冊製作功能。
● Game Bar增加音量控製功能,據說還能顯示FPS,不過小編沒看到。
● 可以使用生物特征識別功能來驗證遠程桌麵的身份。
●任務管理器中增加電源使用情況顯示。
●Your Phone – 可以讓你的 iPhone 和 Android 手機快速與 Windows 10 PC 共享照片,Android 手機還支持在 PC 端收發短信,將來還能在 PC 端使用 Android 應用,不過這個功能目前還不可用。
3升級1809後容易遇到問題及解決方案回頂部
因Bug撤回升級1809後容易遇到問題及解決方案
接下來就來說說為何微軟要撤回這個版本更新呢?原因有二,一個是在安裝新版本的時候,會導致用戶的我的文檔裏的文件丟失(也有所桌麵文件也被刪除的),據說是遭到了刪除,也有說法是說隻是改了我的文檔被改了一下路徑,原目錄下還有,有中招的用戶可以找找看。(新推送已經修複這個bug)
你可別小瞧我的文檔裏的內容,即使你沒有將文件存儲在那裏,那裏也是一些遊戲的存檔目錄,一些聊天軟件的聊天記錄目錄,還有許多軟件會在那兒存儲資料文件。
也有用戶懷疑是OneDrive文件夾保護措施所引起的,最可怕的就是說繼續使用這個版本會持續的產生這個問題,不過這個說法未經證實,所以各位還是先備份一下我的文檔以及桌麵裏的文件吧。
以下引用自微博,可能是我的文檔被刪除的原因:
在Windows 10 Version 1803版中有部分用戶反饋啟用已知文件夾重定向後會在舊位置產生空白的文件夾。然後微軟為解決這個問題在Windows 10 Version 1809版中新增代碼,自動對這個位置的文件夾進行刪除。不幸的是由於此代碼存在問題導致直接將用戶文件刪除,同時被刪除的文件也不僅限於此前提的文檔文件夾。可能會被刪除的文件夾和文件包括:Windows 10桌麵、文檔文件夾、圖片文件夾、屏幕截圖、相機膠卷等。
幸運的是,小編一直有新裝操作係統後更改我的文檔存儲目錄的習慣,這次就沒有中招。如有中招的用戶可以聯係微軟,微軟將提供數據恢複工具。
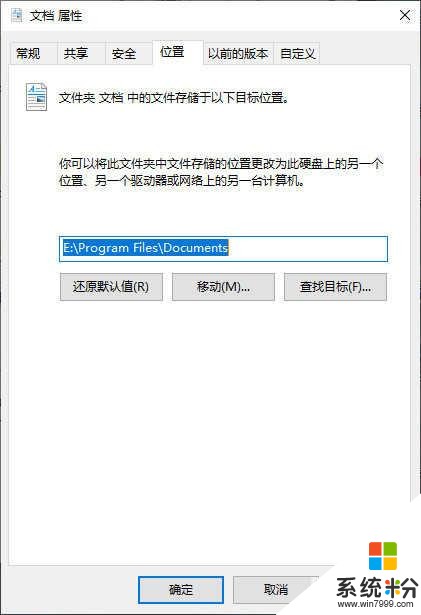
圖20 裝完係統修改我的文檔目錄
還有一個bug就是更新後許多APP無法聯網。嚐試的解決方案是 設置→網絡和Internet→更改適配器選項→選擇網卡→右鍵屬性→勾選啟用Internet協議版本6。
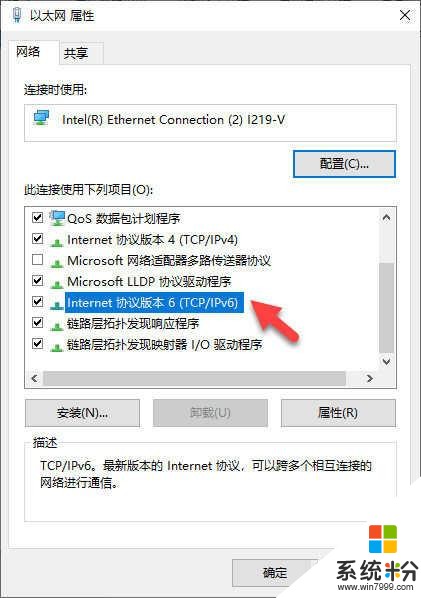
圖21 啟用Internet協議版本6
對於微軟來說,在重大更新版本中出現誤刪除用戶文件的Bug,實屬不該!當然還有其它的Bug,比如任務管理器 CPU 用量顯示不準確,比如英特爾顯示音頻設備驅動程序的兼容性等等
再來說一個不算bug的bug,在新版係統的磁盤清理中,增加了一個“下載”選項,你可別勾選。另外,此次更新後舊係統占用磁盤空間達35G,所以確認新係統使用正常了,就把它清理了吧(磁盤清理→清理係統文件)。
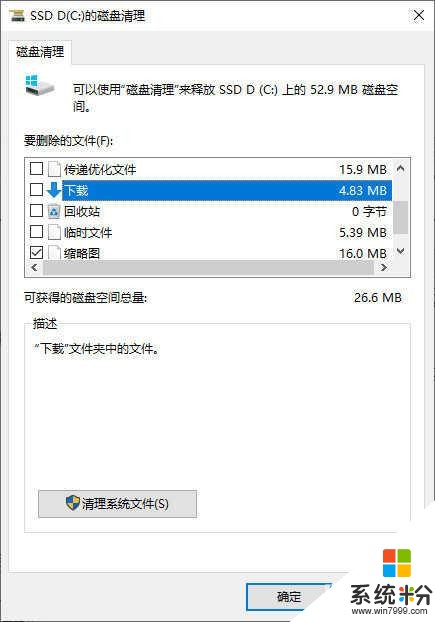
圖22 新增下載目錄清理
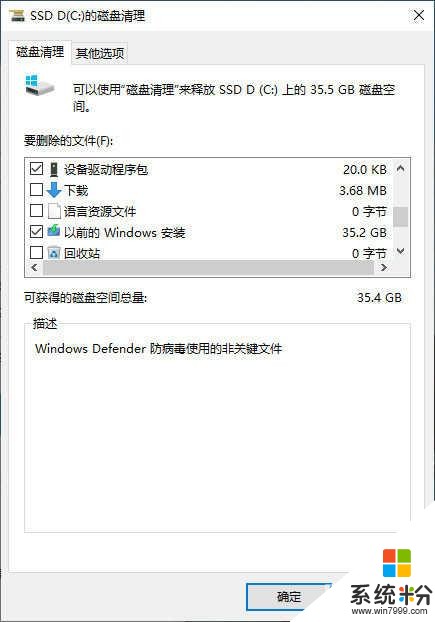
圖23 35G大小的舊係統備份
目前,微軟已經為這個出大BUG的版本進行了更新,用戶可以使用Windows更新功能獲取補丁。而新的版本也開始了重新推送。
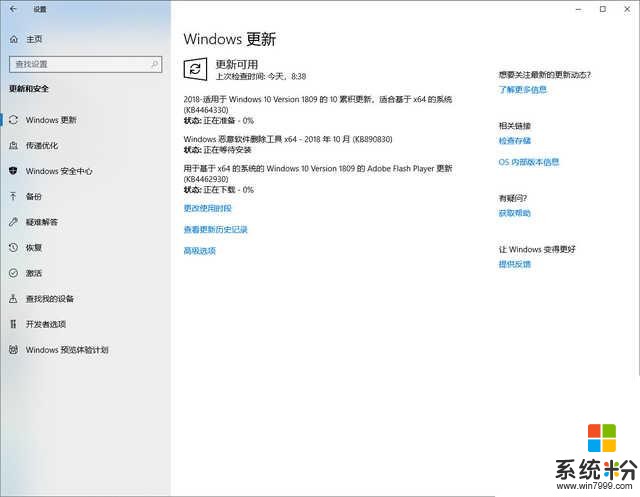
圖24 已經可以獲得補丁
總結
此次的Windows 10 2018十月更新,帶給用戶的新功能並不多,Bug卻挺多的,在想要用戶普及Windows 10的情況下,還發生這種事兒,那不是自己打自己的臉麼?多多測試,別急於求成,畢竟更新的是操作係統,一個不留神,就會導致用戶損失甚至重大損失,微軟你別急,微軟你得靠譜點!