時間:2018-10-03 來源:互聯網 瀏覽量:
10月3日消息 今天微軟舉行了10月份的Surface/Windows 10新品發布會,2018年Windows 10更新十月版現已推出,微軟還將發布Office 365、To-Do和Outlook.com中新的創新功能,這些更新旨在幫助你在工作、家庭或兩者間的任何地方充分利用時間。

用戶可以通過幾種不同的方式獲取2018年Windows 10更新十月版。如果你已經擁有一台Windows 10 PC,並啟用了自動更新,那麼本次更新將在你的計算機準備就緒時推送給你。該自動推送將於10月9日開始。
推薦閱讀:
《重磅更新!微軟Windows 10更新十月版正式版17763開始推送》
《(更新)微軟Windows 10更新十月版17763 MSDN官方ISO鏡像正式版下載大全》
Windows 10受歡迎的新功能
Your Phone應用程序
你無需掏出手機回複短信,也不再需要通過電子郵件給自己發送手機內的照片。隻需打開新的Your Phone應用程序,即可訪問Android手機裏的照片,並直接通過電腦輸入短信。用Android手機拍攝照片,在PC上查看。你還可以將手機中的照片拖放到PC上。你可以直接從PC複製,編輯或粘貼該照片。通過Your Phone應用程序,你可以使用鍵盤給朋友發信息、發群組消息、編輯短信。Your Phone應用程序能夠讓你通過電腦瀏覽、發送和接收Android手機上的短信。允許你在PC上查看,發送和接收來自Android的短信。Android 7.0以上版本與Your Phone應用程序兼容,Your Phone應用程序也支持將iPhone連接到你的PC。
對於iPhone用戶,你可以在手機上瀏覽網頁,然後立即將網頁發送到電腦,在電腦上從中斷的地方繼續瀏覽。然後,你可以通過更大的屏幕進行閱讀、觀看或瀏覽,享受更大屏幕帶來的優秀體驗。手機聯網,通過PC繼續進行相關任務,這僅需一個分享。
為了更快地訪問手機內容,請將Your Phone應用程序固定到桌麵或任務欄。你也可以通過“開始”菜單中的“所有應用”列表,或單擊Windows鍵並搜索Your Phone應用程序來啟動它。
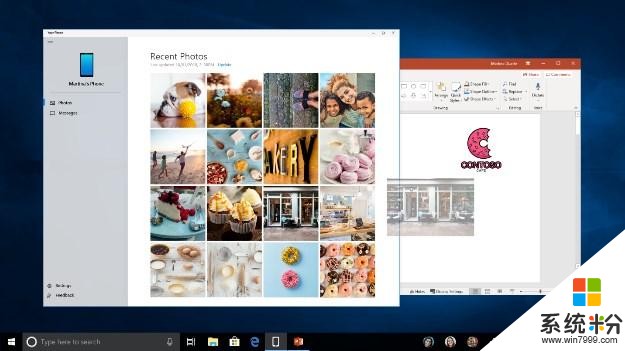
注意:用戶必須在電腦設定裏允許手機連接至電腦或通過微軟商店裏的Your Phone應用程序完成此項連接。用戶必須訪問微軟下載此應用程序至手機並遵照安裝步驟進行設置。對於中國地區相關的PC,Your Phone應用服務將在未來開啟。
手機端時間線
4月份,微軟向你介紹了Windows 10 PC上的時間線。大家在通過電子郵件和文件夾搜索找不到的文檔時,都會感到嚴重的挫敗感,而時間線則旨在幫助用戶解決這一問題。時間線幫助你更輕鬆地在設備中找到重要的內容。即使你是使用iOS或Android手機處理的事務,你也可以在準備回去處理事務時,通過Windows 10 PC繼續進行。
現在你也可以在手機上使用電腦上的時間線了,它可以讓你按照時間回溯,查找你在手機、電腦和平板電腦上使用的文件和網站。你基本上可以找回在任何位置、任何時間訪問的文件。按時間順序前後切換查找。輕鬆按時間回溯查找你今天或這周早些時候的內容(手機端時間線顯示過去7天的活動,這些活動是用戶登入微軟帳戶後在平板電腦和筆記本上進行的操作)。分享或刪除指定的一天或某個小時的活動。從今天開始,Android手機中通過Microsoft Launcher應用程序推出時間線預覽版,iPhone預覽版即將推出。
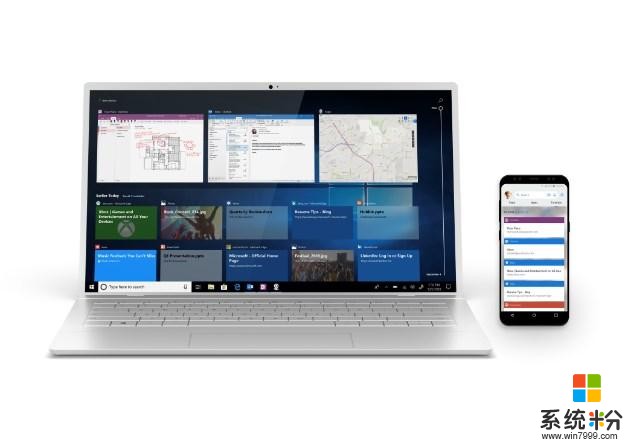
Snip & Sketch(原屏幕草圖)現為一款應用
你現在可以通過微軟應用商店更新Snip&Sketch(原“屏幕草圖”,最初是Windows Ink工作區的一部分)。當你按Alt + Tab時,它現在將顯示在列表中。你現在也可以設置窗口大小,甚至還支持多個窗口。
輕鬆剪切隻有一步之遙。微軟聽說你希望能夠快速剪切並分享屏幕截圖,現在做到了!當你按Windows鍵+ Shift + S時,現在將彈出一個剪切工具欄,用它來剪切一個矩形、或一些更隨意的形狀、或剪切全屏,這些將直接進入剪貼板,你可以從剪切板獲得所需要的剪切內容。
但如果你想要更多。在剪切後,你現在會立刻收到邀請,將你和剪切內容帶到Snip&Sketch應用程序,你可以在其中進行注釋和分享。
等等,還有更多!Windows鍵+ Shift + S鍵快捷鍵是否太長?微軟添加了簡單的輸入選項:
隻需單擊筆尾按鈕即可。如果你有數字筆,請進入“筆和Windows Ink”設置,你會發現“屏幕截圖”現在是單擊的選項。這將直接引導你進入下麵的剪切體驗。
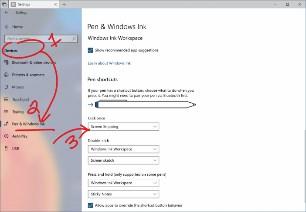
按下“捕捉屏幕”鍵。隻要按下一個按鈕即可!默認情況下它不啟用,所以需要在鍵盤設置中尋找一個新選項,即“按下捕捉屏幕鍵啟用屏幕剪輯”。打開設置並搜索“捕捉屏幕”將會跳轉到正確的頁麵。
按下“操作中心”中的快速操作按鈕,標簽為“屏幕截圖”。你升級後它就會出現,但如果沒有的話,你可以在通知和行動設置中啟用它。
關於“截圖工具”的說明:作為整合和現代化Windows截圖體檢過程中的一部分,當你升級到2018 Windows 10更新十月版時,你將在“截圖工具”中看到此說明。
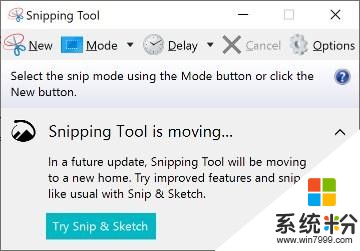
“截圖工具”仍然可用,並將繼續可用,直到微軟的數據和用戶反饋表明人們不再同時需要這兩種體驗為止。
Windows 10的其他更新
Microsoft Edge瀏覽器的常規改進
現在有更多的方法來提高閱讀專注度、有關於Microsoft Edge瀏覽器外觀和設計的改進,以及對自定義的更多控製:
學習工具:Microsoft Edge瀏覽器是唯一一款內置“微軟學習工具”的瀏覽器,有助於提高閱讀專注度。
多樣主題:選擇你最喜歡的主題或自定義顏色。
語法工具:使用不同顏色標注各部分會話。
直線焦點:與閱讀電子尺(reading ruler)類似,此項功能突出顯示文本行,以幫助你專注閱讀。
離線詞典:劃取一個單詞後其定義會自動顯示。
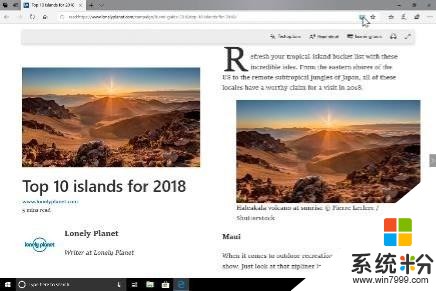
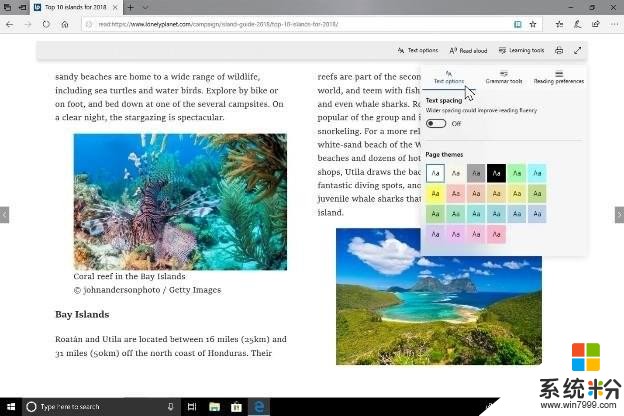
學習工具變得更加豐富:在“閱讀視圖”可用的學習工具中,你可以看到更多的主題。你可以選擇對你來說最醒目的主題顏色。
語法工具:現在你可以把單詞分成音節並突出部分會話,比如名詞、動詞和形容詞。除了突出顯示會話之外,你現在還可以更改顏色,並且在你可以在突出顯示的會話旁開啟一個指示器,使識別部分會話變得更加容易。
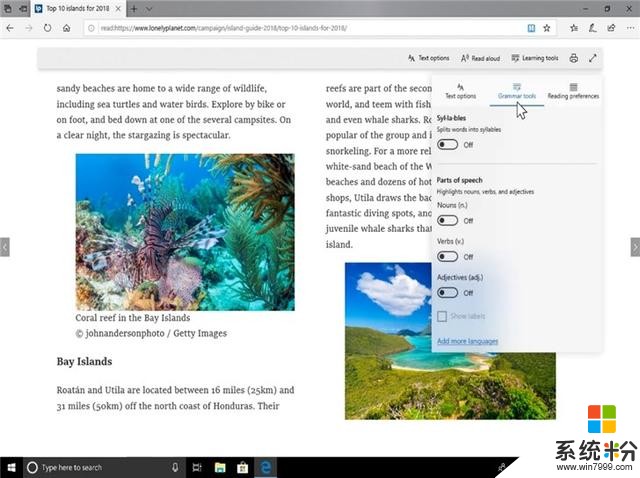
直線焦點:通過突出一條、三條或五條行文字來幫助提高閱讀專注度。
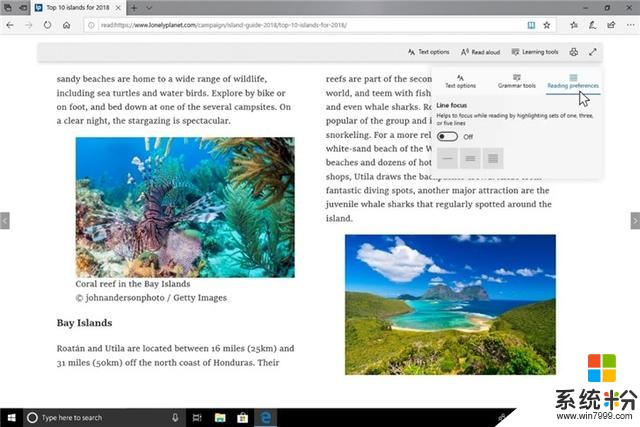
一旦你設置了偏好,便可以很輕鬆地向下滾動頁麵,直線焦點也會伴隨你的閱讀而移動。
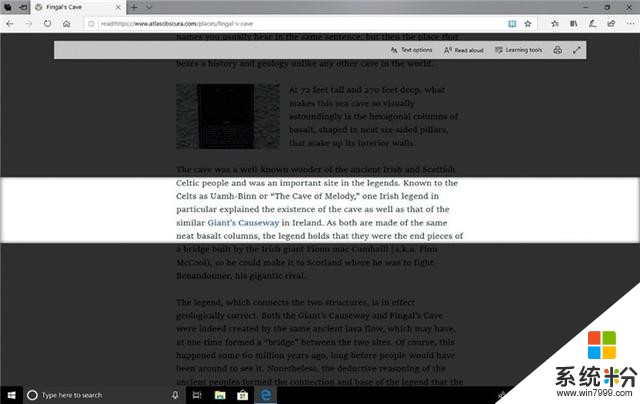
在“閱讀視圖”模式下瀏覽網頁、書籍和PDF文檔時可以查找單詞的定義[19]:微軟已經添加了一個全新的詞典功能,因此你可以甚至在離線情況下瀏覽網頁或文檔時,查找關鍵字的定義。隻需選擇一個單詞,就可以看到該單詞的定義。
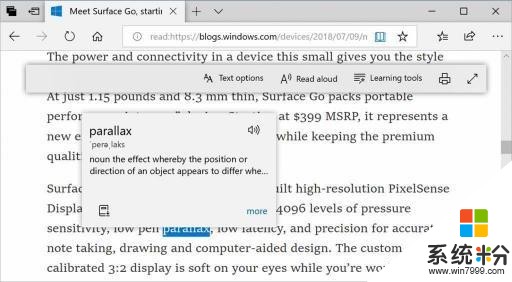
你也可以選擇讓詞典大聲朗讀一個單詞,這樣你就可以聽到正確的發音或者從定義中獲得更多的細節。你還可以切換以選擇定義是否需要顯示,以及定義在Microsoft Edge瀏覽器設置菜單的“通用”選項卡中選定內容的類型。
Microsoft Edge瀏覽器PDF的改進
改進的工具欄選項:現在可以通過在頂部懸停來調用PDF工具欄,使工具更易於訪問。隻要在Microsoft Edge瀏覽器中打開PDF文檔,工具欄就會提供這些圖標的文本描述,以便你能快速理解。一些新選項,如“添加注釋”,讓你在需要時可以使用這些方便的工具。
固定和取消固定PDF工具欄:工具欄現在可以固定在文檔的頂部,如果需要時,你可以輕鬆訪問所有PDF工具。你還可以取消固定工具欄,以獲得沉浸式閱讀體驗。如果工具欄被取消固定,它將被隱藏——但隻要點擊頂部懸停區域便可以找到它。
渲染改進:當你Microsoft Edge瀏覽器中瀏覽PDF文件時,空白頁將會減少。
新的設計改進:微軟持續利用Fluent Design System,讓Microsoft Edge瀏覽器擁有更自然和實用的體驗,你可能會注意到微軟對選項卡外觀進行的一些微妙調整。在2018 Windows 10更新十月版中,微軟添加了一個新的深度效果來幫助突出激活的選項卡。
重新設計“…”菜單和“設置“:微軟收到了你的反饋,即Microsoft Edge瀏覽器的設置對於一個單一頁麵來說變得有些複雜。在這個版本中,微軟將”設置“的操作變得更容易,將常用操作設置在前麵和中心位置,並提供更多的定製方式。菜單選項按組歸類,每個選項用圖標和鍵盤快捷鍵來顯示(在適用的情況下)。點擊Microsoft Edge瀏覽器右上角的“…”按鈕,查看新功能。
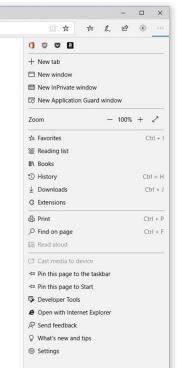
自定義Microsoft Edge瀏覽器的工具欄:當你在工具欄中單擊“...”時,你將看到一個精致的菜單,該菜單將常用的命令放在前麵和中心位置,如“新建窗口“和“新建InPrivate窗口”。微軟還添加了大家比較期待的一個功能,即自定義Microsoft Edge瀏覽器工具欄中的圖標,為擁有更整潔的外觀,你可以刪除所有圖標,或者你可以添加任意數量的圖標,以便可以輕鬆獲得喜歡的功能。
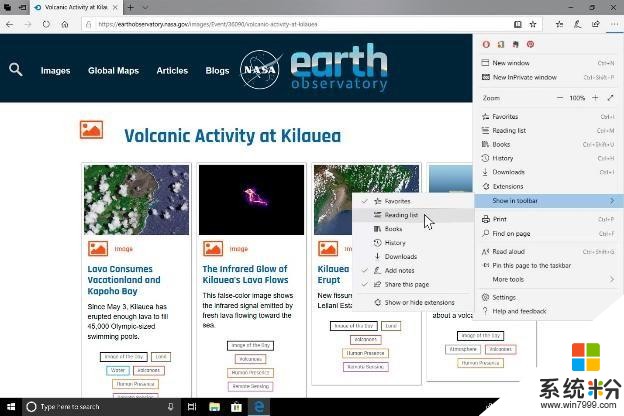
在“跳轉列表”中查看你最常瀏覽的網站:你可以在Windows任務欄或“開始”菜單上的跳轉列表中查看你最常瀏覽的網站。隻需右鍵單擊Microsoft Edge瀏覽器圖標,即可查看你訪問最多的網站列表,並可以將最重要的網站固定在列表中。右鍵單擊任一地方便可將其從列表中刪除。
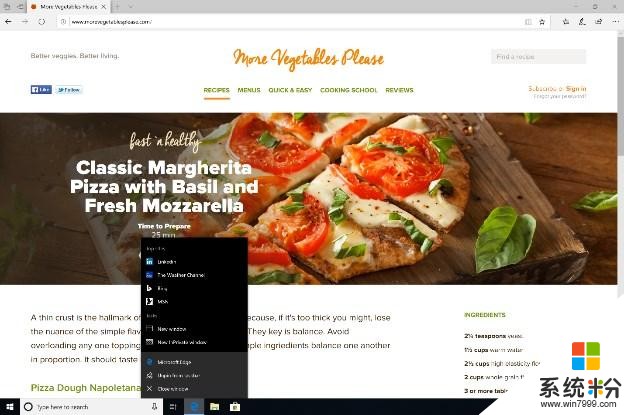
在“下載”窗口中執行更多操作:微軟已經在“下載”窗口的右鍵單擊菜單中添加了“在文件中顯示”和“複製鏈接”選項。
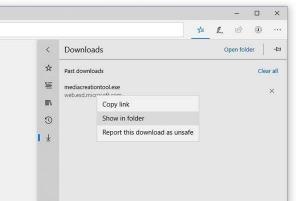
最後(也是非常重要的一點),2018 Windows 10更新十月版將設置的選項按類別分解到子頁麵中,讓選項更加有條理,並且每個頁麵上看起來更簡潔。新的設置體驗旨在與Microsoft Edge瀏覽器收藏夾保持一直,以便擁有更快和更熟悉的體驗。
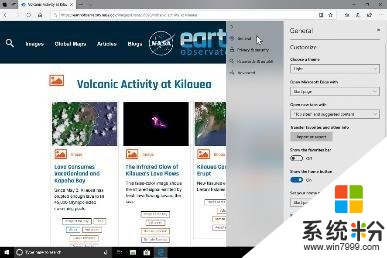
Microsoft Edge瀏覽器平台和企業管理更新
Web Authentication API: Microsoft Edge瀏覽器現在包含全新的無前綴Web Authentication API(亦稱WebAuthN)。Web Authentication提供了一種開放、可擴展和可互操作的解決方案,以便於身份驗證,其用更強的硬件綁定憑證代替密碼。Microsoft Edge瀏覽器允許使用Windows Hello(通過PIN碼或生物特征識別)和外部認整器(如FIDO2安全密鑰或FIDO U2F安全密鑰)對網站進行安全身份驗證。
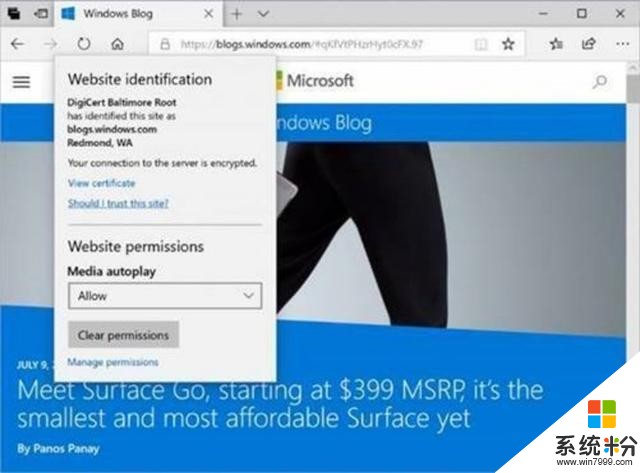
Microsoft WebDriver現在成為按需提供的功能:Microsoft WebDriver已經成為按需提供的功能(FoD),因此更容易獲得適合你設備的版本。你可以打開“開發者模式”來安裝WebDriver,或者選擇如下步驟來安裝,即設置>應用>應用和功能>管理選項功能。
全新的Microsoft Edge組策略:Microsoft Edge瀏覽器團隊引入了全新的組策略和MDM設置,幫助IT管理員更好的管理Microsoft Edge瀏覽器。新的策略包括啟用和禁用全屏模式、打印、收藏欄和保存曆史功能;防止證書錯誤覆蓋;配置主頁按鈕和啟動選項;設置新標簽頁和主頁按鈕網址以及管理擴展應用程序。點擊了解更多有關全新Microsoft Edge policies信息。
用戶可以控製多媒體自動播放:在2018 Windows 10更新十月版中,微軟在Microsoft Edge瀏覽器中添加了一個新設置,允許你控製網站是否可以自動播放視頻。你可以在“高級設置”中的“媒體自動播放”下找到此設置,可以根據你的喜好自定義選項的:
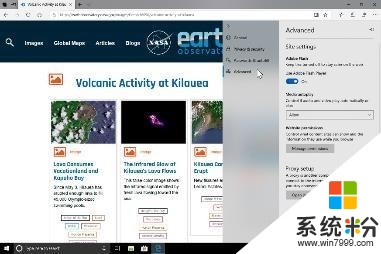
選擇“允許”後,當你首次在標簽頁中瀏覽網站時,網站可以播放視頻。當選擇“限製”時,網站隻能自動播放靜音視頻,因此用戶不會被聲音所驚擾;當用戶點擊頁麵上的任意位置,該標簽頁中的網頁便可重啟自動播放。選擇“阻止”後,網站則無法自動播放視頻,直到你再次選擇與媒體內容互動。
用戶還可以隨時啟用或阻止自動播放,或者通過單擊地址欄左側的信息圖標或鎖定圖標,並選擇“管理權限”來開始更改每個站點的自動播放權限。
退役的XSS過濾器:從2018 Windows 10更新十月版開始,微軟將下線Microsoft Edge中的XSS過濾器。憑借內容安全策略等現代化標準,微軟的客戶仍然受到保護,內容安全策略提供更強大、高性能和安全的機製來防止內容注入式攻擊,並在現代化瀏覽器中實現高兼容性。
保持生產力
SwiftKey智能輸入法來到Windows
SwiftKey輸入法通過學習你的寫作風格(包括對你而言重要的單詞、短語和表情符號)為你提供更準確的自動更正和預測。它適用於Android和iOS,從2018 Windows 10更新十月版開始,SwiftKey將提升你在Windows設備上使用屏幕鍵盤的打字體驗,包括英語(美國)、英語(英國)、法語(法國)、德語(德國)、意大利語(意大利)、西班牙語(西班牙)、葡萄牙語(巴西)和俄語等語種。
如今Windows還向你展示了人工智能如何幫助你提高效率。如果你在Windows上使用屏幕鍵盤,那麼打字體驗中會包含許多利用人工智能和機器學習幫助你提高效率的功能,比如自動修正你的拚寫錯誤;預測你要輸入的下一個單詞;或是在你開始輸入時便提出建議,這樣你就不必輸入完整的單詞;你還可以通過滑動屏幕鍵盤上的字母,顯示你已經輸入的單詞的數量。
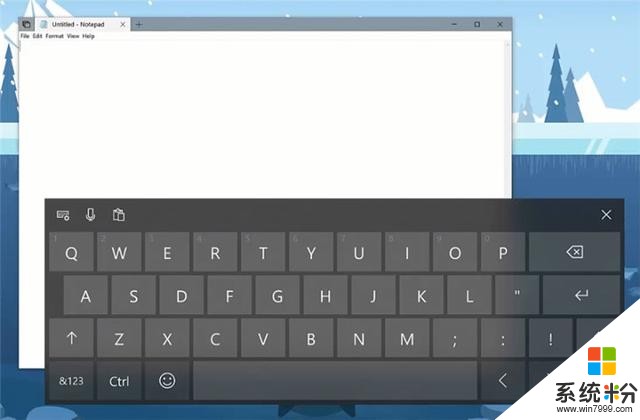
如今Windows能為你顯示有關以上功能的統計信息。通過“設置”>“設備”>“輸入”,然後單擊“查看輸入分析”鏈接以查看它們。
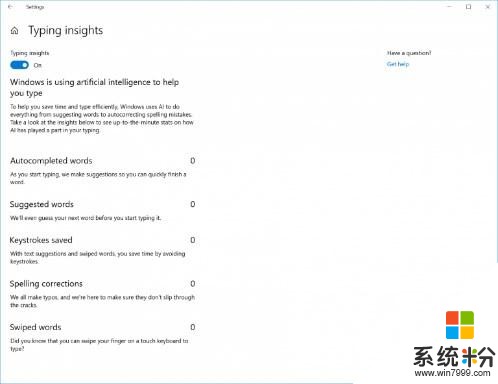
與你的全新剪貼板體驗問好!(雲剪貼板)
我們經常會複製粘貼,甚至一天進行多次。但是,如果你需要一次又一次地複製相同的東西,你會怎麼做?如何跨設備複製內容?微軟正在解決這個問題,並致力於將剪貼板體驗提升至新的水平。隻需按下Windows + V,即可獲得全新的剪貼板體驗。
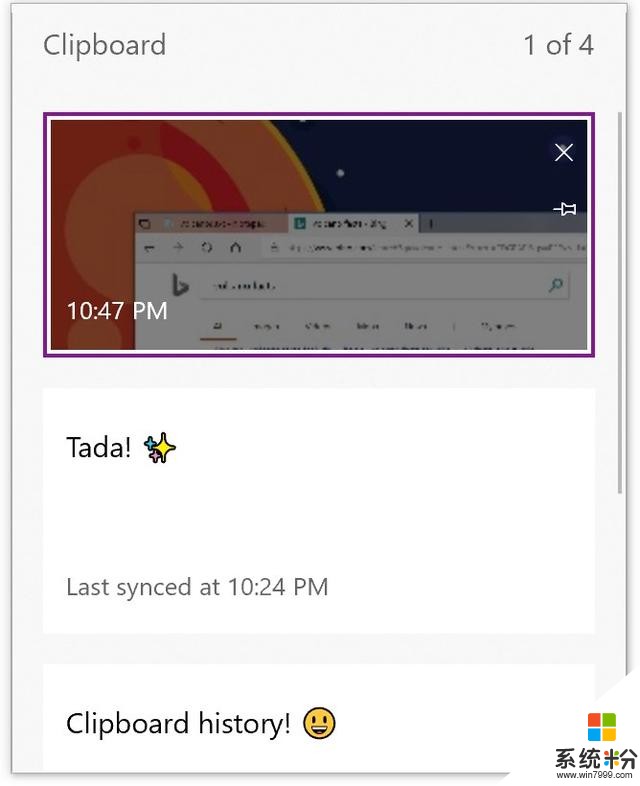
你不僅可以從剪貼板曆史記錄中粘貼,還可以固定你經常使用的內容。剪貼板中的曆史記錄與時間線采用了相同技術進行漫遊,這意味著你可以通過2018 Windows 10更新十月版或更高版本在任何PC上訪問剪貼板。
此功能的全新設置頁麵位於“設置”>“係統”>“剪貼板”下。
剪貼板上的漫遊文本僅支持小於100kb的剪貼板內容。目前,剪貼板曆史記錄支持純文本、HTML和小於1MB的圖像。
Emoji 11來了
在2018 Windows 10更新十月版中,Unicode 11附帶157個全新表情,包括超級英雄、紅發、壘球、海盜旗和駱駝。你可以使用表情符號麵板(“Windows鍵+.”)或屏幕鍵盤來訪問。
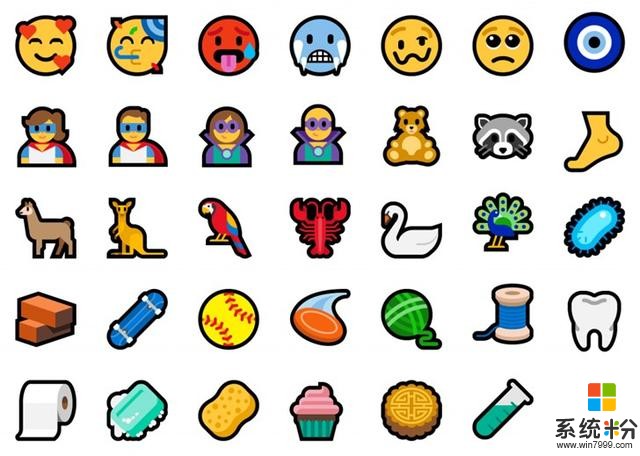
在2018 Windows 10更新十月版中,你還會發現微軟的現有表情符號有一些調整,例如:
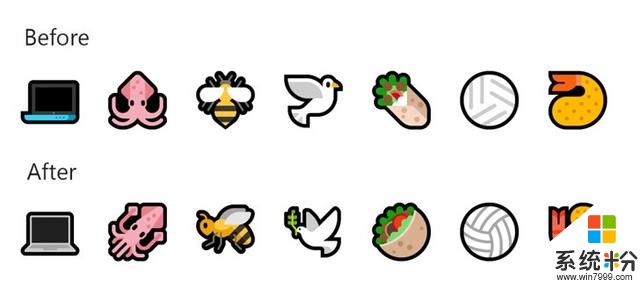
微軟的忍者貓變得有些友愛了–你能發現差異嗎?

如果你對微軟的表情符號和表情符號輸入體驗有任何反饋,請告訴微軟!微軟很高興聆聽。
表情符號麵板目前可支持190多種語言環境。
開始磁貼文件夾命名
現在,微軟為你添加了磁貼文件夾命名的功能。要在“開始”菜單中創建磁貼文件夾,隻需將一個磁貼拖動到另一個磁貼上一秒鍾,然後鬆開即可。你可以依據自己的喜好將多個磁貼拖入文件夾中。展開文件夾時,你將看到一個新選項來命名它。
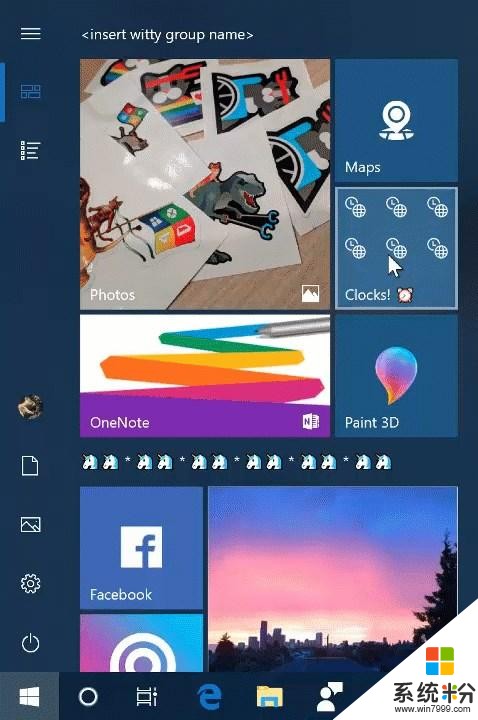
搜索功能改進
使用搜索預覽節省時間
感謝你對微軟去年增加的網絡預覽的積極反饋。在此版本中,微軟很高興分享微軟對搜索功能的最新改進:
1、改進的主屏幕
微軟重新設計了主屏幕,以便你能夠更快地獲取內容。你可以通過“回到上次停留的地方”瀏覽最近訪問過的項目,從而節省時間和按鍵。你還可以使用過濾器集中搜索,以快速查找PC和雲中的內容。雲搜索增強功能包括來自Outlook.com的電子郵件和OneDrive中的文檔。
2、針對所有搜索結果的預覽功能
微軟已將預覽功能擴展到應用、文檔、電子郵件、人脈等。通過預覽功能,你可以節省時間並獲得所需的信息,以便更快地開始和完成任務。
搜索預覽功能可以應用於:
通過快速訪問最近的文件,回到你之前正在做的事情。隻需搜索應用程序即可從“最近”列表中選擇文件,比如Word文檔或遠程桌麵會話。
通過預覽中的快速操作快速啟動任務,比如你可以創建Outlook會議、發送即時消息、以管理員身份運行PowerShell、打開文件的位置等等。
輕鬆區分文件,包括文件位置、上次修改日期和作者等詳細信息都會在預覽中顯示。
無需打開瀏覽器即可獲得快速答案、新聞和網站等網絡搜索結果。你還可以選擇預覽頂部的選項,查找網絡上的圖像和視頻搜索結果。
微軟將逐步更新和改進搜索體驗,並開發和添加新功能。敬請關注!
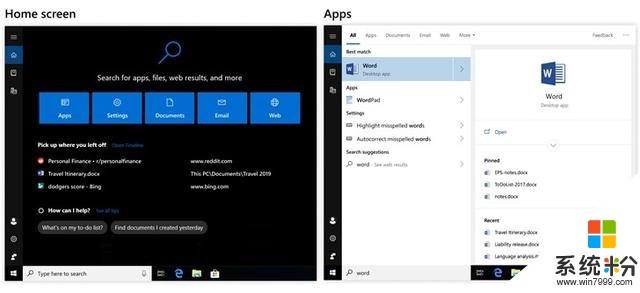
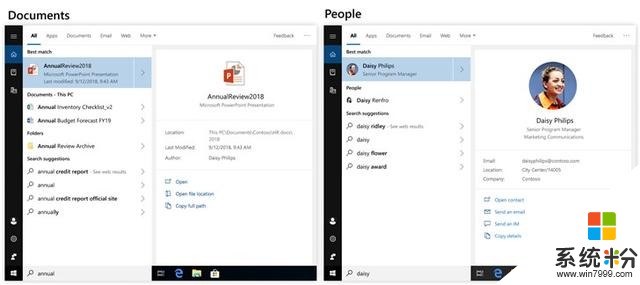
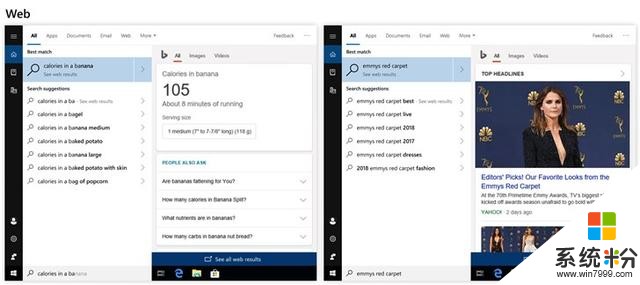
現在你可以在Windows 10的日曆應用中進行搜索!
現在你可以通過搜索活動正文中的姓名、地點、所包含的人物或單詞來查找過去或將來的事件。與你的搜索匹配的事件將在你的日曆上清晰可見,而那些不符合你搜索的事件在日曆上的顏色將變暗,以便你可以快速找到所需內容。
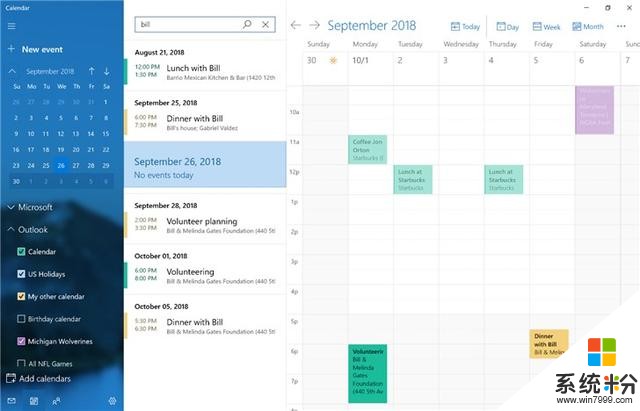
搜索適用於Outlook.com和Office 365帳戶。
Windows Mixed Reality(Windows混合現實)改進
引入Mixed Reality Flashlight功能
有多少次你沉浸在迷人的虛擬體驗的同時,也想快速地瞥一眼同處一屋的朋友;或者是想喝杯水、找你的手機或鍵盤;或者是需要找到桌麵以便設置你的手柄?
當你摘掉耳機時,或許已經摸不著頭腦了,尤其是當你的手中還拿著手柄的話,那簡直太有趣了。
如今尷尬可能會成為過去,因為你現在可以通過全新的Flashlight進入物理環境-無需移除耳機!在2018 Windows 10更新十月版中,你可以通過“開始”菜單,隨時打開通往真實世界的大門,隻需一個快捷按鍵或者語音命令即可。這將開啟低時延、直連攝像頭數據連接到你的手柄。它舒適、直觀、讓你沉浸其中。

Flashlight能夠實現物理和虛擬現實的混合。試一試,讓微軟知道你的想法!
引入快速操作
使用沉浸式應用程序時,你可以返回主頁、查看時間或使用快速操作啟動混合現實捕獲工具(照片、視頻等)。你隻需按下Windows鍵,便可啟動沉浸式應用程序。
將音頻流同時傳輸到耳機和PC揚聲器中
當不運行混合現實門戶(MRP)時,你可以聽到來自普通PC揚聲器的聲音;當混合現實運行時,你可以從耳機的音頻插孔或內置耳機中聽到聲音。關閉包括混合現實門戶的所有應用程序,然後通過“設置”>“混合現實”>“音頻和語音”打開“當混合現實門戶運行時,將耳機音頻鏡像到桌麵”。現在,你將在運行混合現實時聽到來自耳機和PC揚聲器的音頻。
對於Windows Mixed Reality(Windows混合現實)的其他改進
在2018 Windows 10更新十月版中,Windows在運行混合現實時不再需要諸如背包式PC的物理顯示器來連接。在混合現實門戶中首次設置Windows Mixed Reality(Windows混合現實)並在登錄屏幕上解鎖PC時仍需要連接顯示器。但是,你可以設置自動登錄以防止需要後續使用時再次登錄。別忘了,在站立時使用Windows Mixed Reality(Windows混合現實)時,需要設置房間邊界。
微軟還對2018 Windows 10更新十月版的混合現實視頻捕捉體驗進行了一些調整,以便用戶可以更容易地從“開始”菜單中停止視頻。
PC遊戲體驗改進
“遊戲欄”改進
現在微軟為“遊戲欄”推出更多功能:
布局修改:擁有更整齊、更簡潔的布局。
全新的音頻控製:通過全新的音頻控製板,無需離開遊戲,便可從個人音頻頻道進行更多控製。
“遊戲欄”成為一個應用程序:登錄遊戲欄比過去更加容易,可以通過桌麵、應用程序、“開始”菜單或者任務欄進行訪問。
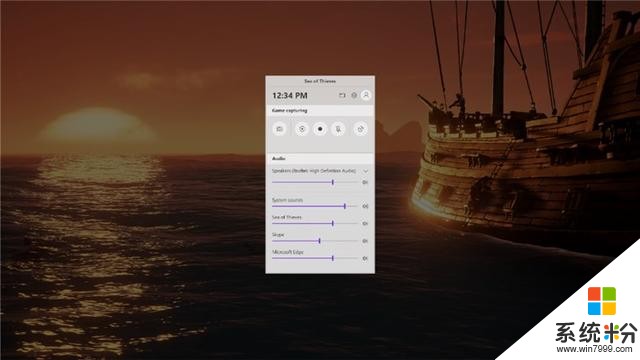
“遊戲模式”改進
減少遊戲中斷:基於遊戲玩家的反饋,微軟簡化了“遊戲模式”的工作方式。現在為所有遊戲自動啟用該功能,並在“Windows設置”中,提供了開/關按鈕。遊戲模式禁止“Windows更新”驅動程序安裝並阻止“Windows更新”的打斷,例如你在遊戲過程中的重啟通知。你也許還能看到,基於不同遊戲和係統,動態幀率帶來的遊戲性能的提升。
重點應用更新
Windows 10版Skype獲得重大更新
這一全新的Windows 10版Skype更新為Windows 10用戶帶來了更新和更好的Skype功能。用戶將獲得跨越所有設備和平台的一致的體驗,包括iOS、Android、Mac和Windows。作為Windows 10上的獨享功能,你能夠使用“共享功能”與你的Skype聯係人快速直接地分享內容。如果你正在使用Microsoft Edge瀏覽器、在“文件資源管理器”中查找文件或者有一些內容想要分享,隻需要點擊“共享”圖標,按需分享給Skype聯係人即可,無需再啟動Skype。
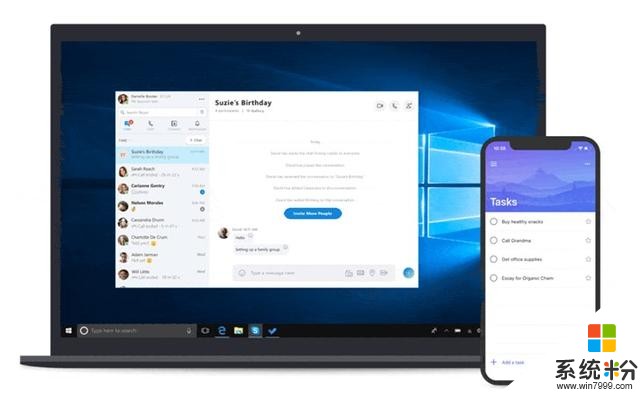
你還可以在Windows版Skype中體驗到以下新功能:
To-Do–你可以直接從Skype添加任務到你的To-Do列表。選擇消息並點擊“創建一個任務”來打開一個任務窗格。在這裏,你能夠添加、編輯和檢查任務。任務將被存儲並可以在Skype或To-Do應用中使用。
通話錄音–通過“通話錄音”功能,你可以將通話保存到聊天中,並在稍後重播。所以,你無需再擔心會忘記重要的事情。錯過一個會議?不用擔心,現在你可以查找並重新播放關鍵環節和決議,就像是大家剛剛在通話中說的一樣。
私人對話–Skype音頻通話、發送短消息、圖片、音頻和視頻文件,都具有端到端加密保護。內容在聊天列表通知中將被隱藏,以確保你分享信息的私密性。
主題-你現在可以自定義你的聊天氣泡。你可以改變氣泡顏色使聊天更加歡樂,或者當你需要工作的時候,選擇使用微軟的經典顏色。
更多功能–對話存檔、在群聊天中使他人靜音、@提及等功能。
如果你已經選擇在你的Windows 10設備上自動安裝更新,你無需再做任何操作,這些全新的功能將自動通過微軟應用商店進行更新。與往常一樣,請加入微軟的Skype社區,並打開你的“設置”再選擇“幫助和反饋”向微軟發送你的反饋。
Windows Forms
Windows Forms是一個簡單、輕量級的工具,用於創建調查和測試。自微軟為教育和商業組織推出Forms以來,已經有數百萬用戶使用此工具。今天,微軟將Forms公共預覽版分享給所有用戶。使用Forms,你能夠輕鬆創建、運行並分析調查和測驗的結果。隻需要分享鏈接或者二維碼,你的朋友和家人便可以隨時隨地在任何設備上,訪問你的Forms表格。通過實時響應和自動生成的圖表,Forms幫助創建者可以輕鬆快速的了解結果,並采取正確的下一步行動。想要開始使用,你可以使用微軟帳戶,在此處登錄。
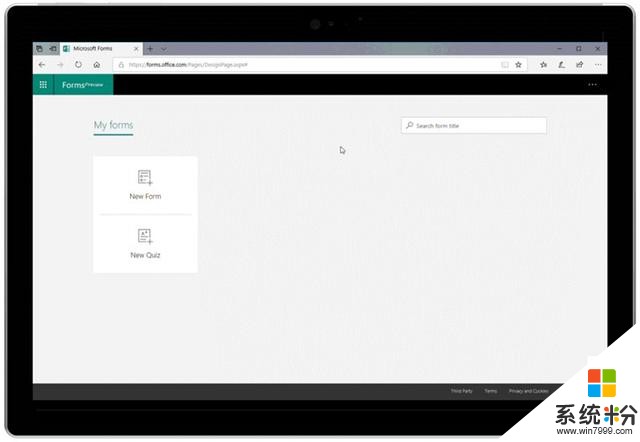
Microsoft Font Maker應用程序
使用Microsoft Font Maker app應用程序,你可以通過數字筆,基於自己手寫的細微差別,創造一個自定義字體。現在,你可以通過微軟應用商店進行下載,同時微軟也非常樂於聽到你的反饋!你可以安裝你自己創作的字體,為你自己所做的一切添加你的個人風格。
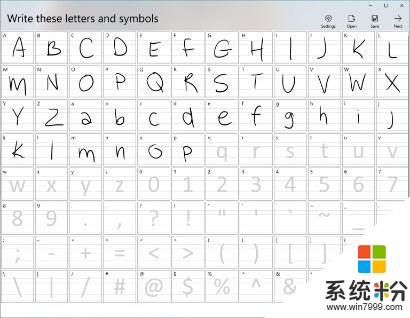
目前你可以使用該應用程序創建基本的英文字體。
安全
遠程桌麵支持“Windows Hello”生物特征識別
在2018 Windows 10更新十月版中,Azure Active Directory和Active Directory用戶,能夠使用“Windows Hello企業版”的生物特征識別,對遠程桌麵會話進行身份驗證。
該功能適用於Windows Hello PIN,但不適用於便捷PIN

開始使用之前,請打開“遠程桌麵連接(mstsc.exe)”,輸入你想要連接的計算機名稱,然後點擊“連接”。
由於你使用的是“Windows Hello企業版”,因此Windows將會記住你的登錄方式,並自動選擇“Windows Hello企業版”對你的RDP會話進行身份驗證,但你也可以點擊“更多”選擇備用憑證。
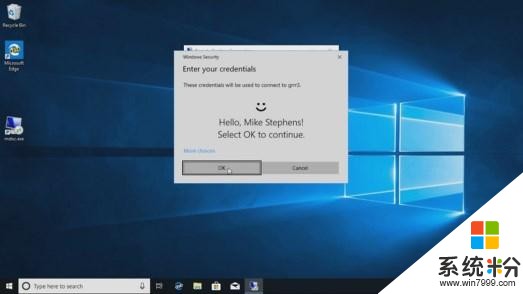
在這個示例中,Windows使用麵部的識別來驗證Windows Server 2016 Hyper - V服務器的RDP會話。你可以在遠程會話中繼續使用“Windows Hello企業版”,但你必須使用你的PIN。
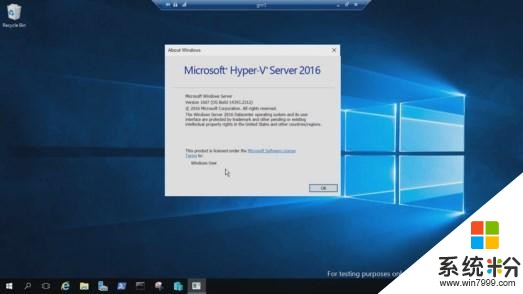
有反饋嗎?微軟十分樂意聽到你的反饋!你可以在“反饋中心”分享你對於的Windows Hello麵部識別、指紋或者PIN碼的任何建議。
Web登錄Windows 10
到目前為止,Windows登錄僅支持使用身份聯合登錄ADFS,或者其他支持WS-Fed協議的提供者。微軟正在推出“Web登錄”功能,這是一種登錄Windows PC的全新方式。Web登錄為非ADFS聯合提供者(如SAML),提供Windows登錄支持。
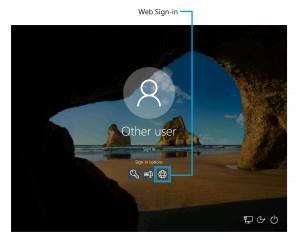
試用Web登錄:
1、將Azure AD加入你的Windows 10 PC。(注意:Web登錄僅支持已加入Azure AD的PC。)
2、設置以下策略以啟用Web登錄(Policy CSP/Authentication/EnableWebSignIn)。
3、在鎖屏界麵下,從登錄選項中選擇Web登錄。
4、點擊“登錄”按鈕並繼續。
更快的登錄Windows 10共享PC
你是否在你的工作場所部署了共享PC?你是否希望通過帳戶更快速地登錄到PC?從2018 Windows 10更新十月版開始,微軟將推出“快速登錄”功能,用戶可以快速登錄到已經共享的Windows 10 PC上。
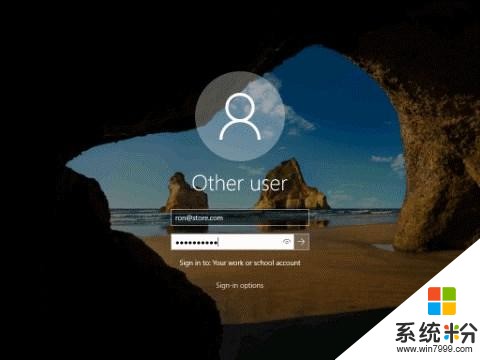
啟用快速登錄:
1、使用Windows 10設置一台共享或者來賓PC.。
2、設置以下策略啟用快速登錄(Policy CSP/Authentication/EnableFastFirstSignIn)。
3、啟用該策略後,使用你的帳戶登錄一台共享PC,並查看其差異。
?“Windows Defender安全中心”現在更名為“Windows安全”
你可以以熟悉的方式訪問應用程序,隻需要讓“微軟小娜”打開“Windows安全”,或點擊任務欄圖標。“Windows安全”讓你能夠管理所有的安全需求,包括Windows Defender Antivirus和Windows Defender防火牆。
一般Windows安全性改進
更容易了解當前的威脅:微軟持續聆聽反饋,並不斷改進“病毒和威脅防護”部分。微軟更改了當前威脅區域的位置,該區域顯示了需要采取措施的所有威脅。你可以直接從此屏幕快速采取措施。
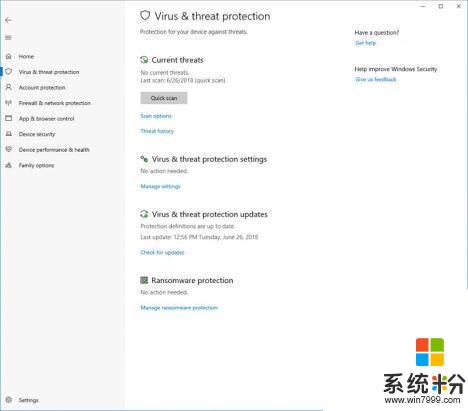
受控文件夾訪問權限的改進:受控文件夾訪問權限能夠幫助預防勒索軟件和其他破壞性的病毒軟件更改你的個人文件。有時候你的常用應用程序可能被禁止更改一般的文件,例如文檔和圖片,因此微軟根據用戶反饋進行了改進,讓你能夠更方便地解鎖近期被禁用的應用程序,從而更加高效地使用這一強大功能。
如何允許被禁用的應用程序對被保護的文件進行更改:打開“病毒和威脅防護”,點擊“勒索軟件保護”和“允許應用程序訪問受控文件夾”。在該頁麵,你可以點擊“+”按鈕來解禁一個應用程序,點擊後你將看到一個新的選項——“最近被禁用的應用程序”。點擊該選項,你將打開被禁用的應用程序列表,輕鬆地在其中選擇你所信任的應用程序。或者你也可以通過瀏覽的方式選擇某一個應用程序進行添加。
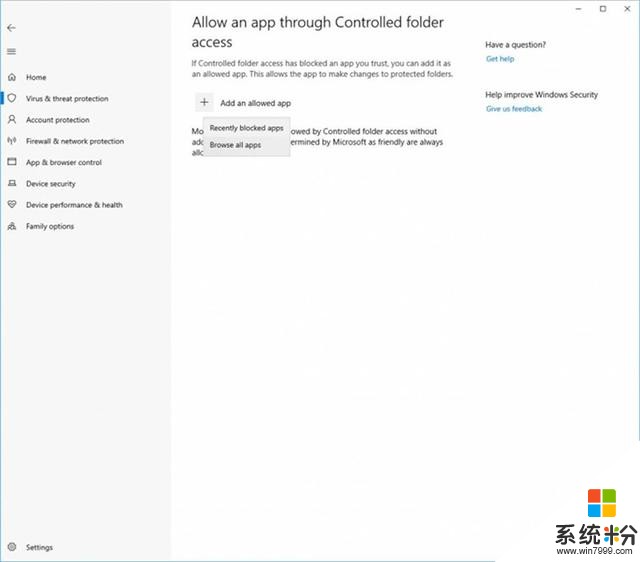
更全麵的安全信息展示:微軟一直在思考如何讓你安裝的其他安全應用程序在“Windows安全”應用程序中統一呈現。現在你可以在該應用程序內的“設置”中找到一個新頁麵——“安全提供者”。點擊“管理提供者”即可查看你設備上所有正在運行的安全應用程序的提供者(包括反病毒程序、防火牆和網頁保護)。在這裏,你可以方便地打開提供者的應用程序,也可以就它們所發現的問題,在“Windows安全”應用程序中尋找解決方案。
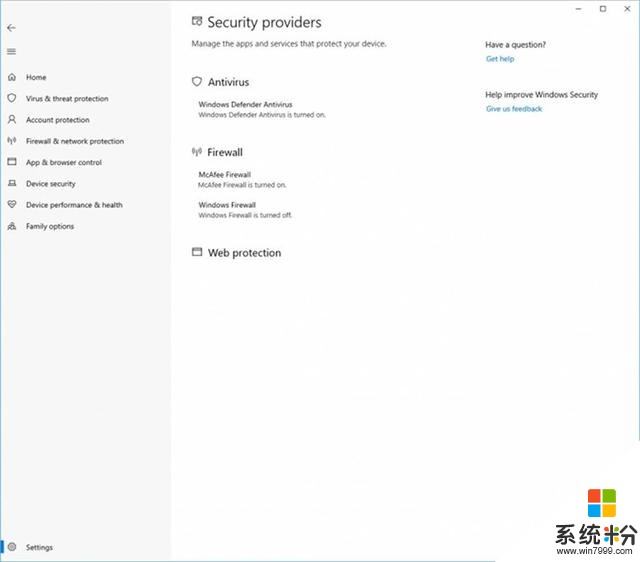
這也意味著你將在“Windows安全”應用程序中看到更多的其他安全應用程序的鏈接。例如,如果你打開“防火牆和網絡保護”,你將看到設備上正在運行的每一類防火牆(域、私人和公共網絡)中的防火牆應用程序。
全新的設備健康診斷功能:在“設備性能和健康”中,微軟針對Windows時間服務新增了一項診斷功能。如果微軟監測到你的設備時間沒有與微軟服務器端的時間正確同步,且時間同步服務沒有被啟用,微軟將提供幫助你打開這一服務的選項。
Windows安全加入Fluent Design元素
微軟一直注重傾聽用戶反饋,當你安裝2018 Windows 10更新十月版時,你會發現微軟將你所熟知和喜愛的Fluent Design融入了最新的“Windows安全”界麵。你也會看到,微軟調整了應用程序周圍的間距和填充,如果有更多信息需要更多呈現空間,還會動態調整主頁麵上的類別顯示大小。與此同時,微軟也對應用程序中的標題欄進行了更新,以便能夠根據你在顏色設置中最新選擇的顏色進行顯示;如果設置允許,你可以在“Windows安全”的標簽上看到這一顏色。
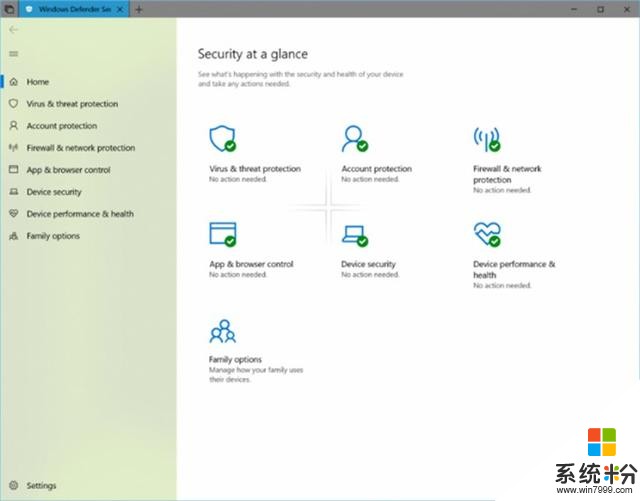
Windows Defender防火牆現在支持Windows Subsystem for Linux (WSL)進程
你可以在“Windows Defender防火牆”中為WSL進程添加特殊規則,如同你在其他任何Windows進程中所做的一樣。而且“Windows Defender防火牆”現在也支持WSL進程的提醒功能。例如,當一個Linux工具希望從外部(例如SSH或者諸如nginx的網頁服務器)獲取進入接口的權限,“Windows Defender防火牆”也將快速允許其訪問,就像它同意Windows進程獲取接口權限一樣。
殺毒軟件需作為受保護進程運行
“Windows安全中心”現在要求殺毒軟件產品作為受保護進程運行。沒有執行這一規定的殺毒軟件產品將不會出現在“Windows安全用戶界麵”中,並且“Windows Defender防病毒”將持續和這些產品共同運行。
“Windows Defender應用程序防護”的改進
2018 Windows 10更新十月版在“Windows安全中心”內的“Windows Defender應用程序防護”中推出了新的用戶界麵。單機用戶無需改注冊秘鑰或者組策略設置,即可安裝並在“Windows安全中心”進行“Windows Defender應用程序防護”設置。此外,受企業政策管理的用戶也可以在此設置中查看他們的管理員給設備安裝了哪些內容,從而更好地理解“Windows Defender應用程序防護”的行為。這一新的用戶界麵旨在提升用戶在進行“Windows Defender應用程序防護”的設置和管理時的整體體驗。隻要設備達到了最低要求,這些設置就會出現在“Windows安全”中。
了解此項功能,請前往“Windows安全”並選擇“應用和瀏覽器控製”。
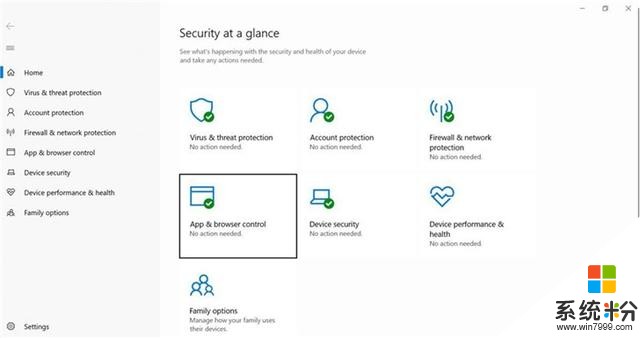
向下滑動,點擊“安裝Windows Defender應用程序防護”。安裝完成後請重啟設備(僅限單機用戶)。
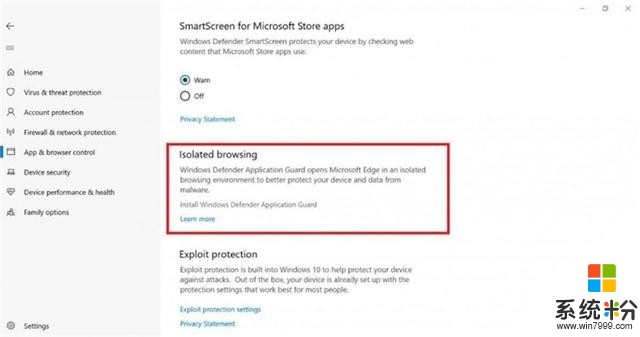
如需查看或更改應用程序防護設置,請選擇“更改應用程序防護設置”。
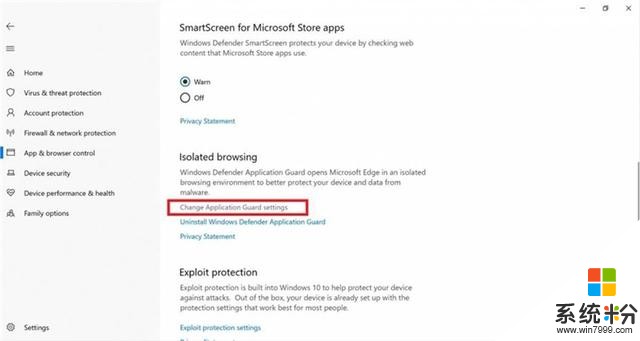
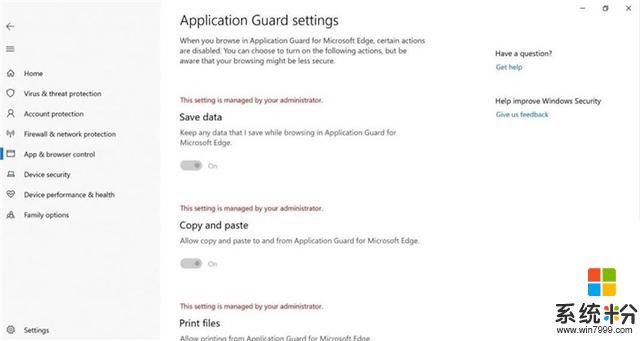
Windows帳戶保護改進
在2018 Windows 10更新十月版中,“Windows安全中心內”的“帳戶保護”可以識別被動態鎖定監測到的配對設備。如果有多台設備連接到你的PC,該界麵指示有助於在你在離開時,輕鬆地判斷根據哪一台配對設備鎖定你的PC。
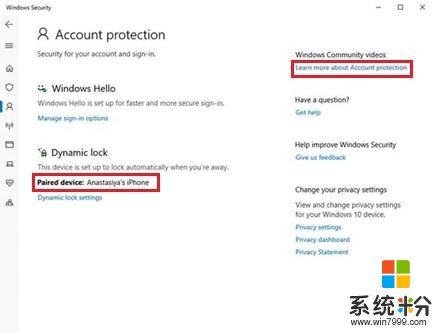
“輕鬆使用”的改進
點擊“設置”>“輕鬆使用”,你可以進行輕鬆訪問設置。
讓內容更醒目
當你在2018 Windows 10更新十月版中前往“設置”>“輕鬆使用”>“顯示”,你將找到一項新的設置——“讓所有東西都變大”。你可以通過滑動條調節係統本身、以及Win32應用程序和UWP程序內的文本大小。
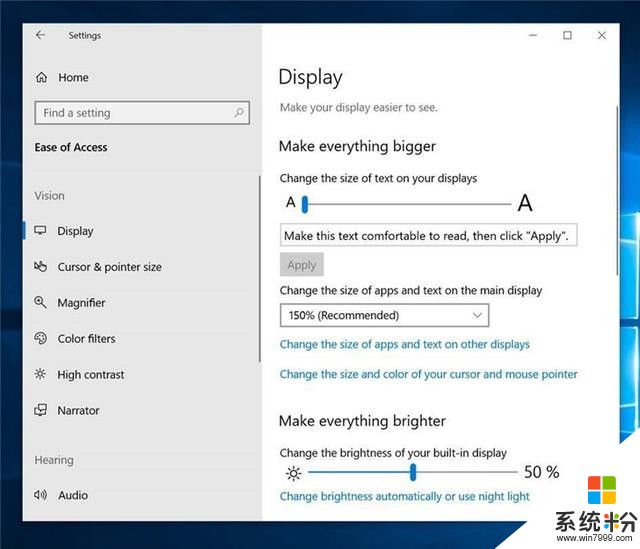
這一功能可以在不調整係統整體縮放比例的前提下,讓開始菜單、文件搜索、設置等係統內的文本變得更大。
“放大鏡”的改進
選擇在哪保留鼠標指針:微軟收集到的用戶反饋要求能夠在全屏模式下允許保留鼠標指針,因此2018 Windows 10更新十月版便滿足了這一需求。通過“設置”>“輕鬆使用”>“放大鏡”>“保留你的鼠標……”>“停留在屏幕中央”,你可以找到這一新選項,它將讓你更加方便地追蹤和使用鼠標,尤其在高倍放大的模式在變得更加有效。
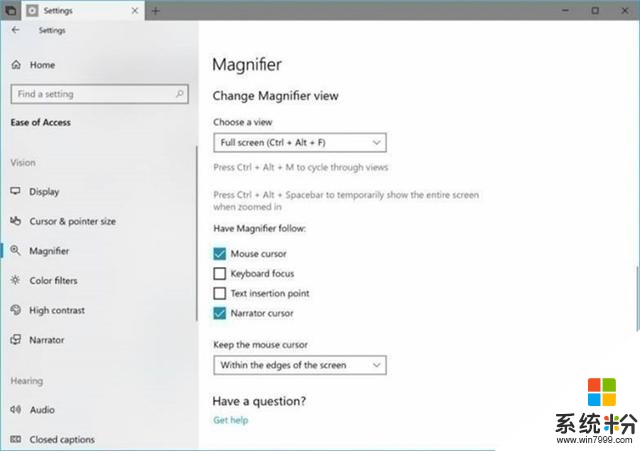
更多的縮放增量選擇:用戶一直希望,能夠在放大時有更細致的增量選擇從而更好地進行控製,為此微軟也花了些時間添加了兩個增量:5%和10%。
“講述人”的改進
“講述人”的掃描模式支持選擇命令:“講述人”的掃描模式現在可以從Microsoft Edge瀏覽器、Word、Outlook和郵件,以及大多數表層文字中選取內容。標準的“Shift”係列選擇命令同樣適用,“Control + A”也能用於選定整個文檔。按下“Caps + Shift +向下鍵”,則可以開始講述當前選取的內容。如想了解所有的選擇命令,你可以按下“Caps + F1”打開講述人展示命令列表。選擇內容之後,按下“Control + C”即可粘貼到剪貼板,格式信息也會一並保存。
“講述人”標準鍵盤布局:講述人采用了新的鍵盤布局,該設計更適合於屏幕閱讀用戶。如需此次調整的細節內容,請點擊新講述人鍵盤布局介紹。
自動對話閱讀:當對話框顯示在最前端時,“講述人”將自動閱讀對話框中的內容。這意味著,講述人將讀取對話框內的標題和重要內容,以及對話框頂端的靜態文本(如有)。例如,如果你嚐試關閉一個未保存的Word文檔,“講述人”將朗讀標題“Microsoft Word”、關鍵字“保存按鈕”,以及對話框中的靜態文本。
“講述人”鍵盤的改進:微軟已經添加了掃描模式的第二行動命令和拚寫現有選擇命令。請點擊新“講述人”鍵盤布局介紹文檔,了解更新內容。
來自微軟博客,作者Jennifer Chen,略有修改。