時間:2018-09-06 來源:互聯網 瀏覽量:
在Win10中重置或恢複縮略圖是用戶傾向於在計算機上執行的操作,幾乎每隔一段時間都會執行。如果圖標和/或縮略圖以某種方式損壞,使其變為空白,或已被其他應用程序接管,或者它們隻是在正常情況下不能正常顯示,則會發生這種情況。

在這種情況下,通過重置圖標緩存來恢複縮略圖可以幫助解決問題。縮略圖緩存也是如此,通常用於保留圖像預覽,以及視頻和文檔的預覽。
Win10通常會保留一個緩存數據庫,其中包含計算機係統上每個文件夾,文檔,視頻和照片的縮略圖圖像,用於快速顯示該文件的預覽,或幫助您在打開文件夾之前查看文件夾的內容。
隨著更多的文件夾和文件的創建,隨著時間的推移,這個問題會不斷增加,因此數據庫可能會損壞,這體現在文件資源管理器顯示不正確的縮略圖或文件不顯示相同的預覽,或者它們可能根本就不存在。
謝天謝地,您可以使用幾種解決方案來恢複Win10中的縮略圖,如下所示。
FIX:在Win10中恢複縮略圖
1.使用磁盤清理
--點擊開始並打開文件資源管理器
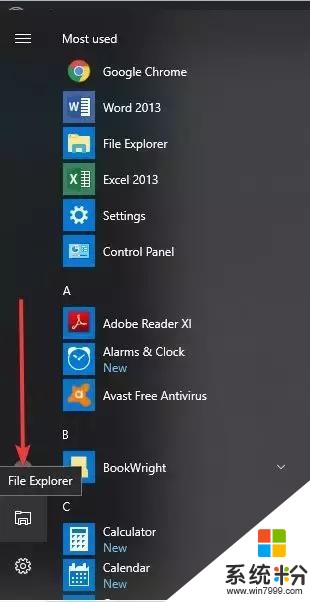
--在左側窗格上,單擊This PC。
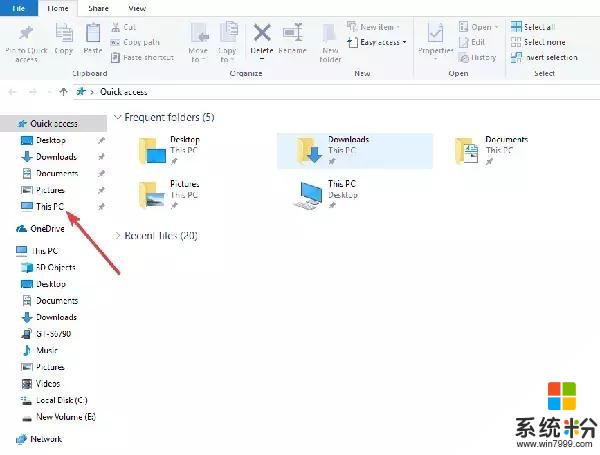
--右鍵單擊安裝windows 10操作係統的C:驅動器
--選擇屬性。
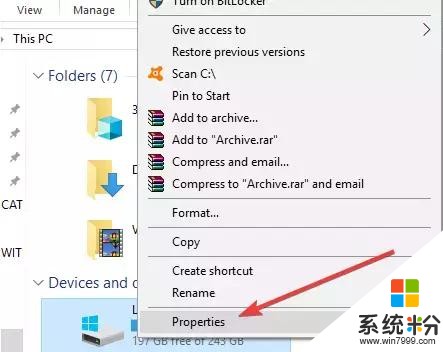
--單擊磁盤清理
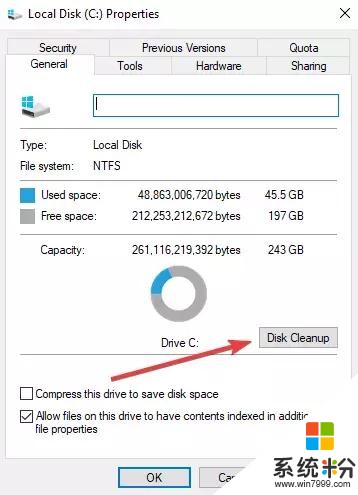
--檢查縮略圖選項,並取消選中所有其他選項。
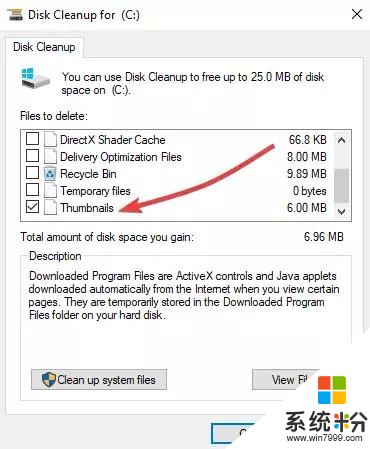
--點擊確定。
--點擊刪除文件確認並完成任務。
2.使用提升的命令提示符
如果嚐試使用磁盤清理工具並且無法在windows 10中恢複縮略圖,請嚐試使用提升的命令提示符選項中的命令行。 去做這個:
--打開開始。
--鍵入CMD並右鍵單擊命令提示符。
--選擇作為管理員運行
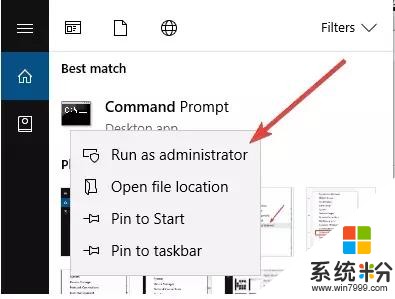
--輸入以下命令停止文件資源管理器並按下回車鍵:taskkill / f / im explorer.exe
鍵入以下命令刪除所有縮略圖數據庫文件而不要求確認:del / f / s / q / a%LocalAppData%MicrosoftWindowsExplorerthumbcache _ *。db
--按回車鍵:
--鍵入以下命令以啟動文件資源管理器並按Enter鍵:start explorer.exe
--關閉命令提示符以完成任務。
您的文件和文件夾應該能夠使縮略圖預覽現在正確顯示。
3.檢查文件夾設置
如果您仍然無法在windows 10中恢複縮略圖,則某人可能會幹擾您的文件夾設置。 在這種情況下,請執行以下操作來修複它:
--打開文件瀏覽器。
--點擊查看
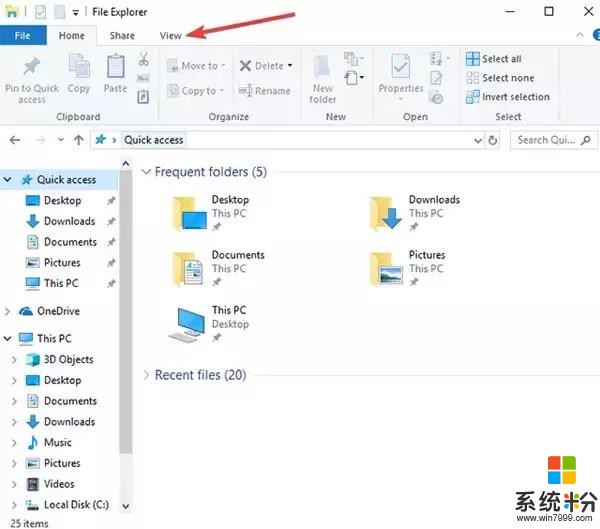
--點擊選項打開文件夾選項。
--點擊查看
--請務必清除始終顯示圖標的複選標記,而不要使用縮略圖
--點擊應用。
--點擊OK並退出
您的文件和文件夾應該能夠使縮略圖預覽現在正確顯示。
4.使用運行命令
去做這個:
右鍵單擊開始並選擇運行
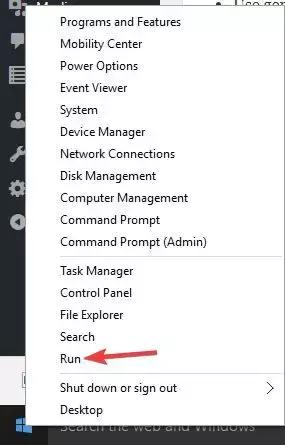
--類型:cleanmgr.exe
--按Enter鍵
--向下滾動並選中縮略圖旁邊的複選框,然後單擊確定
5.使用控製麵板
--點擊開始並點擊控製麵板
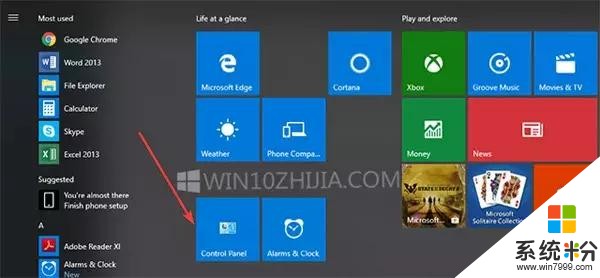
--點擊所有控製麵板項目
--選擇係統
--在左側,進入高級係統設置並點擊它
--在高級選項卡下,選擇性能設置
--在“視覺效果”選項卡下,您會看到顯示縮略圖而不是圖標,並確保選中該選項
--單擊應用並退出,然後根據需要重新啟動文件資源管理器
6.重置並重建縮略圖緩存
為此,請重新啟動,然後重新構建緩存,如下所述:
重置緩存:
--右鍵單擊桌麵的空白區域,然後單擊個性化。
--點擊顯示屬性鏈接。
--在“顏色”下,選擇“中等”(16位),然後單擊“應用”。 如果您已經選擇了中(16位),則選擇最高(32位)。 有時您需要先重新啟動,然後繼續下一步。 嚐試兩種方法,然後單擊“是”確認新設置。
--選擇最高(32位)並單擊確定。 如果您已經選擇了最高(32位),請選擇中等(16位)。
--點擊是確認新的設置。
重建緩存
--打開文件夾選項以選擇(點)顯示隱藏的文件和文件夾
--打開Windows資源管理器窗口。
--轉到C:用戶(用戶名)ImageAppDataLocal
--右鍵單擊ImageIconCache.db並單擊刪除。
--點擊是確認刪除。 這會將文件刪除到回收站。 完成後清空回收站是安全的。
--關閉窗口並清空回收站,然後重新啟動計算機。
--當您返回時,您會注意到ImageIconCache.db文件的大小較小,並且修改日期現在是當前日期。 如果由於某種原因ImageIconCache.db不存在或者大小變化不大,那麼隻需重新啟動計算機即可。 在----某些情況下,您可能需要重新啟動幾次。
--圖標緩存已重建。