時間:2018-08-25 來源:互聯網 瀏覽量:
在MAc蘋果電腦,Mac air上安裝Windows7相信大家都已經會了吧,好吧Win7馬上就要過時了,Win10雙係統蘋果才是王道!目前網絡上不缺少Mac安裝Win10的教程,不過都不夠詳細!下麵小編整理了"Mac air蘋果筆記本安裝Win10雙係統教程"最詳細的教程!希望能幫助用戶順利安裝Win10雙係統。要準備的東西:一、MAC蘋果電腦,mac一體機 Mac air Mac pro都可以啦!不過一定要能進MAC OS哦。 二、U盤(大於等於8G,確定不是壞的)三、(專業版)和 教程開始:1、分區--進入蘋果電腦的Mac OS係統,找到"實用工具"裏的"磁盤工具",雙擊打開,先點本機總的那塊兒磁盤,再選擇"分區",點"+"增加一個分區,右側"大小"可以調整WINDOWS的大小,確定好分區大小之後,點擊"應用",就可以等待分區完畢了!(注意:1、WINDOWS分區的格式是Mac OS擴展(日誌式)2、如果提示分區失敗的話,可以進入recovery分區修複一下磁盤,如果修複後還是不行,建議整個磁盤格式化重裝Mac吧)
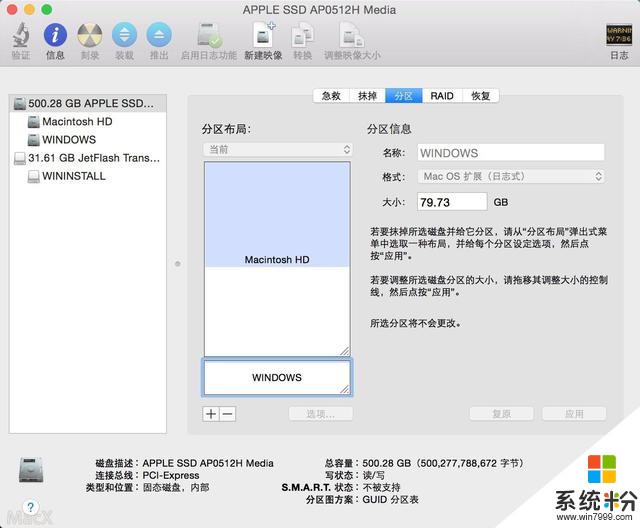
我們還需要把下載好的win10正式版ISO先複製到MAC上,方便U盤寫入。
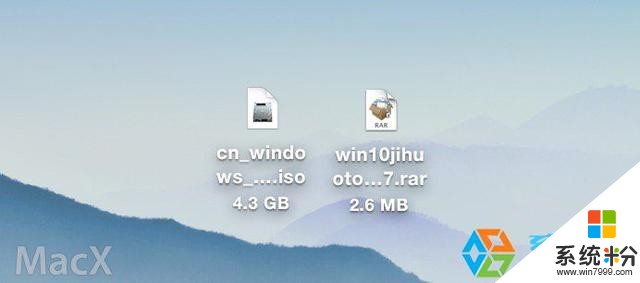
2、使用BootCamp助理製作WIN10啟動U盤和獲取WINDOWS對應的驅動 BootCamp助理的位置在--應用程序--實用工具下,找到後雙擊打開

打開BootCamp助理後點擊繼續

選擇第一個選項(製作WIN10 U盤啟動)和第二個選項(獲取WINDOWS對應的驅動)
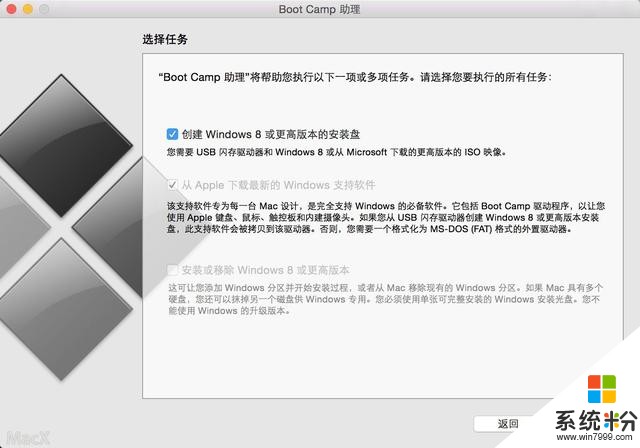
第一、選取正確的ISO鏡像 第二、目的磁盤選擇你確定是好的那個U盤(U盤記得先格式化一下,格式為Mac OS 擴展(日誌式))
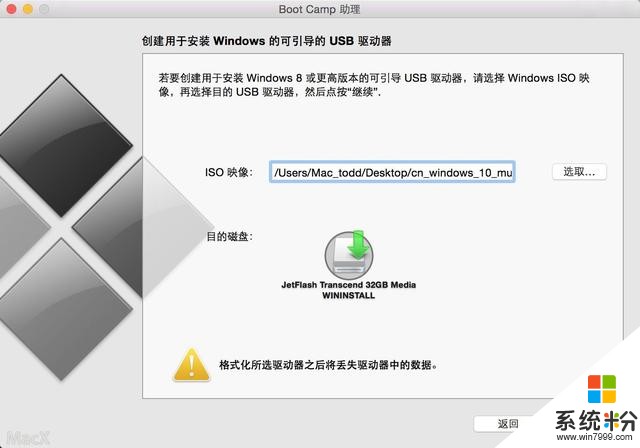
點繼續開始格式版U盤
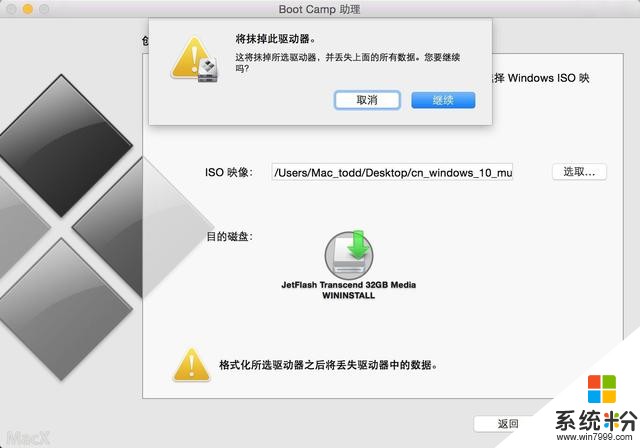
然後等著就可以了
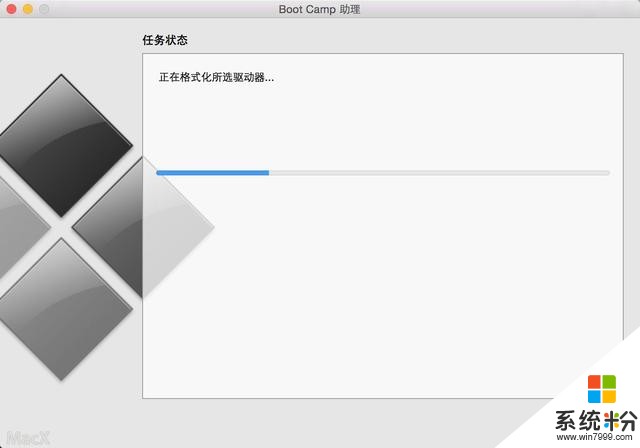
正在寫入Win10 iso到U盤中。。
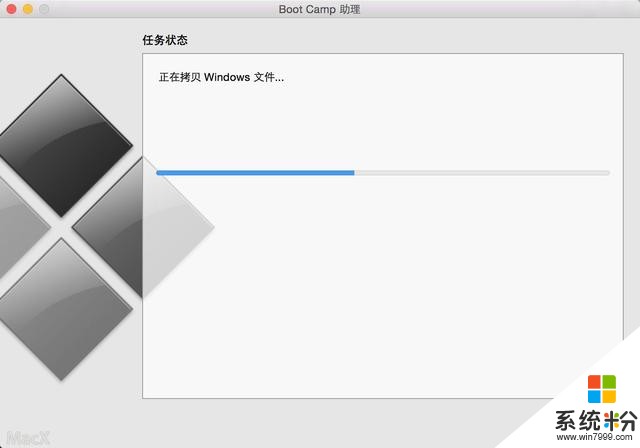
正在下載對應的Win10驅動及支持軟件....快慢看網速了!
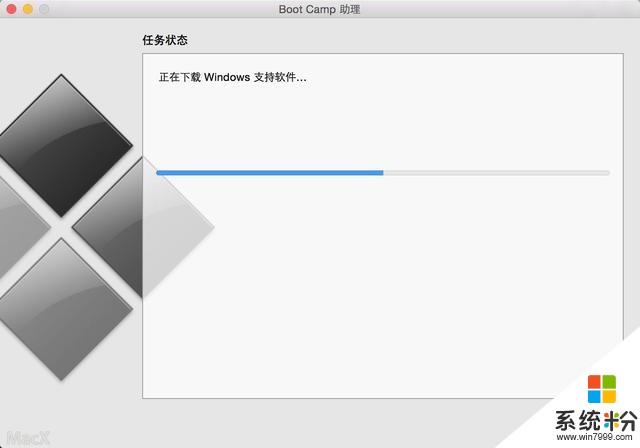
快完成的時候會提示下麵窗口,輸入你係統密碼點回車就可以
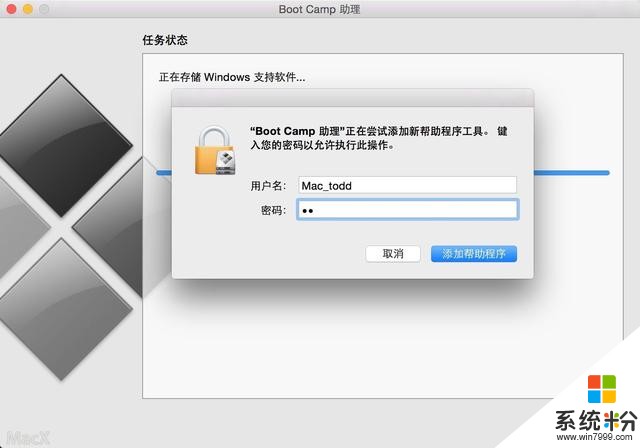
完成--U盤啟動和win所需的驅動都在U盤裏了
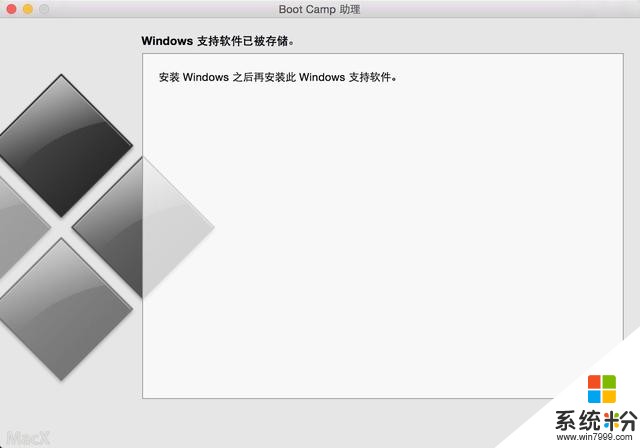
4、重啟電腦,用做好的U盤啟動安裝WIN10重啟電腦長按OPTION不放(兩邊按哪個都行)

然後會出現下圖所示,選擇第四個黃色U盤啟動,點回車進入

OK,出現win10的安裝界麵了點擊下一步
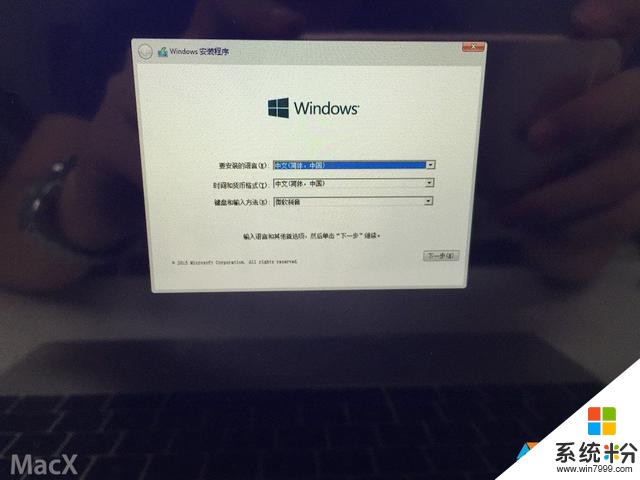
序列號不用輸入點擊跳過;
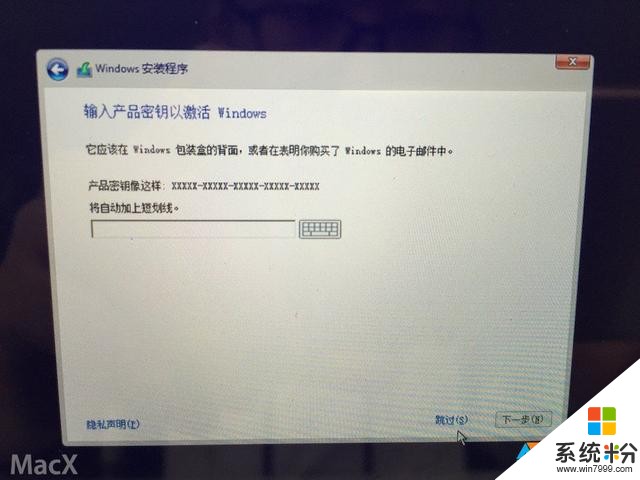
可以選擇專業版和家庭版,果斷選擇專業版了,點擊下一步
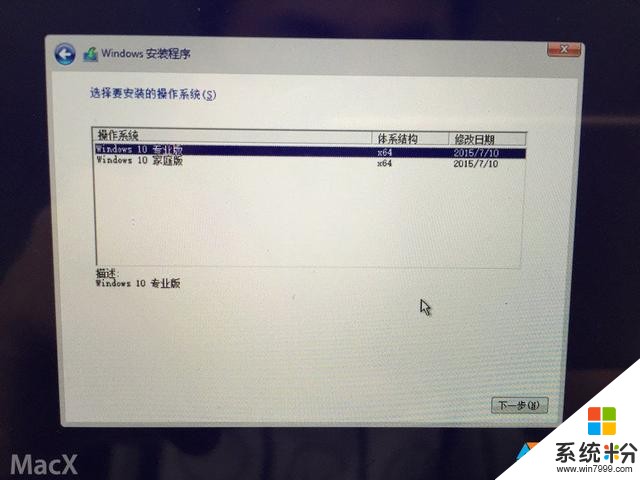
點擊下一步
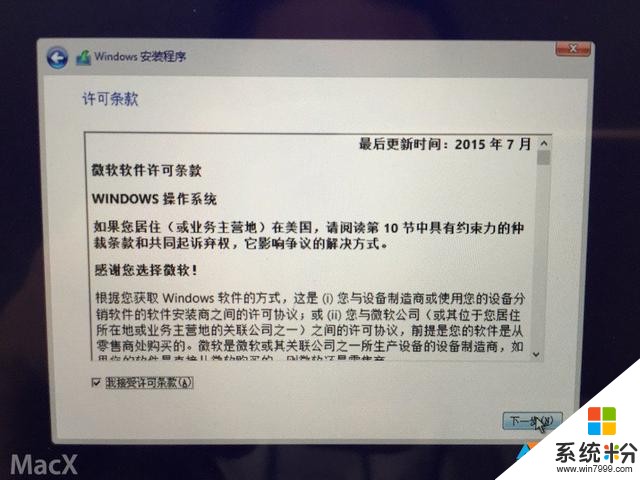
選擇剛剛分了80G的那個區,點刪除(注意:其他分區和未分配的空間不要動,刪除後Mac OS就崩潰了)
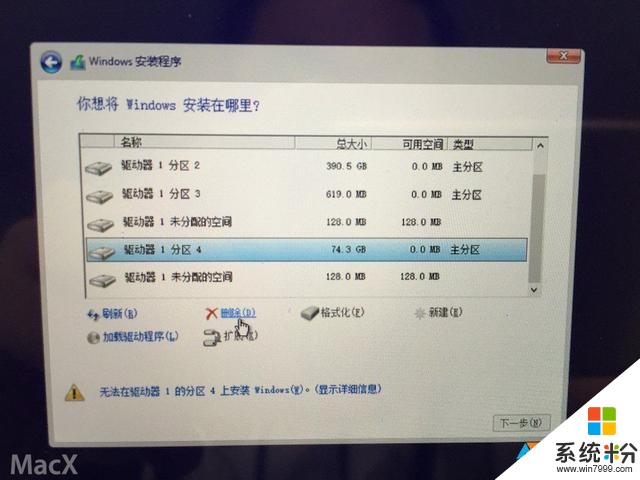
刪除後會出現下麵頁麵,然後點新建
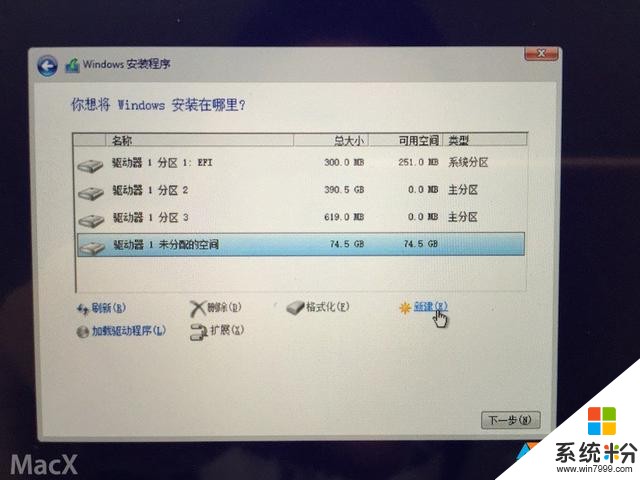
然後再點應用(大小默認的最大,不用自己調整)
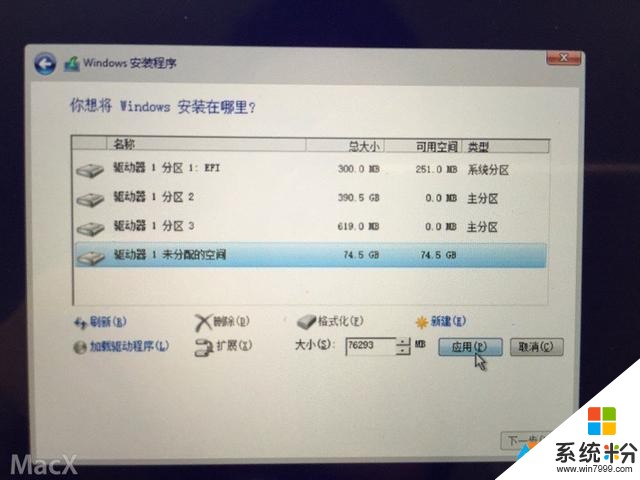
點擊確定
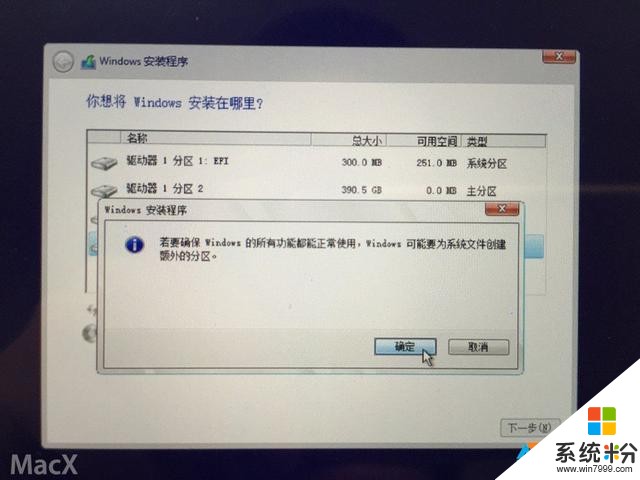
windows主分區已經完成,選擇後點下一步
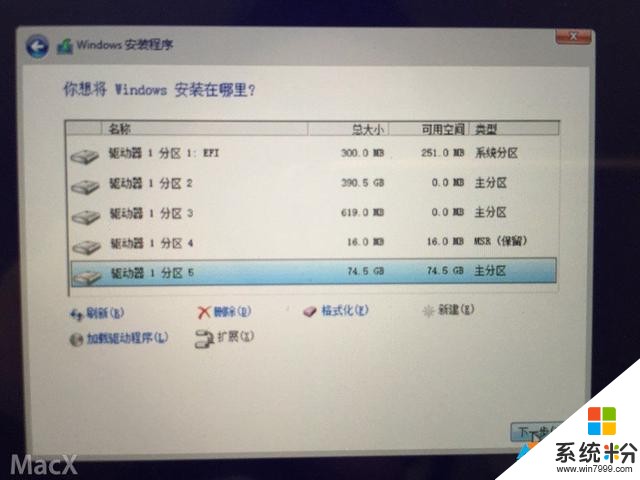
好了,開始向磁盤展開win10係統文件了,等...
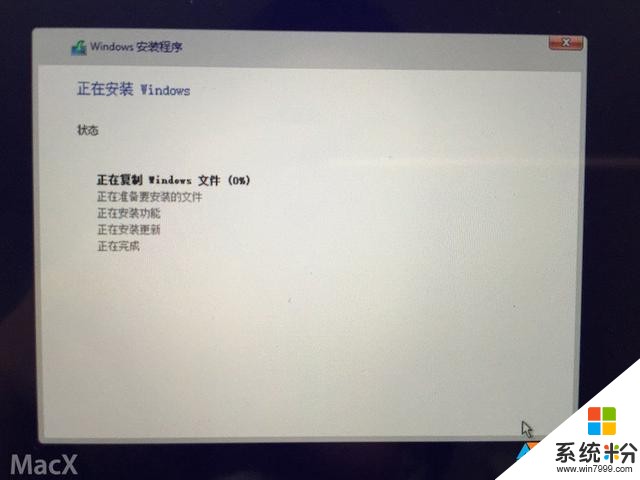
完成--自動重啟
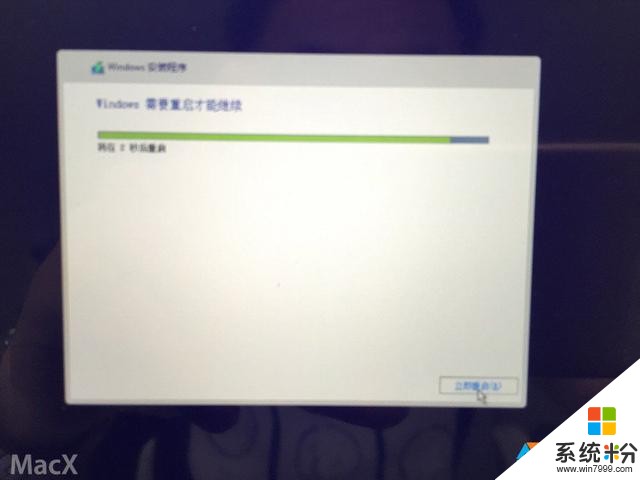
自動重啟後就自動進入WIN10啟動界麵了,點"以後再說"
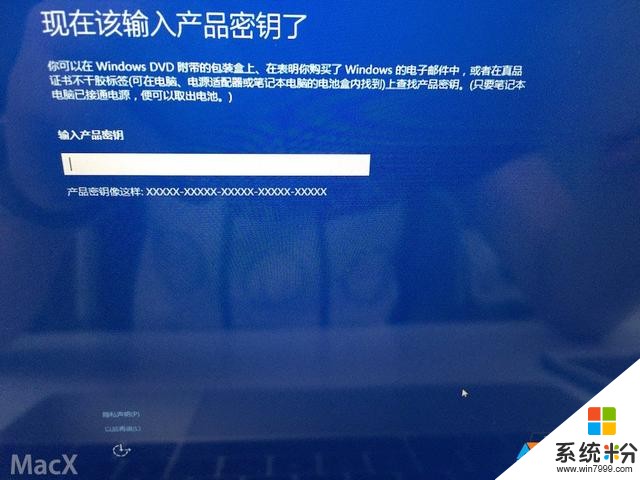
點擊"使用快速設置"
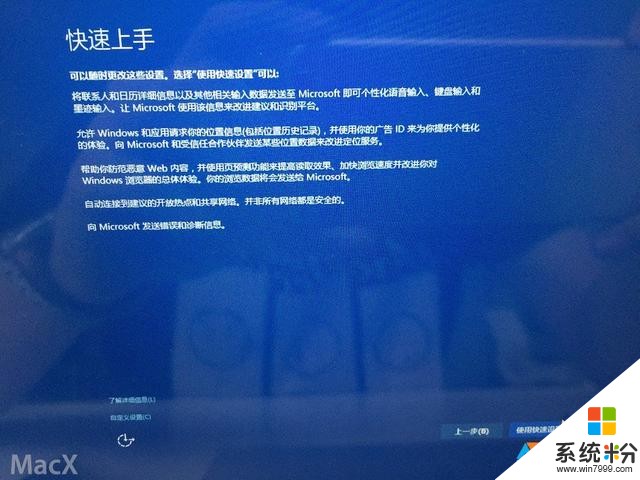
新建一個賬戶,密碼可以不填
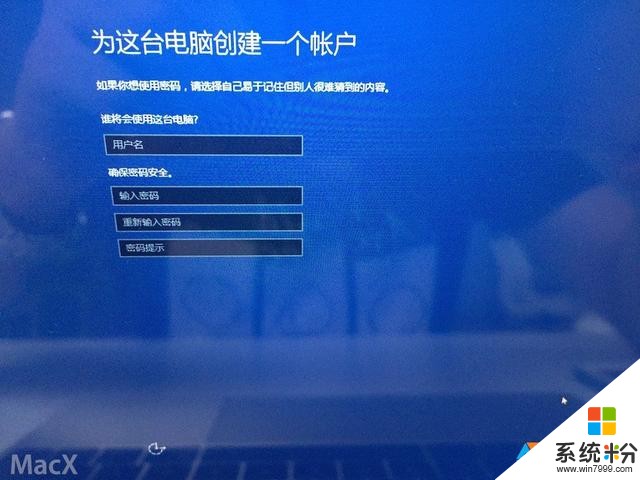
5、安裝WINDOWS對應的BootCamp驅動(驅動已經在U盤裏)雙擊打開BootCamp文件夾
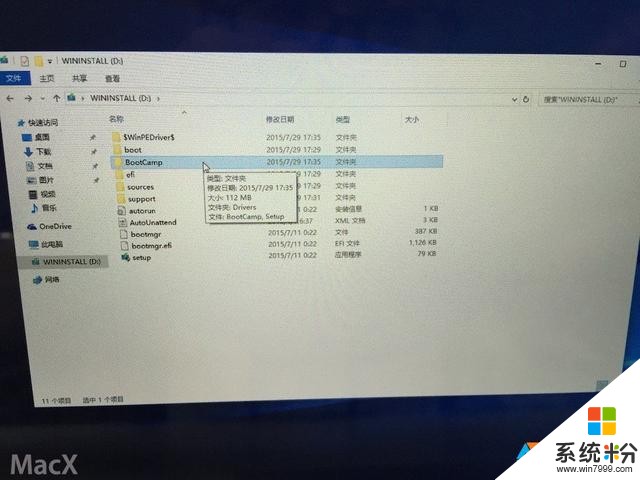
雙擊Setup安裝
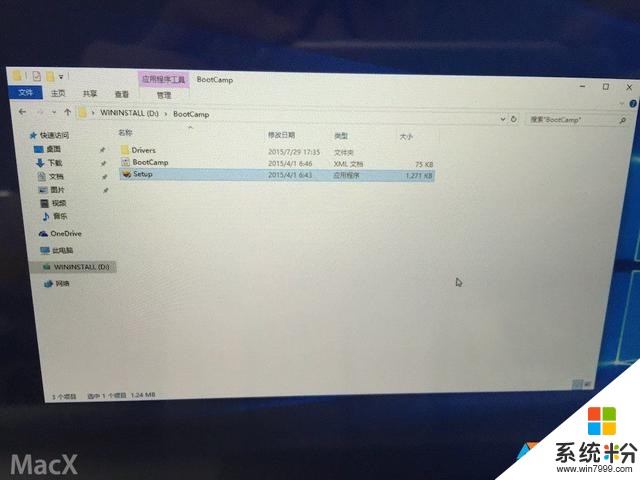
單機下一步
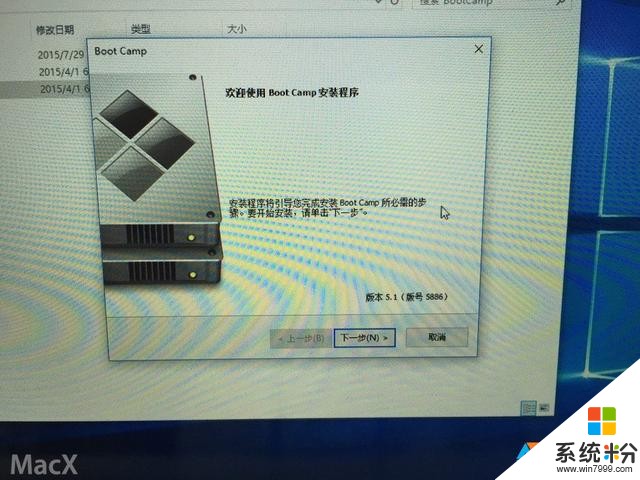
等...
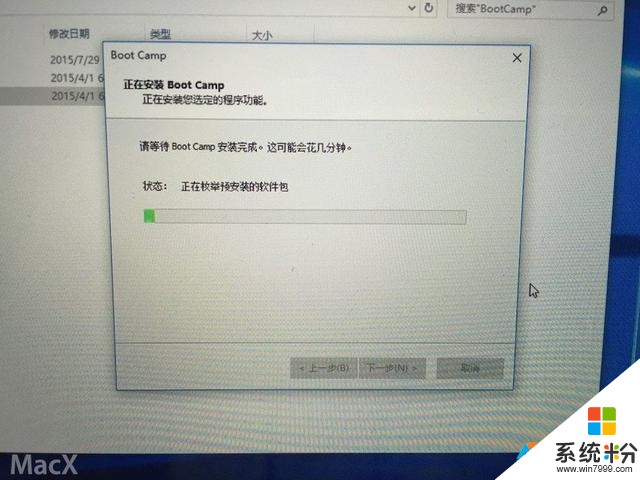
等...
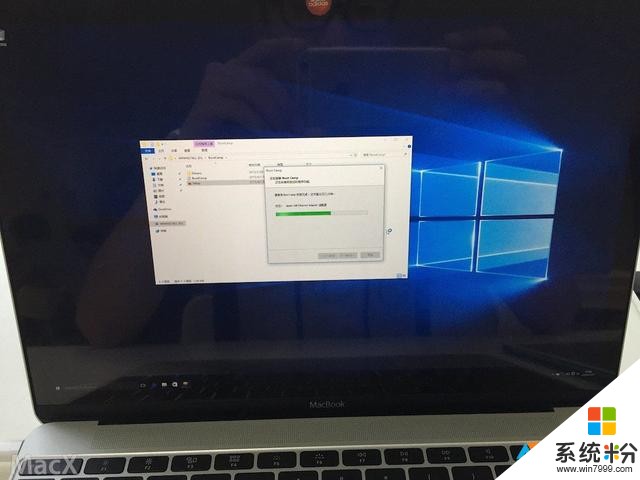
完成--會提示重啟電腦
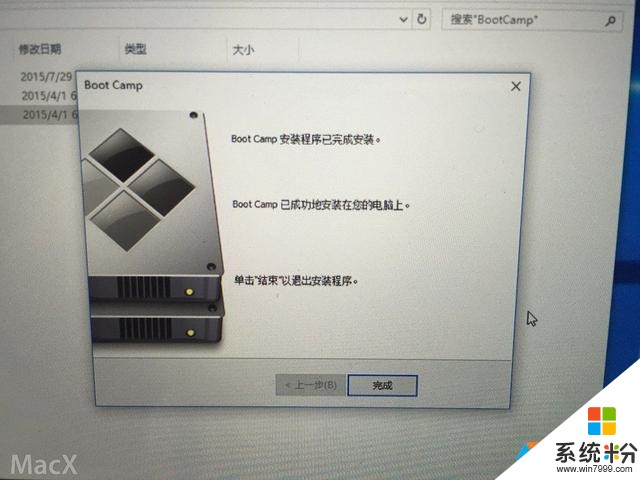
6、打開WIN10激活工具,點擊激活就大功告成嘍
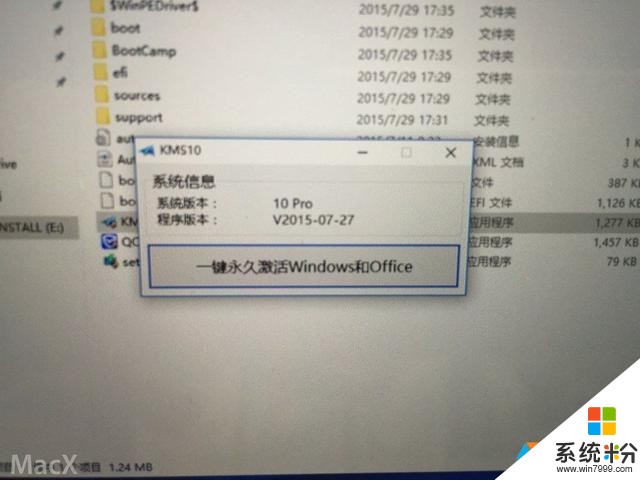
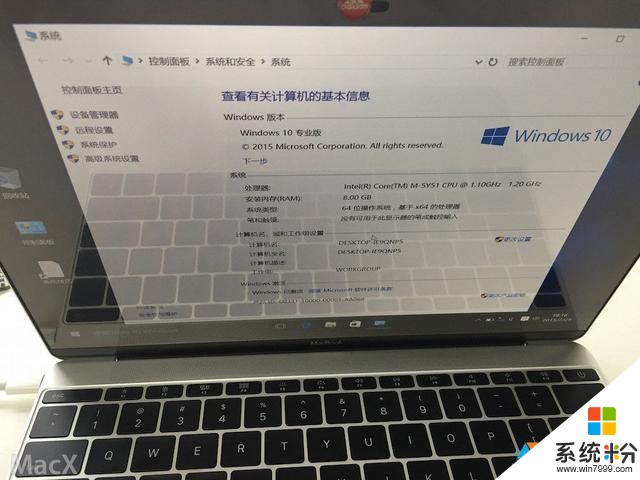
OK,好了,到這裏,MAC安裝Win10係統的詳細教程就分享到這裏了~~