時間:2018-08-23 來源:互聯網 瀏覽量:
對於目前的電腦來說,通過光驅安裝係統已經被大多數機型拋棄,係統光盤已經少之又少,大家安裝係統基本上都采用U盤PE來給電腦安裝操作係統,本教程也是以U盤作為安裝介質來進行的。本文僅討論純淨版ISO鏡像的win10係統全新安裝傳統BIOS引導而非UEFI引導。
裝係統前我們先要做好以下準備工作:
1、電腦重要數據備份,如果僅是係統重裝或者升級係統隻需要將C盤係統盤內的重要文件數據資料等備份到其他磁盤就可以可;如果要全新安裝,格式化整個磁盤則需要將整個磁盤的數據進行備份
2、一張8G以上的U盤啟動盤(製作啟動盤程序下載)
3、Win10 ISO格式的係統鏡像(下載地址:Win10官方最新版1803版ISO鏡像)
4、將下載好的Win10 ISO格式的係統鏡像複製到U盤內,或者其他存儲介質如:移動硬盤等
做好以上準備工作後,我們開始WIN10 純淨版ISO鏡像係統的安裝,本文以dell Vostro 14 3000 Series為例:
1、插上U盤啟動盤,電腦開機,點按快捷鍵(詳情見主板啟動菜單快捷鍵),本機按F12鍵,彈出一個啟動項順序選擇的窗口,將光標移動到“USB:Mass Storage Device”回車確定
2、電腦自動重啟進入 U盤PE係統,我們打開桌麵上的“分區工具(Alt+D)”
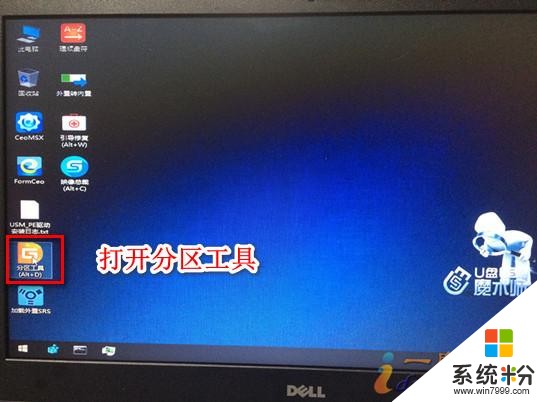
3、選擇要格式化的磁盤一般是C盤,點擊右鍵選擇“格式化當前分區(D)”

4、在彈出的對話框中選擇“格式化”
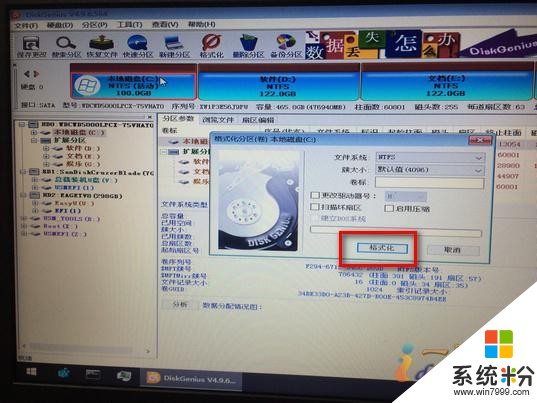
5、出現下圖,確定要格式化分區(卷)XXXX,我們選擇:“是”
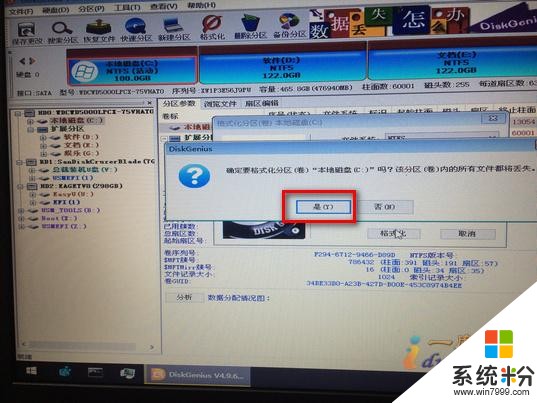
6、等待格式化完成,關閉分區工具
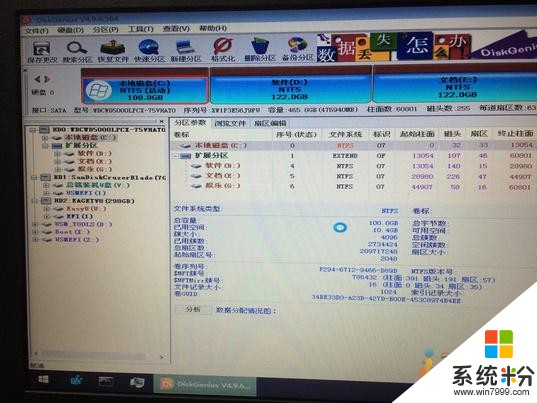
7、打開桌麵上的“映像總裁”,選擇我們複製到U盤的win10 ISO鏡像,點擊“下一步”
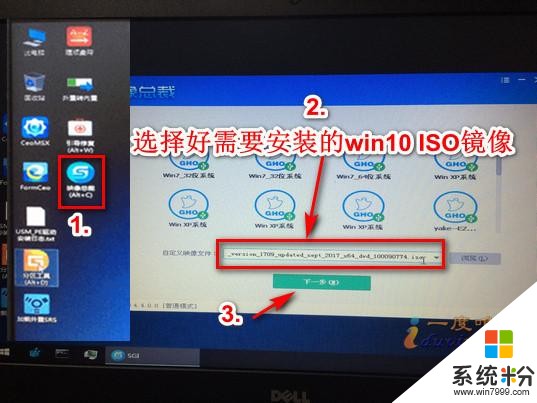
8、在“自定義映像文件”一欄提示:正在讀取ISO,請稍後

9、讀取完成後,會出現下圖,我們選擇:後綴為“Install.wim”,點擊“確定”

10、之後根據自己的需求選擇自己需要安裝的win10版本,這裏我們選擇“Windows 10 企業版”,選擇後點擊“確定”

11、安裝盤符選擇C,更新係統引導選擇C,如圖所示,選擇好後點擊“下一步”
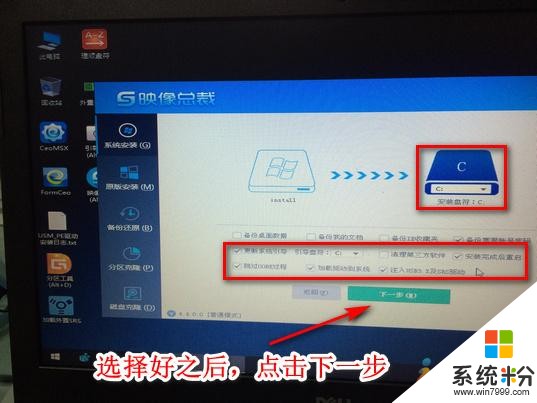
12、開始複製係統文件到C盤,我們需要等待複製完成

13、複製完成,我們點擊“返回”
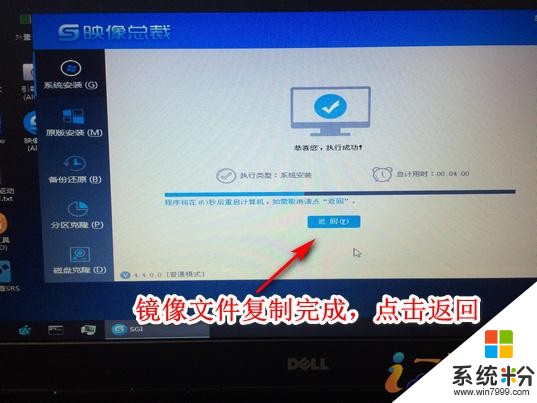
14、重啟電腦
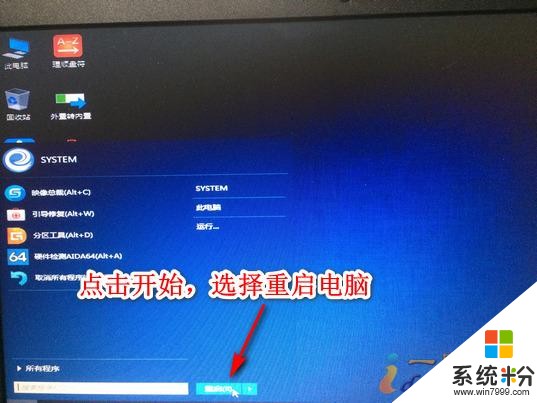
15、電腦黑屏後,我們拔掉U盤啟動盤,重啟電腦時全新開始安裝Win10係統,直到安裝完成

係統裝完之後借助於第三方的驅動軟件開始安裝驅動,有其他特殊要求的可以到DELL官網去下載相應驅動;下載激活工具激活係統(激活工具下載:KMS8_K_XP85激活工具),最後安裝軟件,OK,搞定!關於win7全新升級win10係統的教程(一度唯品資源彙-最實用最好用的資源網站)就為大家分享到這裏,詳細了解請點擊下方了解更多,需要相關軟件程序請關注+私信如:win10係統,激活工具