時間:2018-08-23 來源:互聯網 瀏覽量:
本文轉自電腦百事網,僅學習分享。如有侵權請聯係刪除
在Windows係統電源選項中,我們一般可以看到關機、重啟、睡眠、休眠等選項。不過,在最新的Win10係統中,很多小夥伴會發現隻有睡眠、關機、重啟,休眠選項不見了。那麼,Win10電腦沒有休眠怎麼回事?下麵就來說說休眠不見的原因以及如何找回休眠功能。
 Win10電腦沒有休眠怎麼回事?
Win10電腦沒有休眠怎麼回事?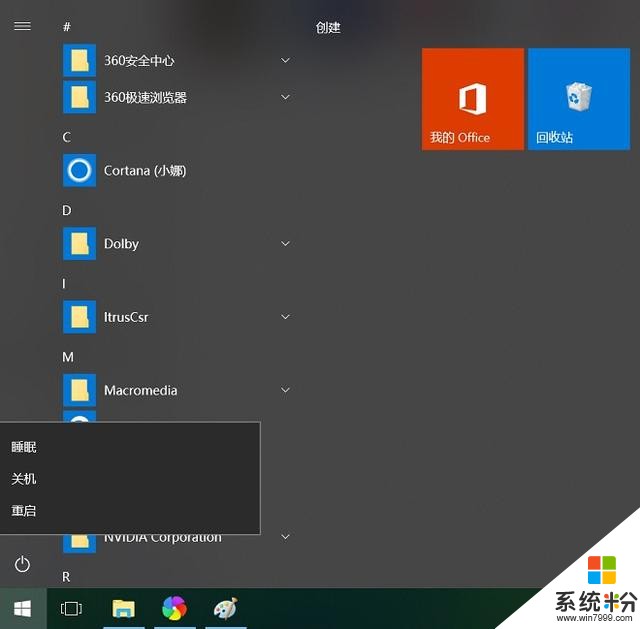
其實,Win10中的休眠功能被微軟故意隱藏了,微軟給出的理由如下:
由於“休眠”功能對磁盤空間和待機功耗要求太高,和“主打節能、輕薄”的時代潮流不符,所以被悄悄隱藏去掉了。
一招教你找回Win10休眠功能1、依次打開Win10的「控製麵板」->「電源選項」->「選擇電源按鈕的功能」;
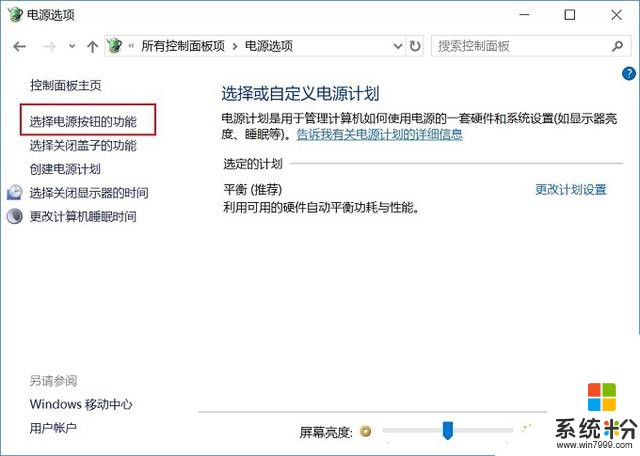
2、接下來點擊「更改當前不可用設置」,如下圖所示。
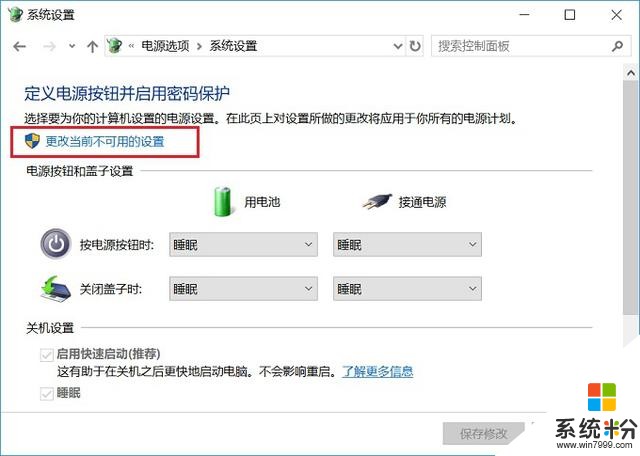
3、之後在關機設置下方中,就可以看到「休眠」選項了,默認是沒有勾選,也就是隱藏的。
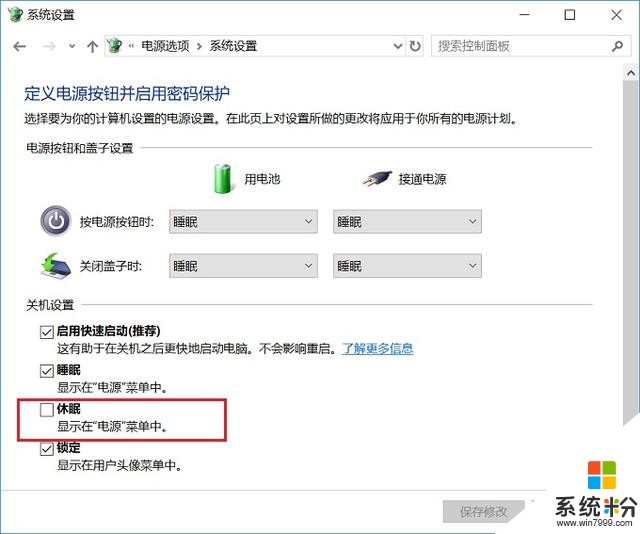
4、最後我們隻要將“休眠”功能勾選上,並點擊右下角的“保存修改”,這樣休眠功能就回來了。
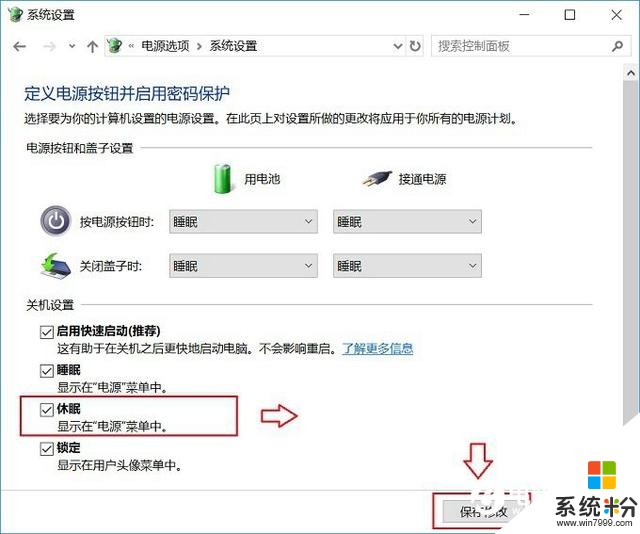
以上就是找回Windwos 10休眠功能方法,勾選休眠功能後,在關機的電源按鈕中,就可以看到“休眠。”功能了。