時間:2018-08-23 來源:互聯網 瀏覽量:
關於新建文件夾假死網上的解決方法多種多樣,又是修改注冊表,又是調整組策略的,但通常沒有什麼效果。其實完全不需要修改注冊表,隻需進行一些設置即可。今天小編就來給大家分享下遇到新建文件夾假死要怎麼解決。
方法一
1、我們可以在Windows10中隨便打開一個文件夾,然後點擊上麵的“查看”菜單
2、在彈出的下拉菜單中選擇“選項”按鈕
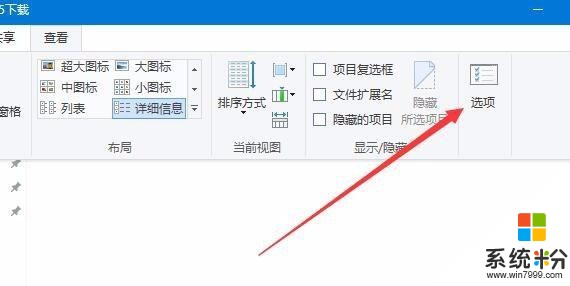
3、在打開的Windows10文件夾選項窗口中,我們點擊“查看”標簽
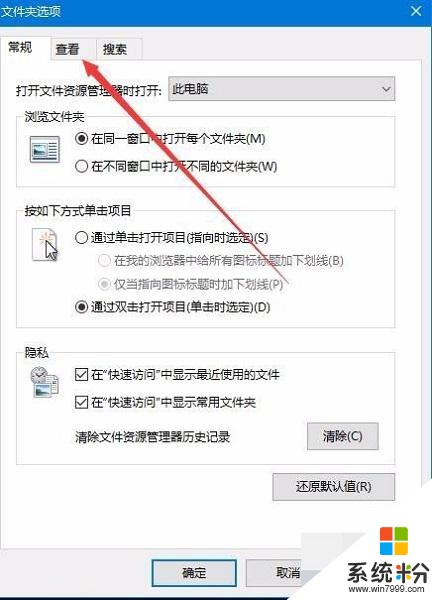
4、在打開的查看頁麵中,我們找到“高級設置”框中的“始終顯示圖標,從不顯示縮略圖”一項,並勾選前麵的複選框
5、接著再選中下麵的“在單獨的進程中打開文件夾窗口”前的複選框
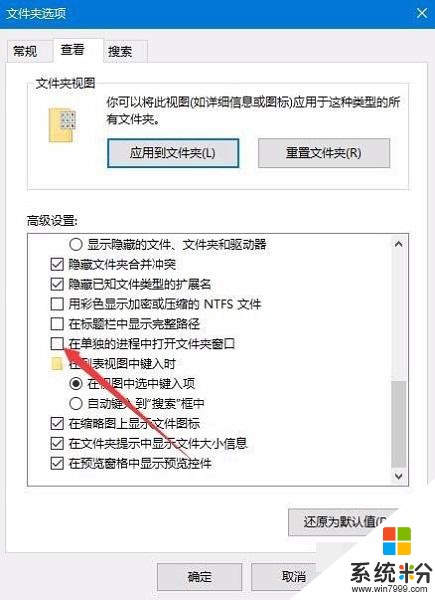
6、然後我們再右鍵點擊打開後假死的文件夾,然後選擇屬性菜單項
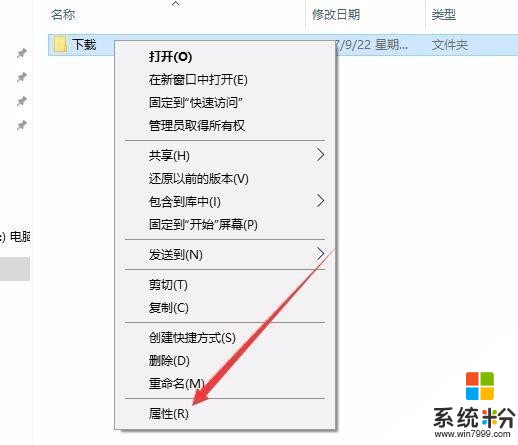
7、在打開的文件夾屬性窗口中,我們點擊“高級”按鈕
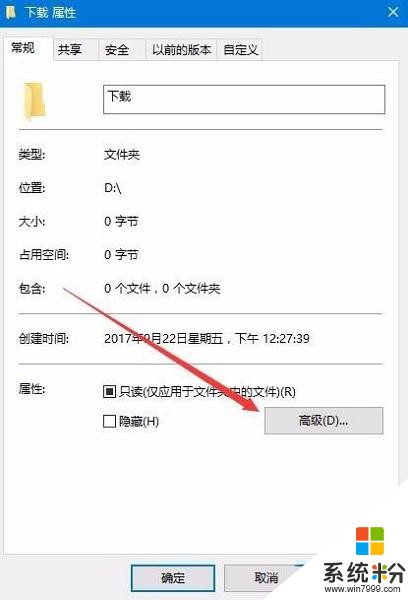
8、在打開的高級屬性窗口中,我們取消“除了文件屬性外,還允許索引此文件夾中的文件的內容”前的複選框,最後點擊確定按鈕,重新啟動電腦後,可以發現假死現象沒有了。
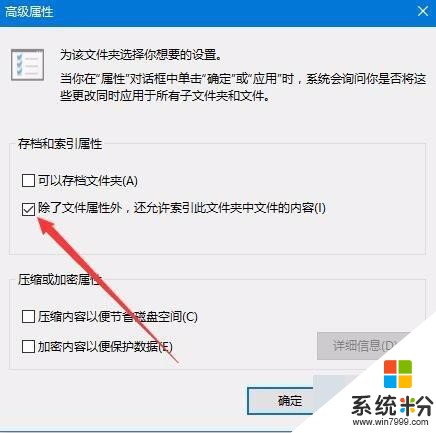
方法二:重置文件曆史記錄
首先進入文件資源管理器,進入「文件 - 更改文件夾和搜索選項」。
在「文件夾選項 - 隱私」中有一個「清除文件資源管理器曆史記錄」,點擊「清除」。電腦會稍卡一下,不會出現任何提示。但是問題已經解決了。
重新打開文件資源管理器,嚐試點擊上方的「新建文件夾」圖標,就可以正常使用新建功能了。
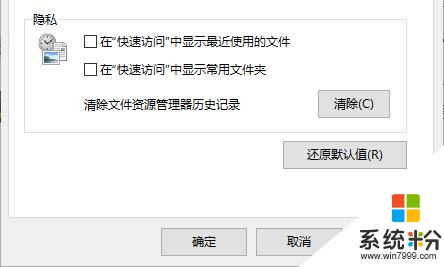
方法三:在單獨進程中打開
如果這個方法未能解決問題,你還可以在「文件夾選項 - 查看 - 高級設置」中找到「在單獨的進程中打開文件夾窗口」,勾選後退出文件夾。
當你首次打開某個有大量圖片、視頻的文件夾時會加載縮略圖,容易導致文件夾假死,導致多個窗口同時假死。勾選這個選項後,可以讓每個窗口都擁有獨自的進程。這個選項原本是為此而設計的,卻也能很神奇地解決「新建文件夾」無效的問題。
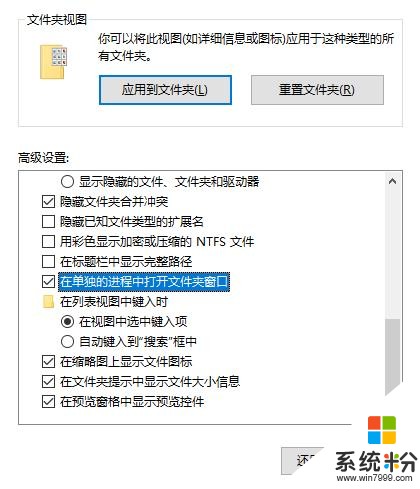
這兩個方法可以在不改動注冊表、不調整組策略的情況下修複這個問題,避免了一次無謂的重裝係統。