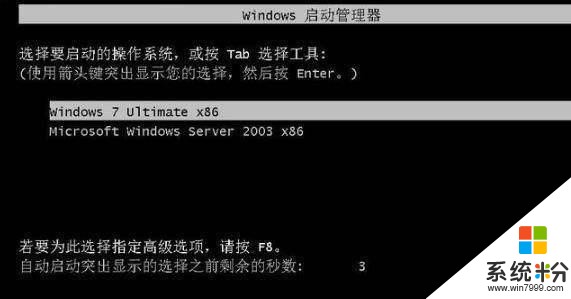時間:2018-08-12 來源:互聯網 瀏覽量:
先準備好一個Win10的係統鏡像文件,然後製成USB盤啟動盤,不了解的請看我的文章
在安裝係統之前,我們需要用Win7係統中的磁盤管理工具為新係統創建大小合適的分區。Win10預覽版建議的係統分區最少為13.4G,但是為以後安裝應用和新軟件考慮,建議將分區大小設置為30G以上,如果有合適大小的空白分區或者可以在安裝時可以執行格式化(將刪除該分區內的所有數據)進行安裝的分區,則不用執行這個操作
分區的操作方法為:在開始菜單的搜索欄處輸入“創建並格式化硬盤分區”打開控製麵板的”磁盤管理“功能。
1.選定一個空閑容量比較多的分區,單擊右鍵,然後選擇“壓縮卷”
2.在對話框中,“輸入壓縮空間量”即是新分區的大小(單位為MB),建議設置30720(即30G)或者以上的數值,然後點擊壓縮
3.完成後在磁盤管理中會出現一個30G大小,沒有盤符的空間。單擊右鍵選擇“新建簡單卷”,一路默認即可
4.完成後,在我的電腦中會出現一個新的分區“新加卷”



分區完成以後,接下來我們正式準備安裝係統。USB啟動盤製作完成後,請保持U盤與電腦的連接,重新啟動電腦,然後在開機時不斷的按F2鍵或者Delete鍵(不同的BIOS設置方法也不同,一般在開機時屏幕下方會有短暫提示,請及時按下),出現BIOS設置界麵後,在“Boot”項中,將USB啟動設備的優先級調到最高(一般帶有Removable Devices或者USB Devices等字樣)
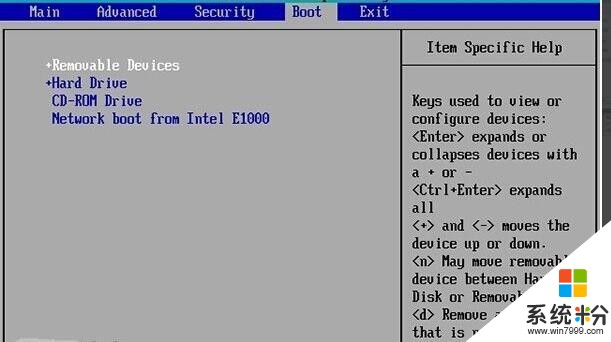
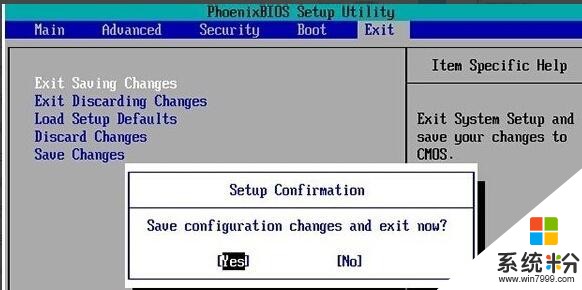
BIOS設置好以後,我們就能看到係統的安裝界麵了,很熟悉了有木有。點擊“現在安裝”>>“接受許可”,接下來就慢點了,在出現“你想執行那種類型的安裝?”時,必須選擇自定義(很重要)
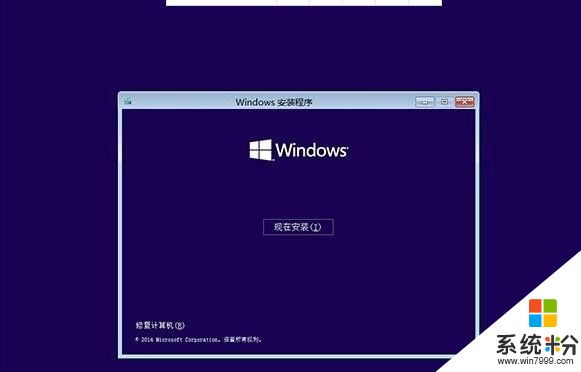
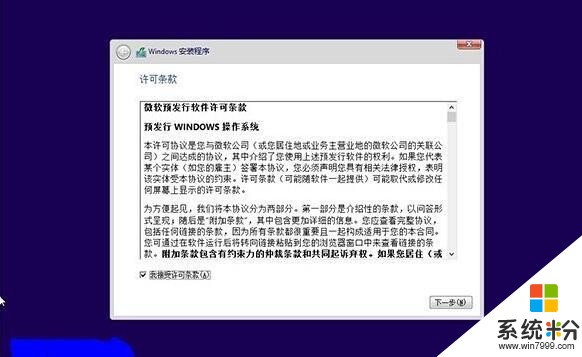
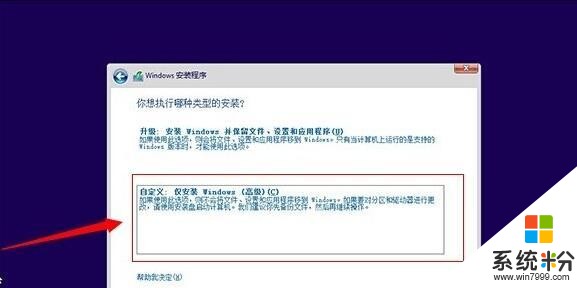
出現“你想將Windows安裝在哪裏?”時,選擇我們為Win10新建的分區(千萬要選對),點擊“開始安裝”後,出現“正在安裝Windows”。這個過程會持續一段時間,請耐心等待
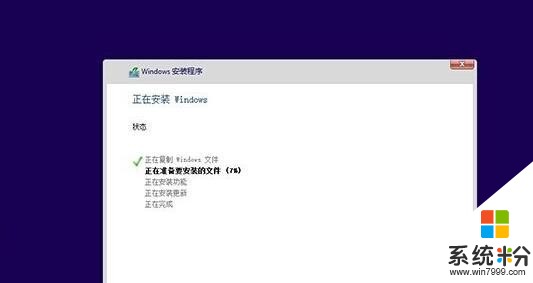
完成後係統會重新啟動,Win10會自動識別並保留Win7的啟動項。這時候啟動項就會多出一個“Windows Technical Preview”,選擇進入此項來完成我們的安裝

一步一步按照提示進行,WIN7+WIN10的雙係統就安裝好了
xp 和w7雙係統安裝
先進XP係統,把安裝文件複製到E盤或是F盤,然後用啟動盤(可以是啟動光盤或是啟動U盤,一般都集成PE係統的)啟動電腦,進入PE係統,手動進行鏡像恢複,在選擇恢複分區時,選擇D盤,意:即把後麵的這個係統恢複C盤以外。

第二個係統的安裝,安裝在哪個分區,完全由自己選擇。

安裝完成後,係統會自動進入到後麵安裝的係統,進入後,用NTBOOTautofix軟件進行多係統啟動菜單恢複功能,對多係統分區進行自動掃描和恢複。NTBOOTautofix軟件本人可以提供。可以關注發私信。也可以自行下載