時間:2018-07-24 來源:互聯網 瀏覽量:
win10係統推出已經有一段時間了,不少人想要體驗一下最新的係統,但又舍不得好用的win7係統。這個時候,裝雙係統就是最好的選擇。我們可以使用小白一鍵重裝,在win7下裝win10雙係統,過程簡單,方便快捷。

第一步:在安裝雙係統之前,我們需要使用小白製作一個裝有win10係統的U盤啟動盤,工具下載地址:點擊下載。具體步驟如下:
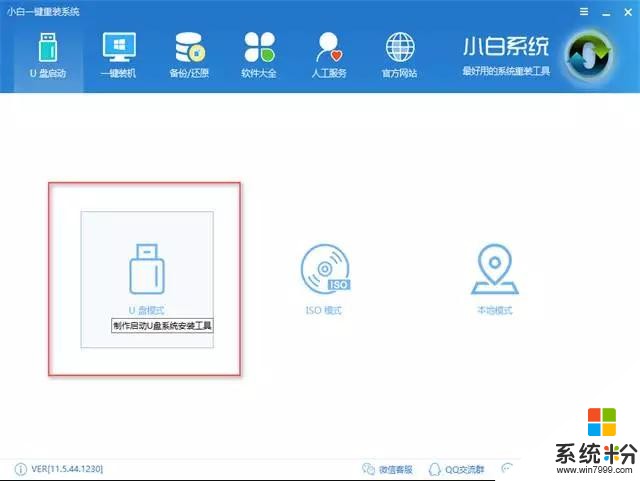
①插入U盤,然後打開小白,選擇U盤啟動選項卡,進入U盤模式。
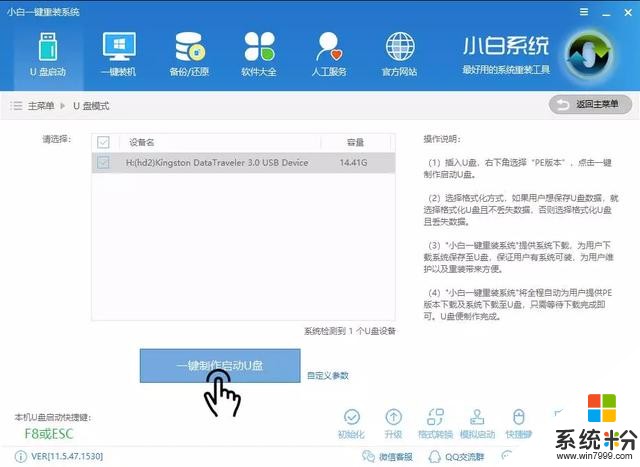
②進入U盤模式後,選中插入的U盤,點擊一鍵製作U盤,然後選擇從雙啟動。製作PE需要格式化U盤內容,所以提前備份U盤數據,
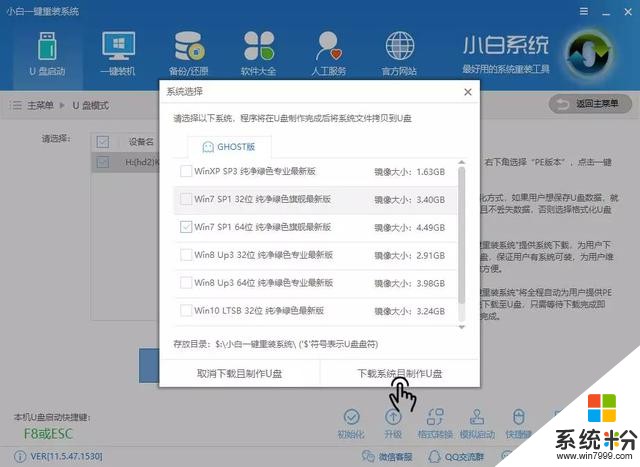
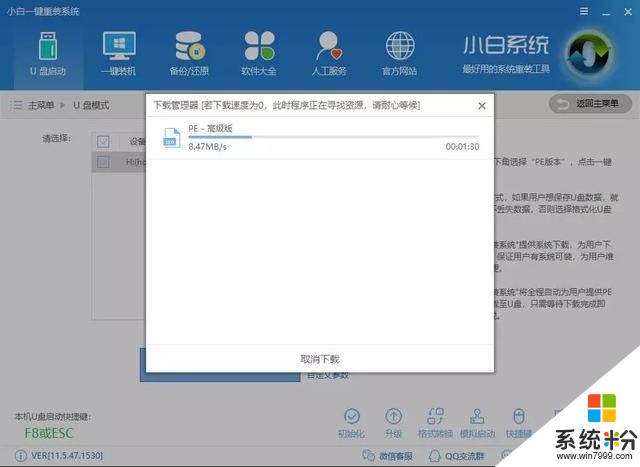
③選擇需要安裝的係統,點擊下載係統且製作U盤。小白就會幫我們下載選擇的係統,並進行U盤啟動盤的製作,我們隻需要等待一段時間就可以了。
第二步:為win10準備一個分區。win10係統至少要留有40G的內存,任何滿足這個條件的分區都可以。不過最好製作一個單獨的分區,這樣一來若是想要卸載win10,直接格式化分區就可以了。具體步驟如下:
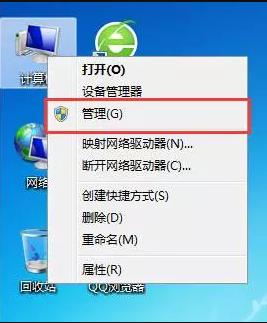
①右鍵點擊計算機,選中管理選項,進入"計算機管理選項"。
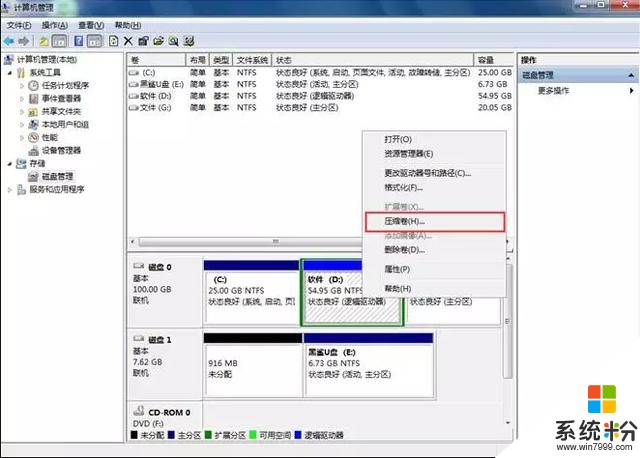
②來到磁盤管理選項,找一個剩餘空間較大的分區,這裏小編選擇的是D盤,右鍵單擊選擇"壓縮卷"。

③在壓縮卷中,輸入壓縮的空間量,安裝win10係統最好不要少於40G,也就是40960MB,小白在這裏選擇壓縮的空間量是50000MB。
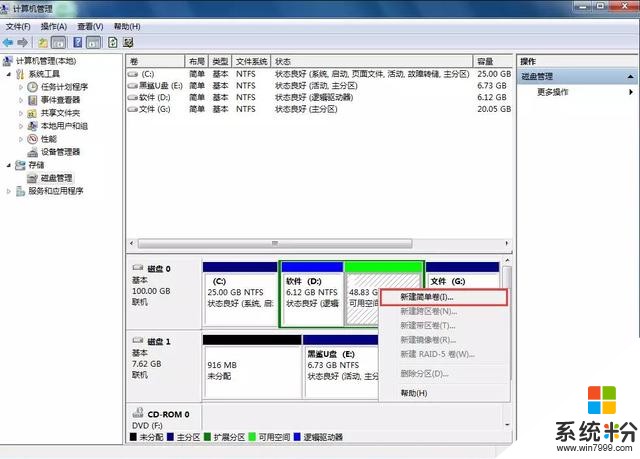
④壓縮完成後,會出現一個新的分區,我們右鍵選擇新建簡單卷,然後一直下一步。這樣一來就多了一個新加卷了。
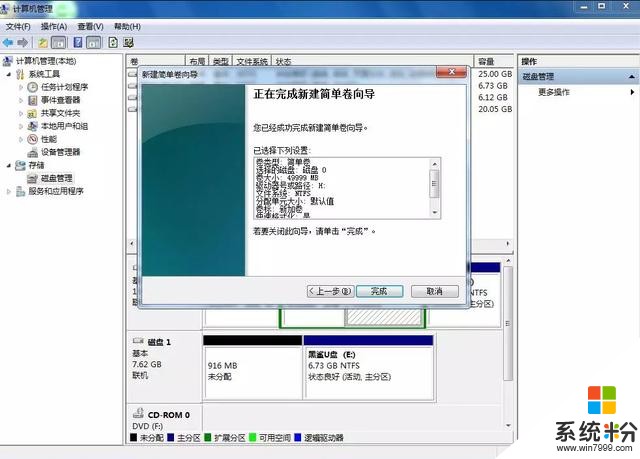
第三步:插入剛剛製作的啟動U盤,通過U盤啟動快捷鍵,進入小白U盤製作維護工具。如果不知道U盤啟動快捷鍵是什麼的話,可以通過小白查看。也可以百度你的電腦型號+Bios設置U盤啟動
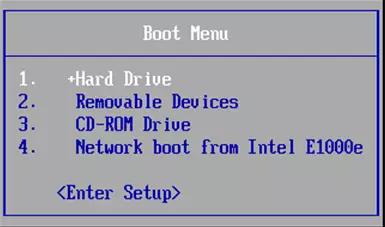
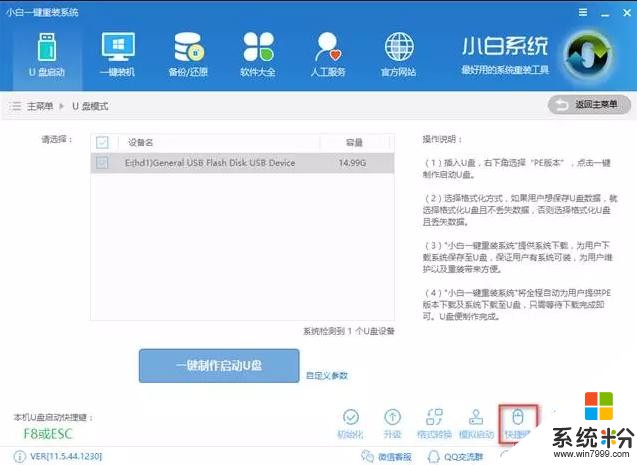
第四步:選擇[02]Windows ws 8PE/RamOS(新機型),進入小白U盤製作維護工具。選擇我們剛剛壓縮的新加卷,點擊安裝係統,小白就會自動幫我們把win10係統安裝到新加卷中。
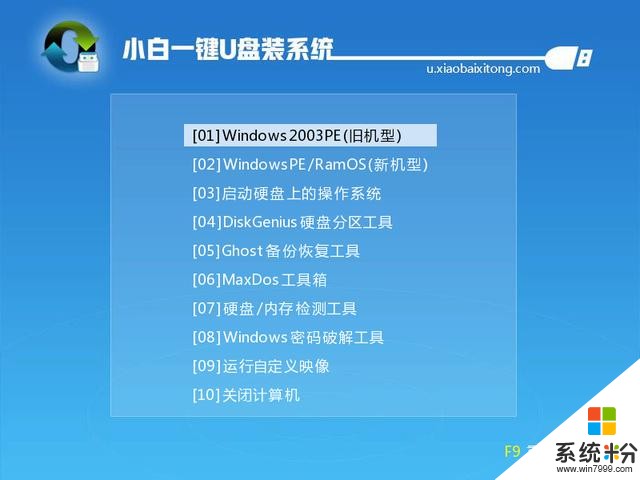
特別提醒:安裝係統後,千萬不要選擇自動重啟選項!在安裝完win10之後,我們還需要進行引導修複,所以千萬不要設置自動重啟!安裝過程中不能斷電,防止係統安裝失敗!
點擊取消,關掉工具
第五步:打開桌麵的Windnows引導修複,選擇引導分區C,點擊開始修複。修複成功後,拔出U盤,重啟電腦,查看雙係統是否安裝成功。

我們在進入PE界麵找到Windows引導修複,雙擊打開。
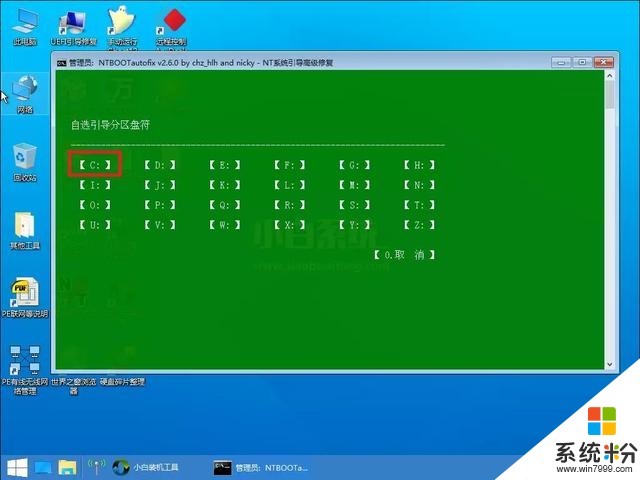
打開之後出現一個選擇需要修複的引導分區,選擇點擊C盤
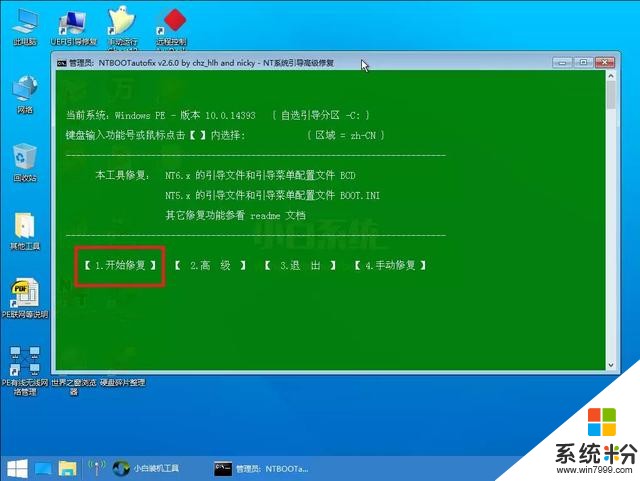
在進入之後我們可以看到一個綠色界麵,在界麵中我們可以看到有個【開始修複】

我們點擊或者按數字1進行修複,然後進入修複,稍微等待一下。

接著它會彈出提示修複已成功,點擊【退出】或者按數字2退出,重新開機即可
方法二
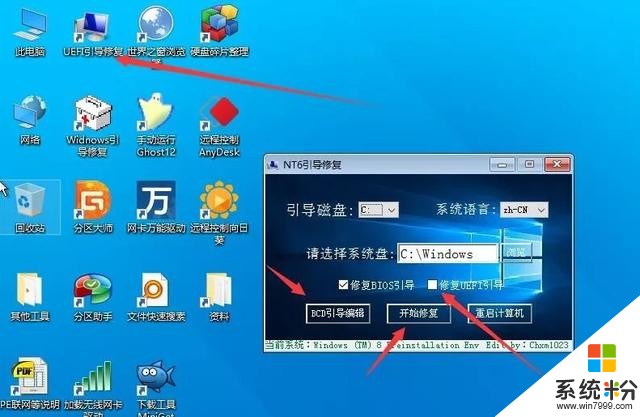
第六步:重啟電腦後,可以看見開機啟動項中可以選擇win10係統。點擊進入win10係統,小白會幫我們部署係統,安裝驅動。
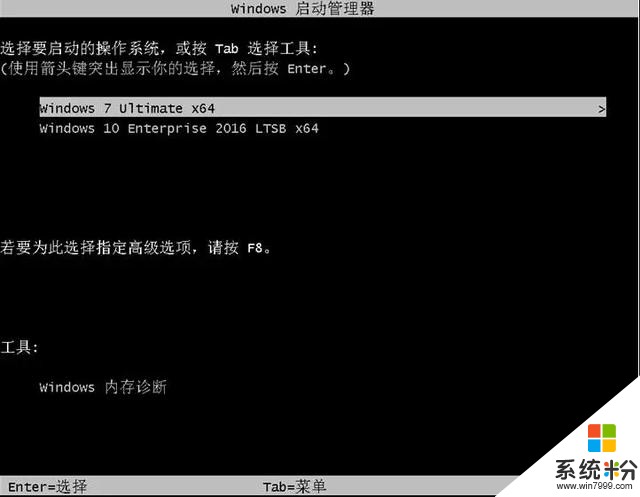
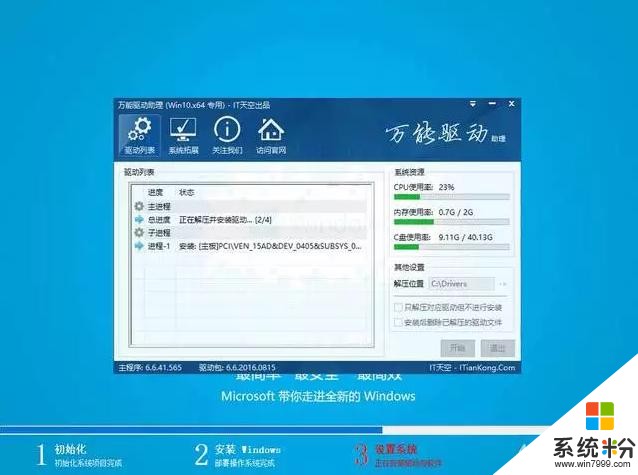
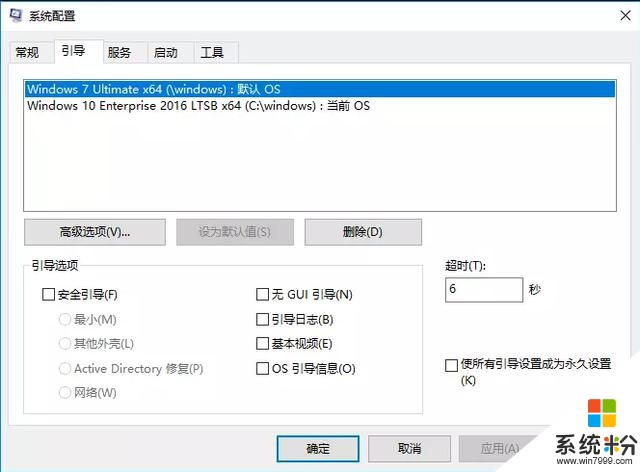
至此win7、win10雙係統安裝完成.