時間:2018-06-14 來源:互聯網 瀏覽量:
右擊任務欄最左邊的win鍵
,選擇【應用和功能(F)】
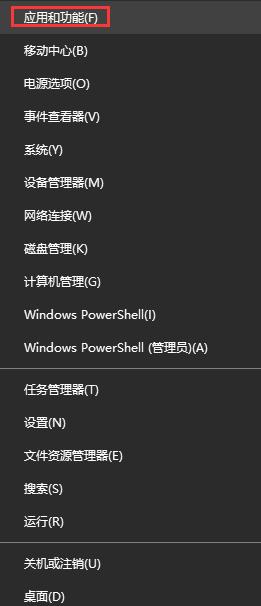
在彈出的窗口,拖動右側滾動條,拖到最底端
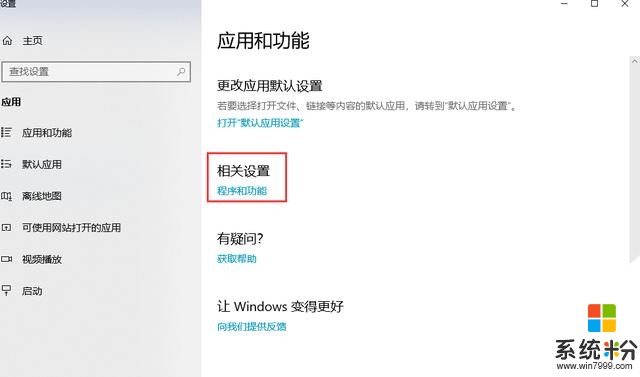
點擊【程序和功能】
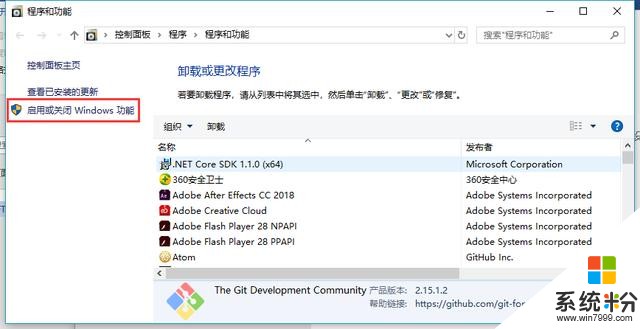
再選擇【啟用或關閉Windows功能】
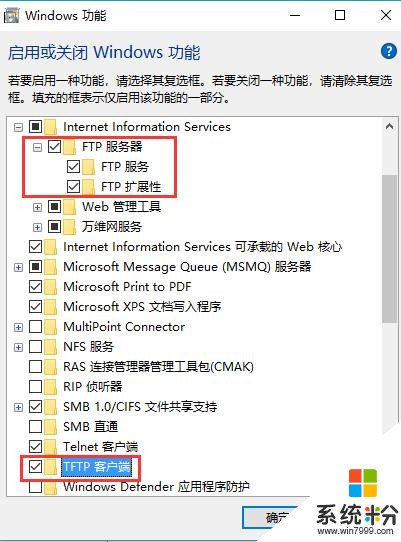
把【FTP服務器】和【TFTP客戶端】這兩項功能勾上。點擊確定,等待安裝。
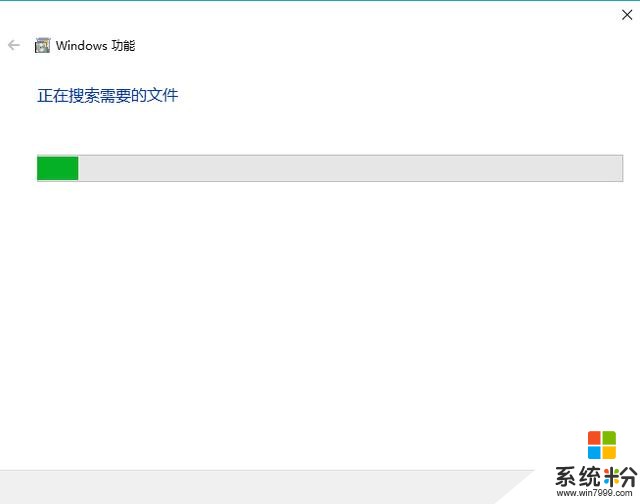
完成後,返回到程序和功能窗口,進行第二項配置。
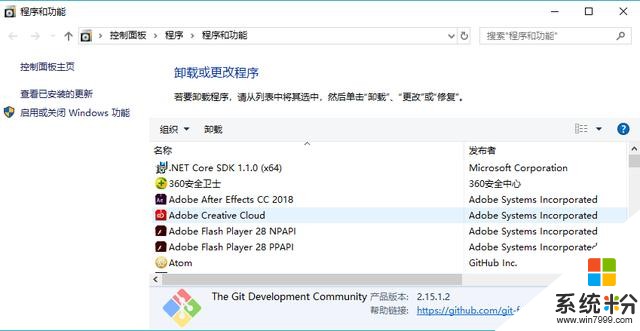 2允許SVCHOST.EXE
2允許SVCHOST.EXE打開控製麵板
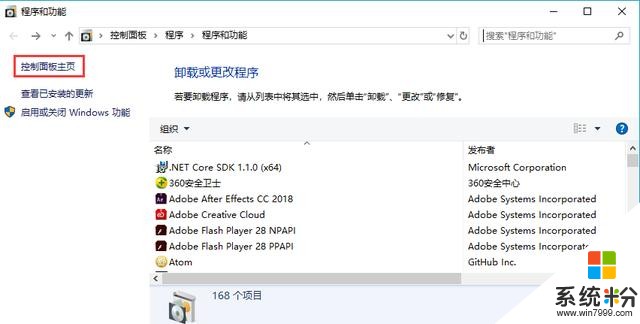
進入係統和安全
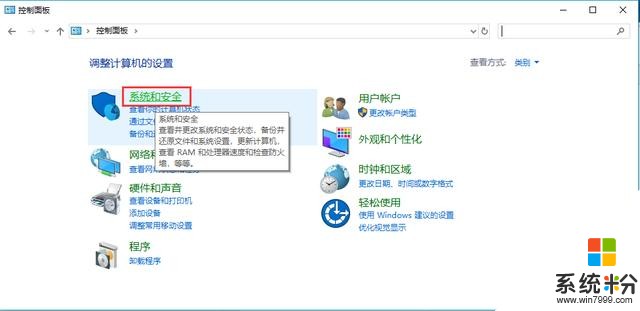
點擊【允許應用通過Windows防火牆】
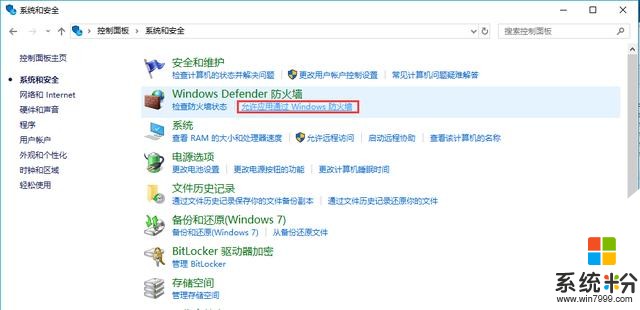
【更改設置】
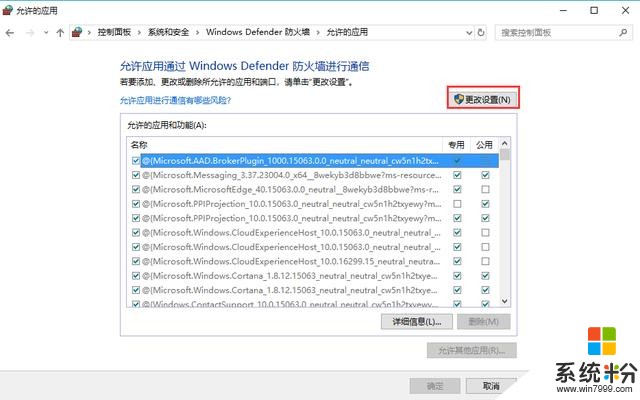
【允許其他應用】
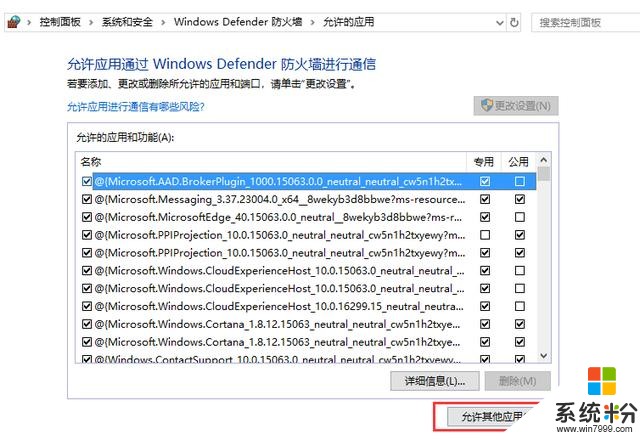
【瀏覽】
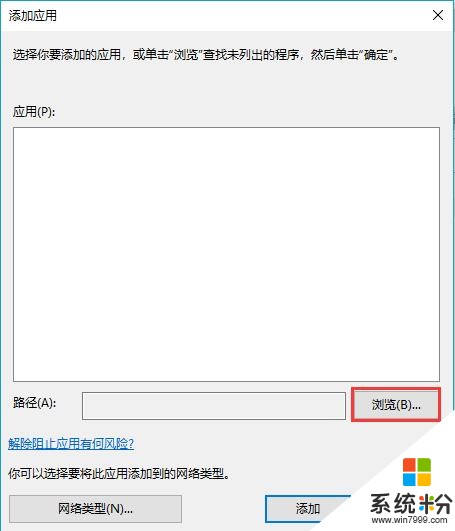
選中C:\Windows\System32\SvcHost.exe
然後點打開
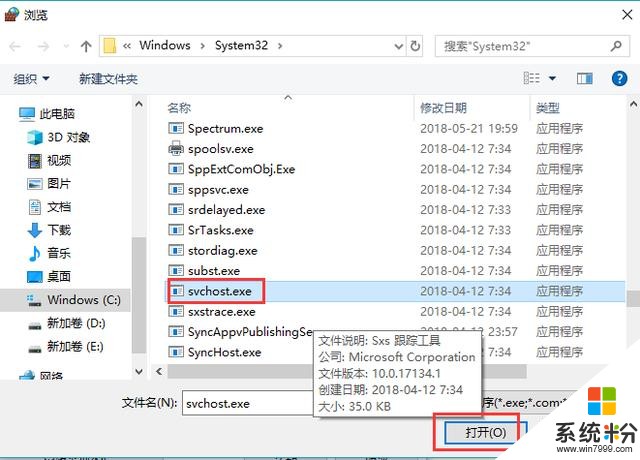
再點添加,這裏注意,程序名稱顯示為"Windows服務主進程"
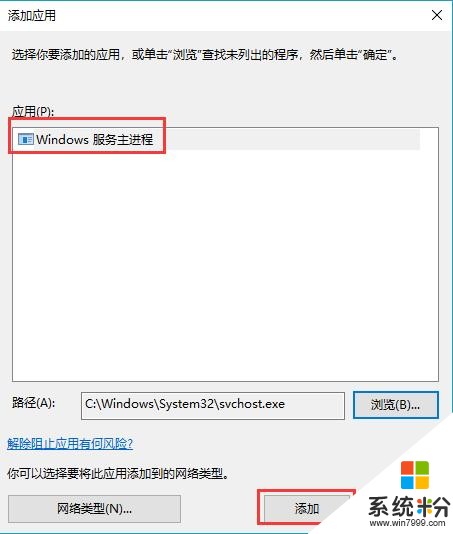
調整此進程
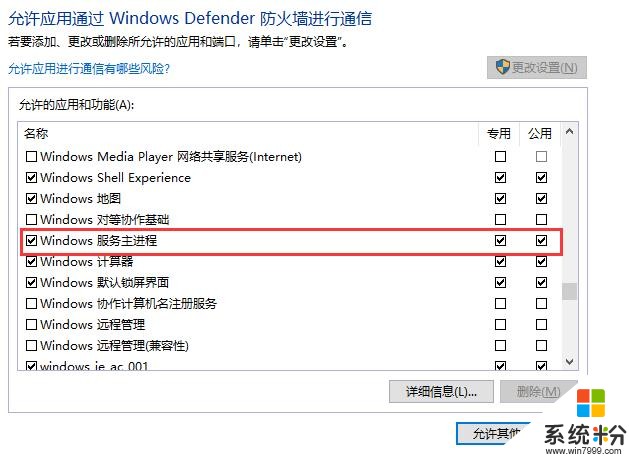
調整後,確定。
返回【係統和安全】
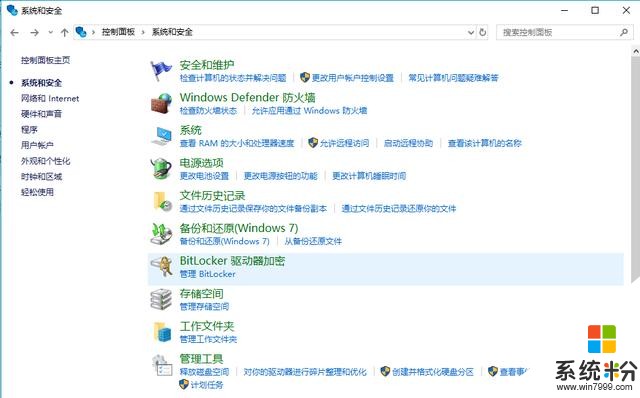
準備下一步配置和操作
3防火牆開啟端口需要開啟21端口,一般做第一步的時候,係統會把這個21端口開啟。
檢查端口是否開啟的步驟如下
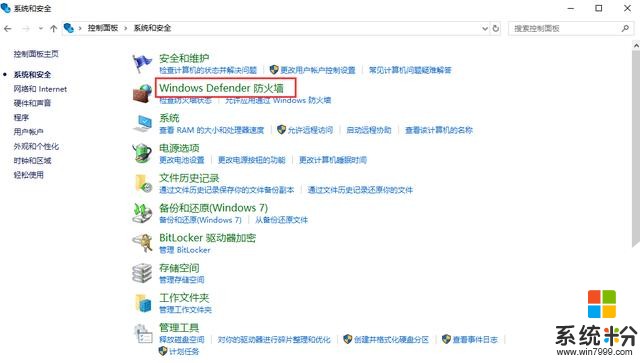
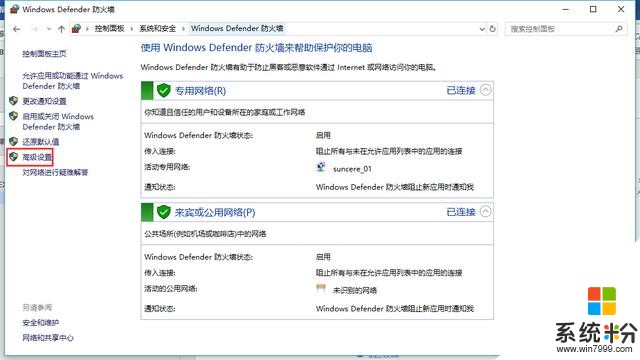
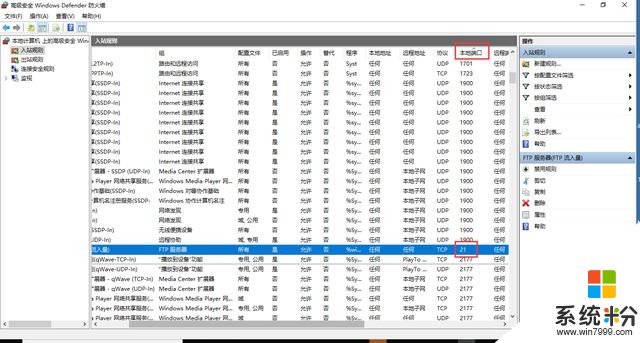 4創建FTP
4創建FTP打開IIS
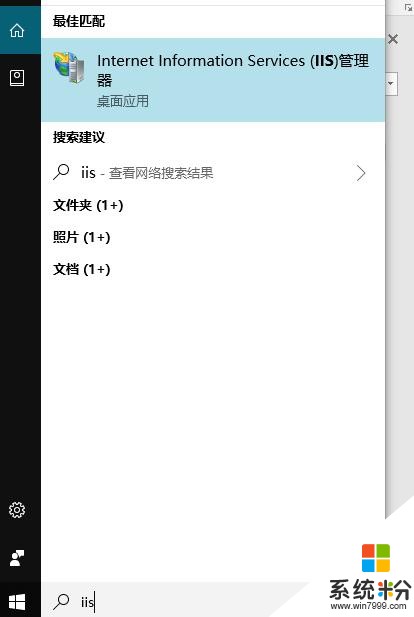
打開後
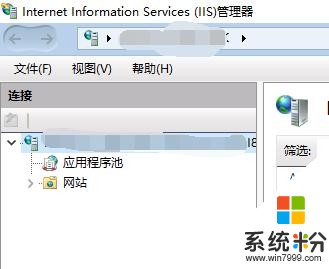
右擊網站
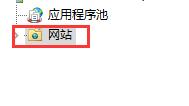
彈出的菜單中,選擇
【添加FTP站點】
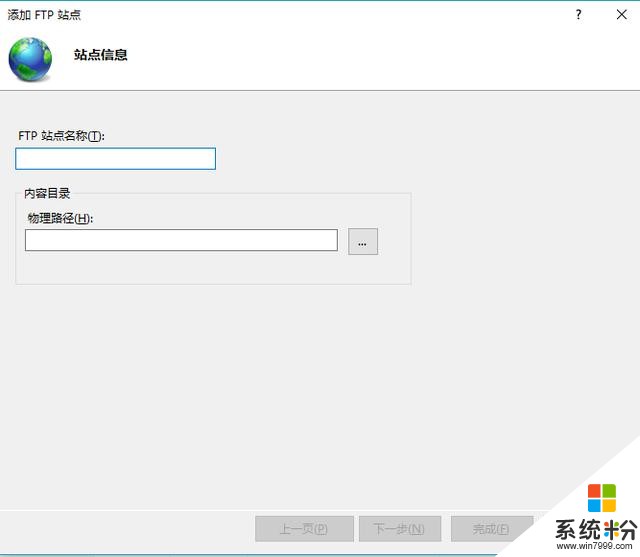
填寫站點名稱和選擇共享的文件目錄後,下一步
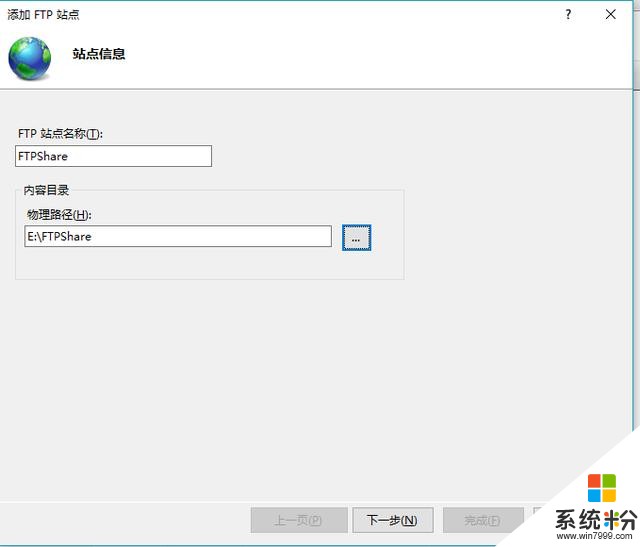
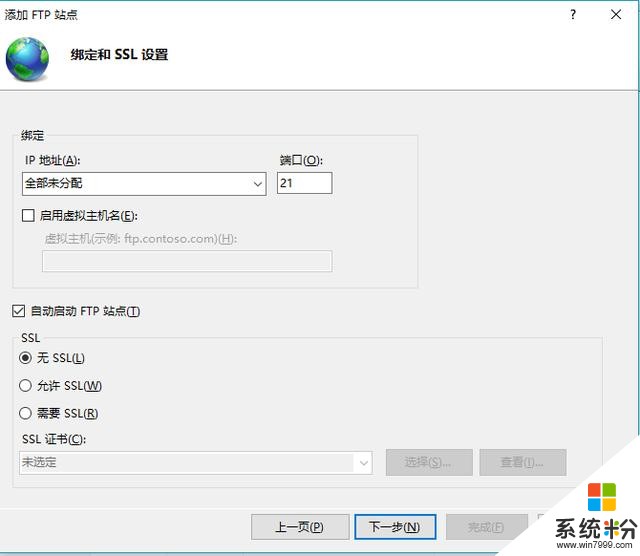
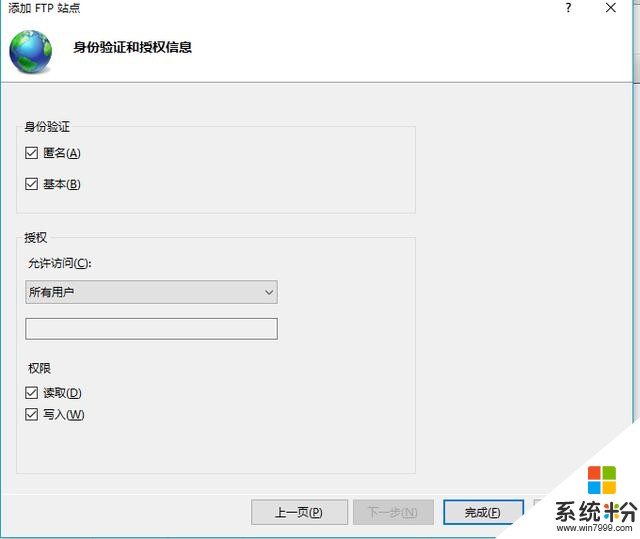
完成。