時間:2018-05-21 來源:互聯網 瀏覽量:

隨著Windows10春季更新1803的發布,微軟Windows10係統已經發布了6個版本,伴隨著免費升級的政策,越來越多的人開始使用全新的Windows10係統。但同時,越來越多的使用者在使用過程中也遇到了一些問題,比如:使用係統更新升級的Windows10並不如全新安裝的穩定;電腦店安裝的Windows10(特別是比較便宜的那種)都是ghost版本,也不穩定,說不準還有病毒;想自己安裝,一個是找不到msdn等官方鏡像,就算找到了自己也不會安裝。
今天小編就給大家帶來安裝Windows10最詳細的教程,適合想探索自己安裝係統的同學學習,基本每一步都詳細講解到,可以跟著一步步去做。本教程內容,采用Windows10官方安裝文件,使用微軟官方的安裝U盤製作工具,完全不使用第三方工具。
一、準備階段
1、如果是電腦自帶windows8及以上係統,右鍵“此電腦-屬性”查看電腦係統的版本。因為出廠係統Windows8以上的安裝對應版本的Windows10聯網可自動正版激活。
2、右鍵“此電腦-屬性”查看電腦處理器位數和內存,並遵循以下規則選擇將要安裝的Windows10。x86處理器,采用32位係統;x64位處理器,內存大於等於4G,采用64位係統;x64位處理器,內存小於4G,采用32位係統。
3、備份電腦係統盤文件。
4、8G及以上容量的U盤一個,提前備份好文件,需要格式化。

二、製作係統安裝盤
1、下載微軟官方係統安裝盤製作工具MediaCreationTool。
(1)百度搜索Window10。注意看圖麵,認準紅色框內Microsoft的官方網址。
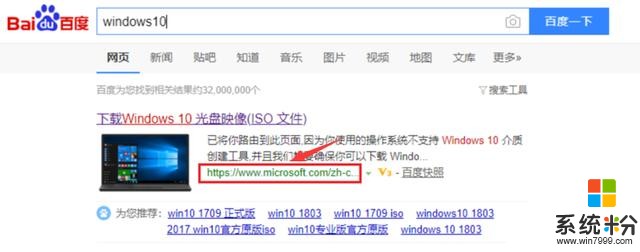
(2)進入網站後,點擊下載工具。
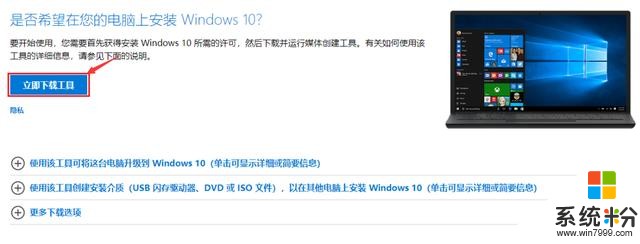
2、安裝工具,製作係統安裝盤。
(1)插入U盤,點擊安裝MediaCreationTool。
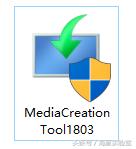
(2)接受許可條款。
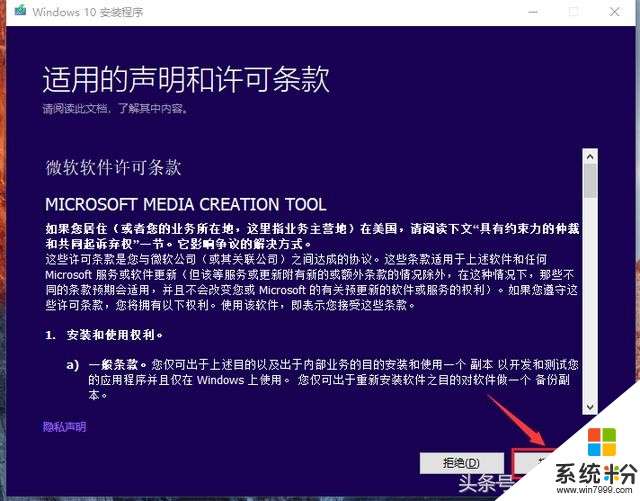
(3)選擇“為另一台電腦創建安裝介質”。
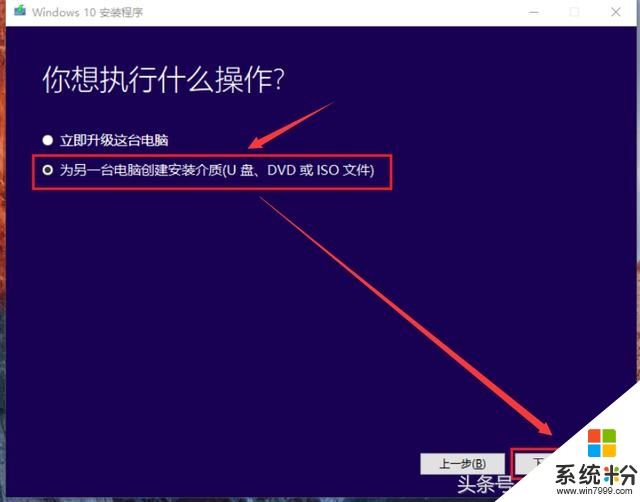
(4)選擇語言、體係結構和版本,下一步。
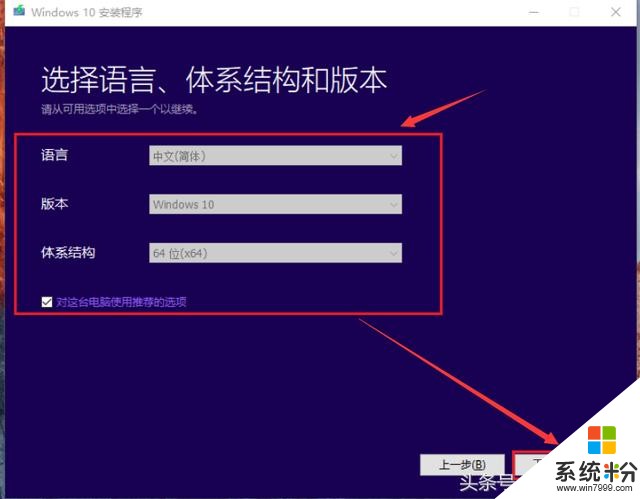
(5)選擇準備好的U盤。
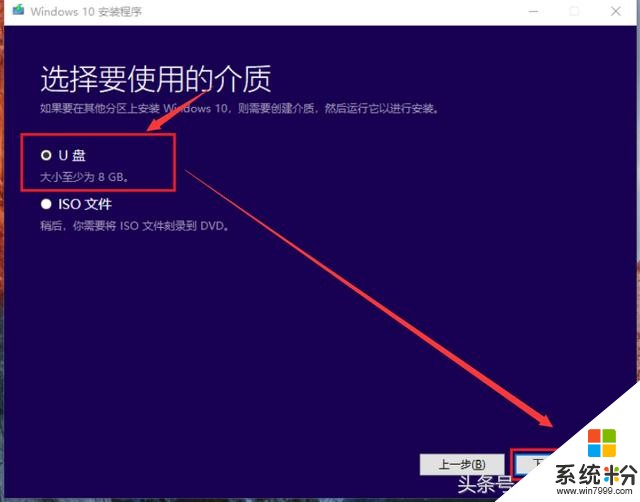
(6)之後安裝工具會自行下載,並製作安裝U盤,時間長短依據網速耐心等待,一直到提示你完成。點擊完成後,係統安裝U盤就做好了。
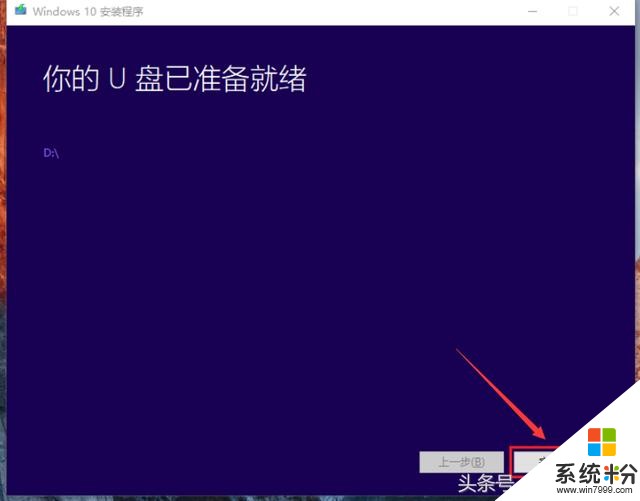
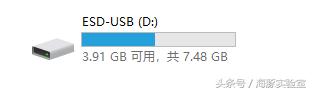
三、安裝係統
1、調整BIOS以從U盤啟動。
根據電腦品牌和型號的不同,進入BIOS以及啟動項的選擇各有不同,請自行百度電腦型號進入BIOS以及啟動項選擇的辦法。小編Dell的設置方法如下:
(1)將boot修改為uefi啟動。開機一直按f2進入BIOS,選擇左右鍵選擇boot項,修改位uefi啟動,按f10保存退出(uefi啟動開機會快一點)。
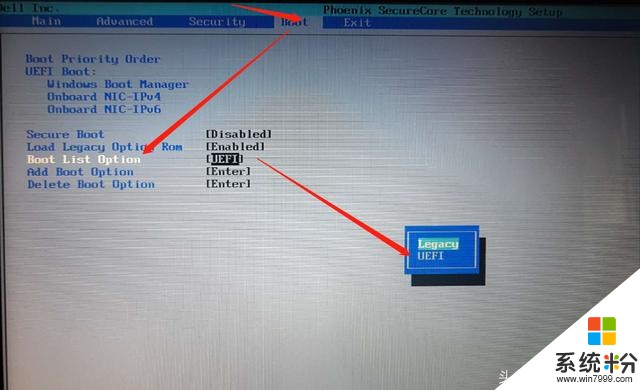
(2)開機一直按f12進入啟動選項,上下鍵選擇uefi下的U盤,enter鍵選擇,這樣電腦就從U盤啟動了係統安裝程序。
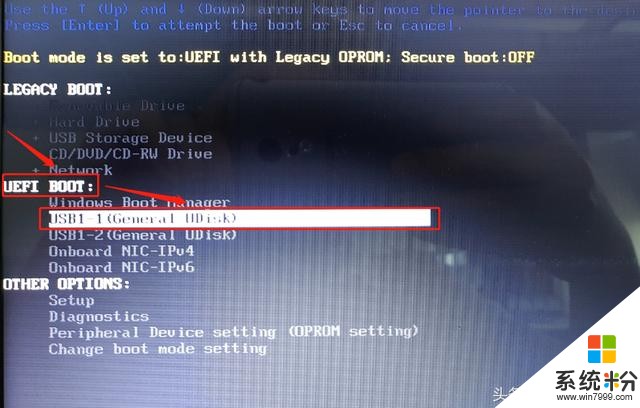
2、進行係統安裝。
(1)選擇語言和其他首選項。
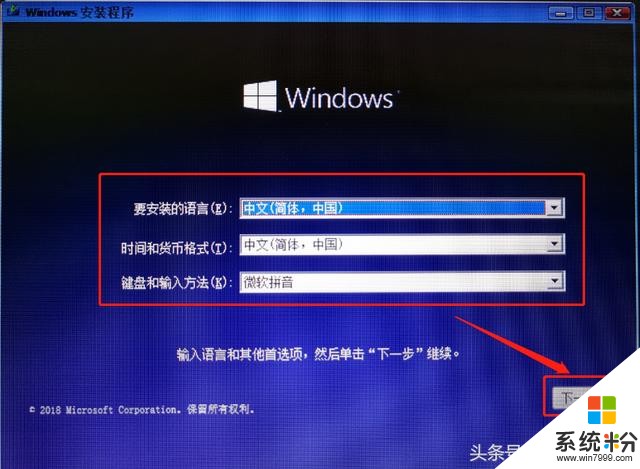
(2)點擊現在安裝。
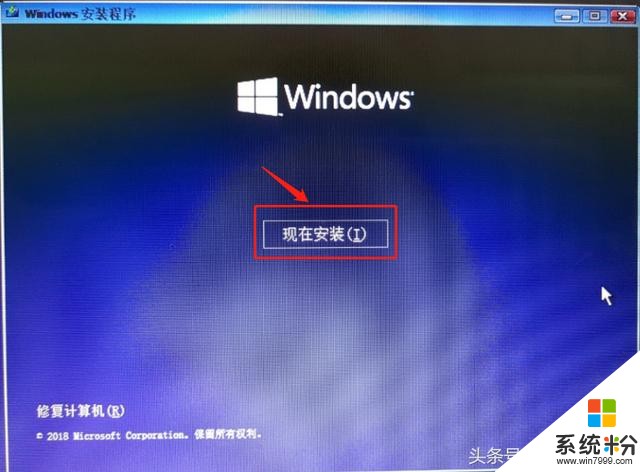
(3)跳過輸入密鑰。
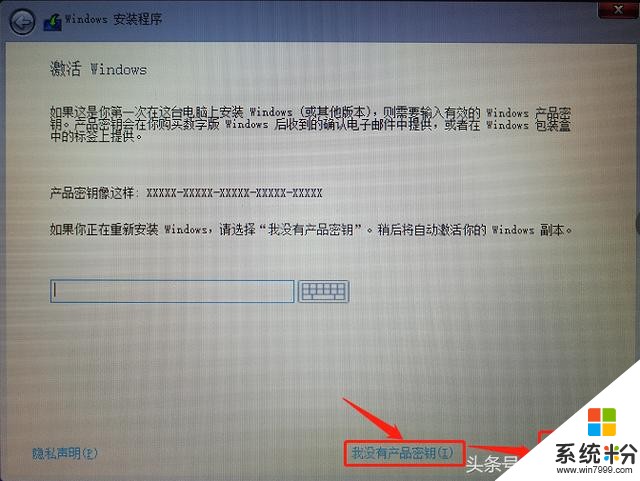
(3)選擇操作係統版本。
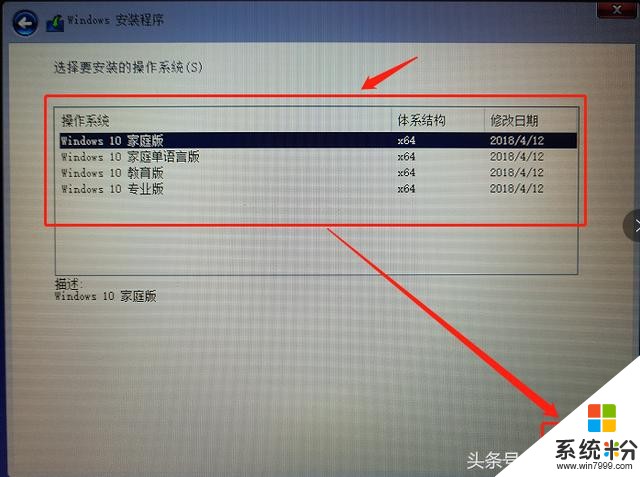
(4)同意許可條款。
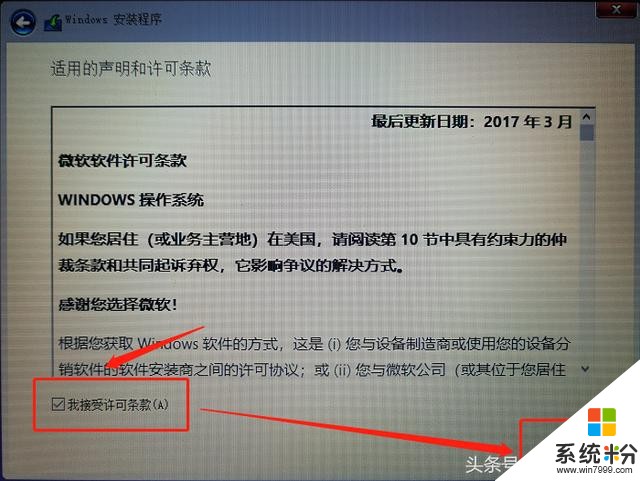
(5)選擇自定義安裝。
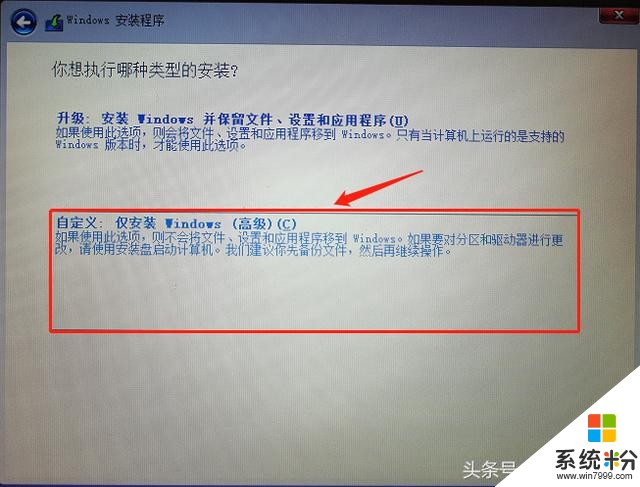
(6)選擇電腦硬盤的係統分區,並格式化之前的係統文件。
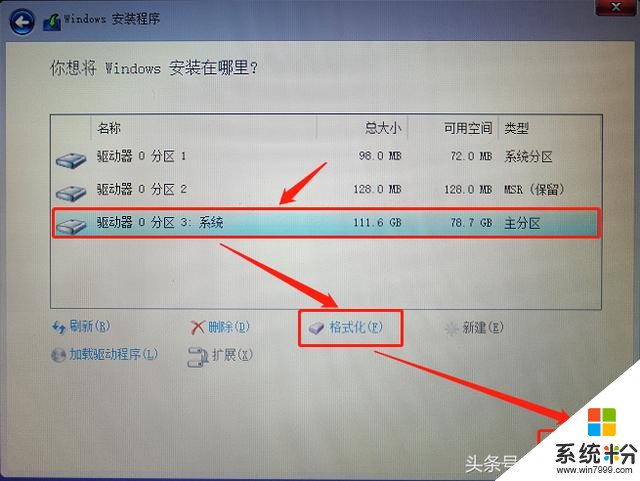
(7)等待係統初步安裝完成。
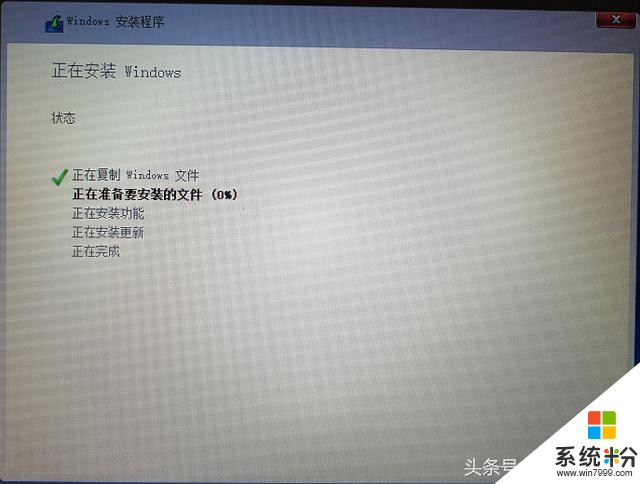
(8)至此,拔出U盤,係統會自動重啟。
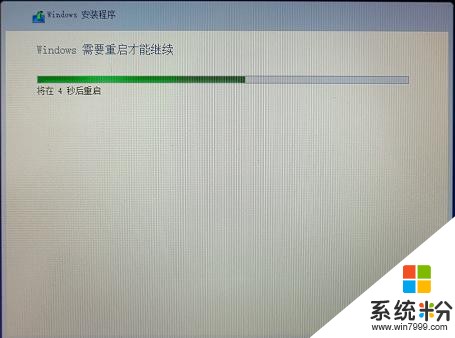
(9)係統重啟後需選擇區域、輸入法鍵盤、網絡(建議開始不要聯網)。
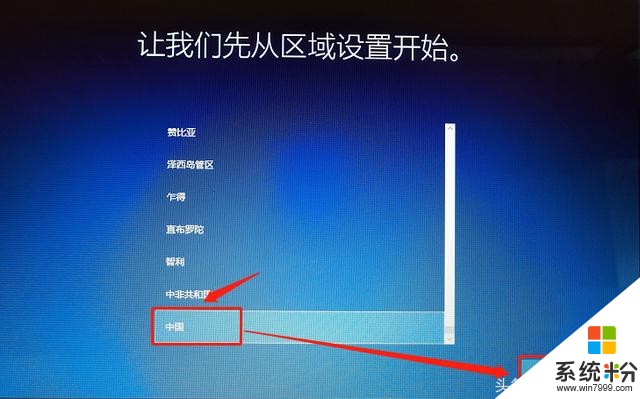
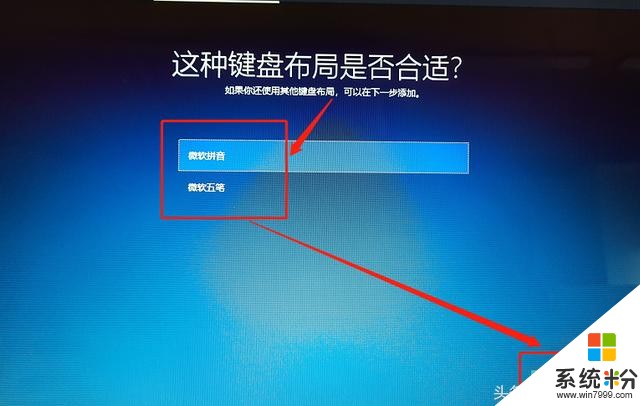
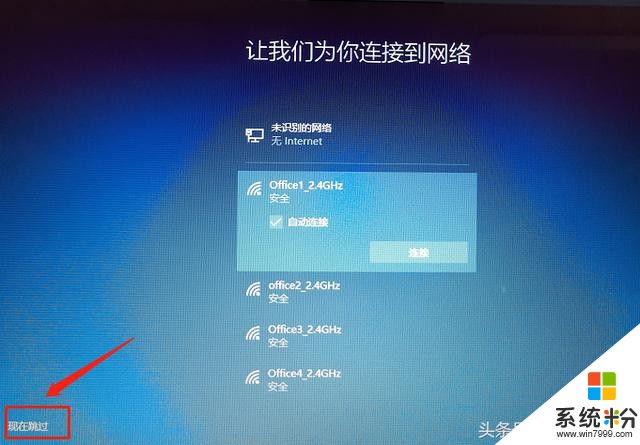
(10)輸入賬號名稱和密碼(密碼可暫時跳過)。
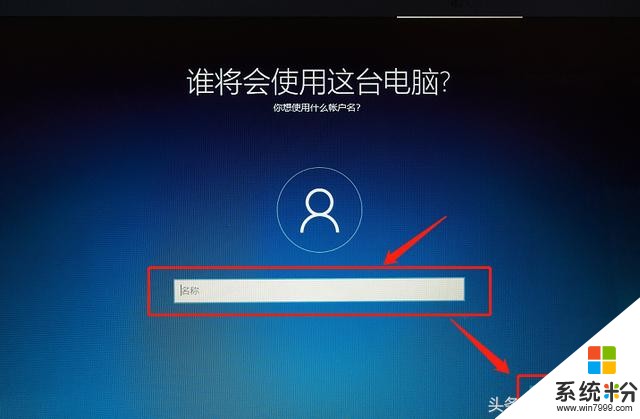
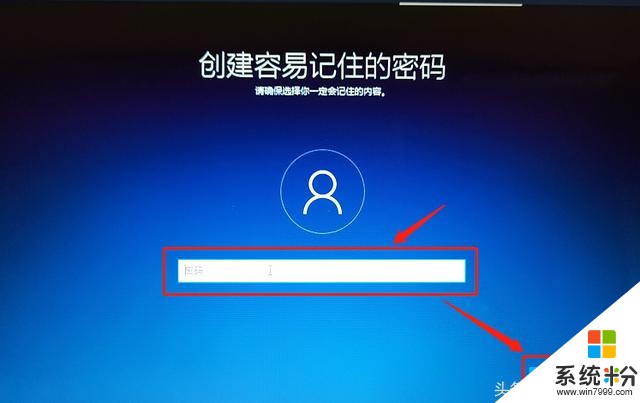
(11)設置小娜。
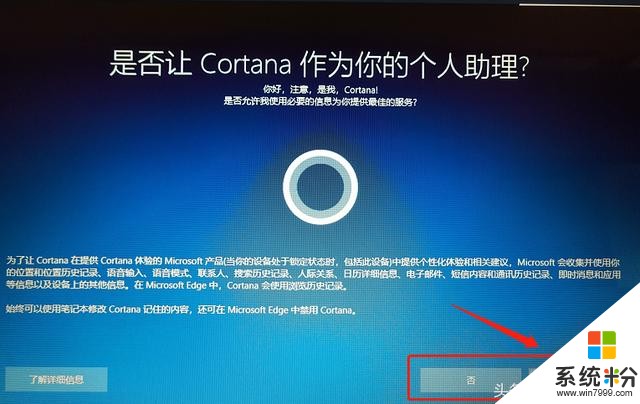
(12)隱私設置。
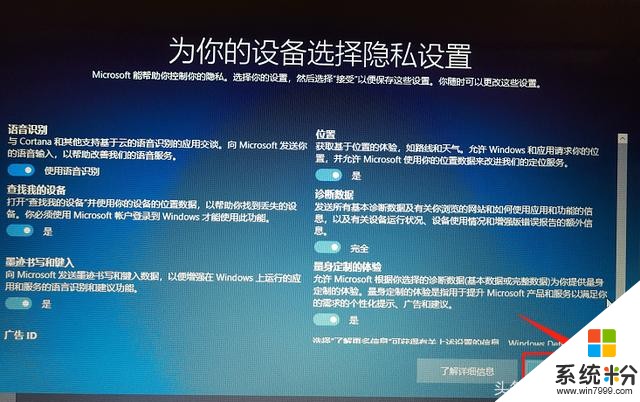
(13)接受隱私設置後,過會就會進入係統界麵,係統安裝就完成大半了。

3、激活及驅動安裝。
(1)卸載微軟全家桶,將不需要的微軟係統自帶全家桶卸載掉。
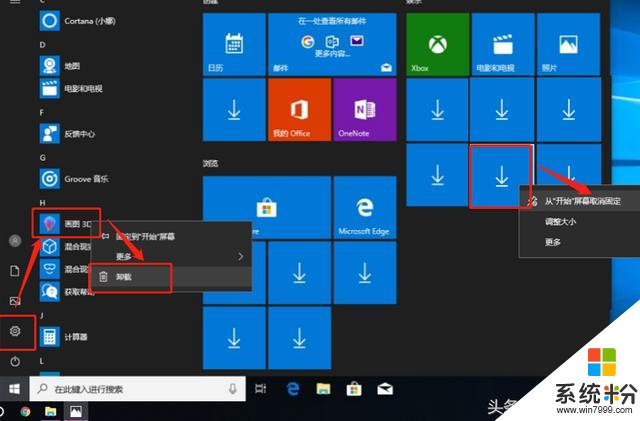
(2)係統激活。
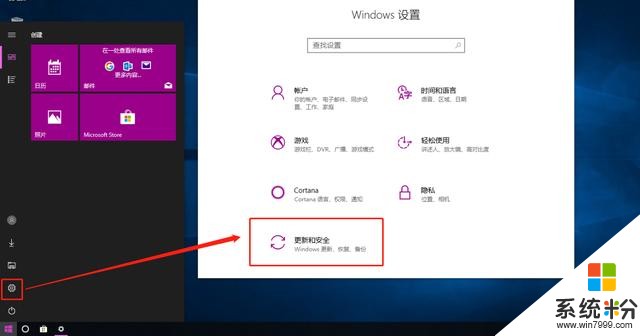
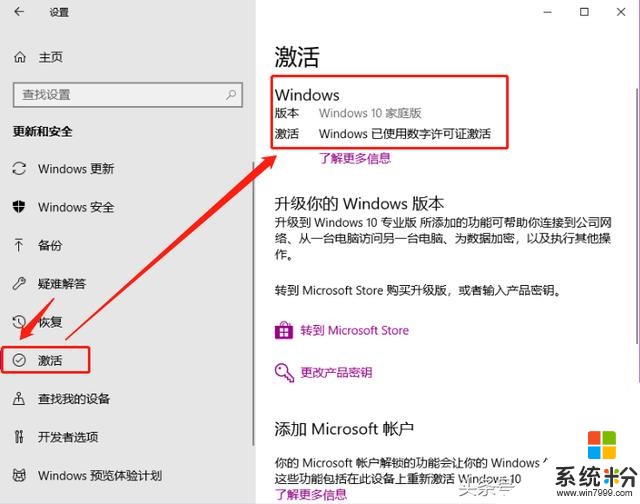
①如之前安裝的Windows10係統,並已聯網激活,安裝對應版本後打開“設置-更新和安全-激活”即可聯網正版激活;
②如筆記本出廠自帶Windows8及以上係統,安裝對應版本Windows10後打開“設置-更新和安全-激活”即可聯網正版激活;
③全新安裝的Windows10,請前往微軟購買正版密鑰,或者百度其他方法激活。
(3)安裝驅動程序。Windows10不需要借助第三方驅動安裝軟件進行驅動安裝,啟用Windows更新可一鍵安裝所需的驅動和更新,期間可能需要手動重啟幾次,以安裝完成。
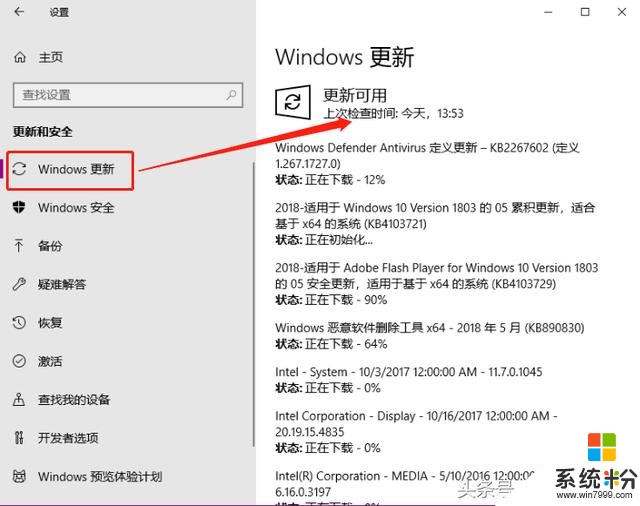
(4)刪除下載的驅動及更新文件。可在資源管理器內右鍵"係統盤-屬性-磁盤清理-清理係統文件"選擇刪除。
至此,一個官方、純淨的Windows10係統就安裝完成了。寫的比較細致,希望能夠幫助大家。如果大家有什麼意見和建議,歡迎評論區留言和我交流。