時間:2018-05-04 來源:互聯網 瀏覽量:
5月4日消息 今天微軟推送了Windows 10 RS5快速預覽版17661係統更新,這是微軟首次向非跳躍預覽通道(Skip Ahead通道)推送的Windows 10 RS5預覽版更新。本次更新包含了大量內容,包括了新的截圖API、改進的Sets體驗、專注遊戲模式和微軟拚音輸入法的改進等等。

下麵是為大家整理的Windows 10 Build 176更新內容:
更現代的截圖體驗
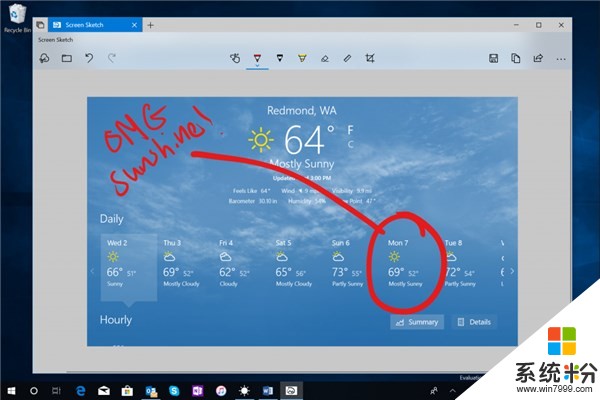
屏幕草圖(Screen Sketch)現已成獨立應用程序:屏幕草圖起初是Windows Ink Workspace的部分功能,現在屏幕草圖作為獨立的應用程序,已可通過Microsoft Store應用商店進行更新,並且在你按下Alt + Tab組合鍵時,它現在會顯示在多任務列表中。如果你喜歡多任務處理,還可以根據偏好為它設置窗口大小,也可以讓它能成為Sets裏麵的標簽頁。
簡單的截圖一步到位:新版截圖功能帶來的最直接優勢之一是,你可以快速截取、分享屏幕截圖。在新版本中,你可以通過WIN + Shift + S組合鍵喚出截圖工具欄。通過這個工具欄,你能夠以矩形或更自由的形狀進行截圖,或將整個屏幕並截取至剪貼板。這還不止,在完成截取之後,你會立刻收到通知,點擊之後,你就可以通過屏幕草圖應用進行注釋和分享。
更多的開啟方式:如果你覺得WIN + Shift + S組合鍵太難記,那麼可以嚐試下麵這幾種開啟方式。
通過觸控筆頂部鍵開啟。如果你擁有觸控筆,你可以進入“設置中心>設備>筆和Windows Ink”。在該頁麵下,你可以設定單擊觸控筆按鈕開啟屏幕截圖。
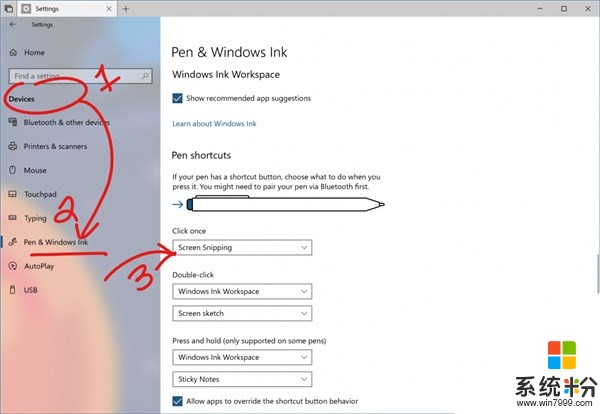
通過“Print Screen”按鍵開啟。通過按鍵設置,你可以隻使用Print Screen一個按鍵開啟截圖(注:這個按鍵原功能是一鍵截取全屏到剪貼板)。如果你喜歡這種方式,可以打開設置中心,搜索“print screen” (對應應為“屏幕截圖”),即可進行相應的設置。
通過通知中心的快捷按鈕開啟。本次更新之後,你可以通過點擊通知中心的快捷按鈕進行截圖。此功能在新版本默認開啟,如果你沒有看到這個按鈕,可以前往“設置中>係統>通知和操作”頁麵進行設置。
注意:在安裝新版Windows更新之後,請移步至Microsoft Store應用商店,檢查“屏幕草圖”應用的更新。在更新應用版本之後,你才可以獲得新的截圖功能。
繼續體驗Windows Sets窗口管理功能:此前通過跳躍預覽通道(RS5通道)的用戶將繼續使用該功能。對於本次通過快速通道進行更新的用戶,微軟將繼續采取對照研究策略。不過與此前策略不同的是,這一次,絕大部分快速通道用戶都將體驗到Sets窗口管理功能,隻有一小部分無法使用此功能。(注:如果你想了解更多關於Sets的功能,可以在《令人激動的Sets窗口,Windows 10 RS5預覽版17639上手視頻》一文中查看)
更多的流暢設計:聽說你們很喜歡亞克力效果?微軟也很喜歡。在新版本中,你將可以在多任務視圖也看到亞克力效果。
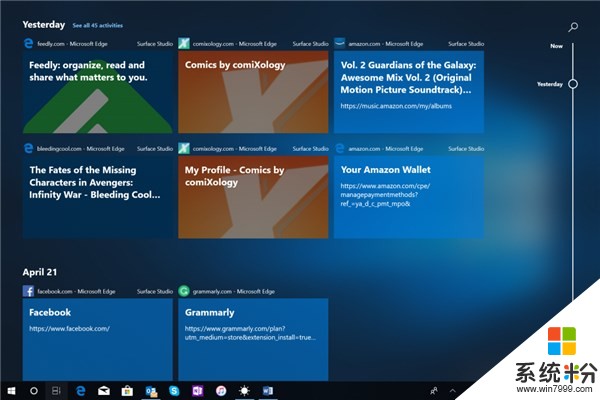
Windows安全性更新:Windows Defender安全中心現已改名Windows安全(Windows Security)。你可以通過微軟小娜或者任務欄快捷方式進入該應用。通過Windows安全,你可以管理Windows Defender殺毒軟件和Windows Defender防火牆。
遊戲專注助手改進:當你在進行任何全屏遊戲的時候,專注助手會自動開啟,這將為你攔截一切幹擾。你可以前往“設置中心>係統>專注助手“進行確認。
音頻屬性整合到設置中心:在四月更新中,微軟已經將聲音設置整合到“設置中心“。在新版本中,音頻設備屬性也將整合至設置中心。點擊聲音設置中的選項,你就可以進入新的設置頁麵,並對音頻設備的屬性進行設置。
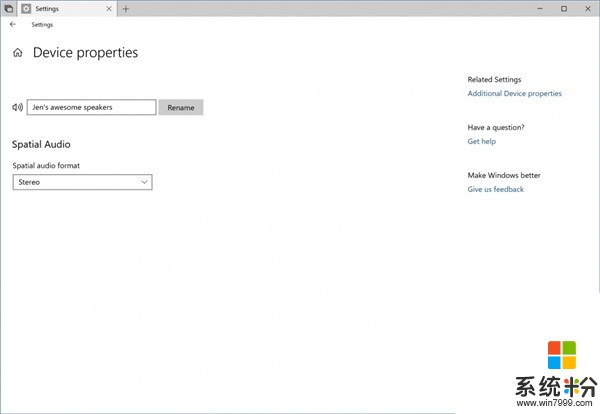
微軟拚音、微軟五筆輸入法的改進:
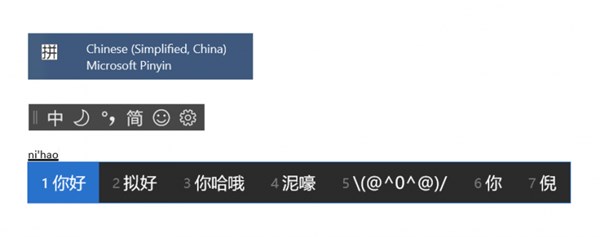
新版Windows對拚音輸入法的性能、穩定性、兼容性進行了改進;
設計改進:改進了拚音輸入法的Logo,提供了新的輸入法工具欄並支持暗黑主題;
輸入法右鍵菜單更新:任務欄上麵的輸入法右鍵菜單得到了更新,你將可以快速使用你需要的功能;
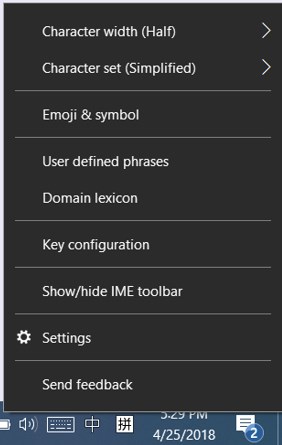
Emoji表情使用:像其他語言的輸入法一樣,你現在可以通過輸入法工具欄上的Emoji按鈕,或通過快捷鍵WIN +.(句號)、WIN + ;(分號)進入Emoji麵板。在這裏你可以自由選擇Emoji表情、顏文字和標點符號(注:當前活動地區需為中國)。
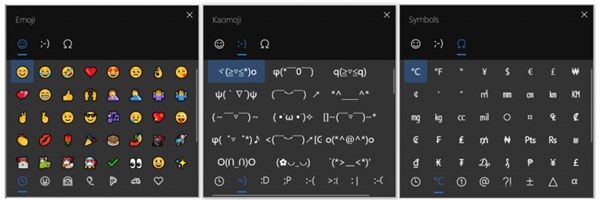
HEIC支持改進:微軟在Windows 10 預覽版Build17623中引入了高效率圖像文件格式(HEIF)。在17661版本中,您可以在文件資源管理器中編輯HEIF格式的圖像,包括旋轉。你可以通過右鍵單擊該圖像,選擇“向左旋轉”或“向右旋轉”即可。你還可以在其屬性中更改“拍攝日期”等數據。
這項新功能需要最新版本的HEIF軟件包。最新版本將通過商店自動安裝。如果未自動更新,你可以使用此鏈接手動下載HEIF軟件包。
HEIF文件使用的HEVC視頻編解碼器可以把圖像壓縮為JPEG大小的一半,如果您的Windows電腦尚未擁有HEVC視頻編解碼器,則可以使用此鏈接從Windows應用商店購買。
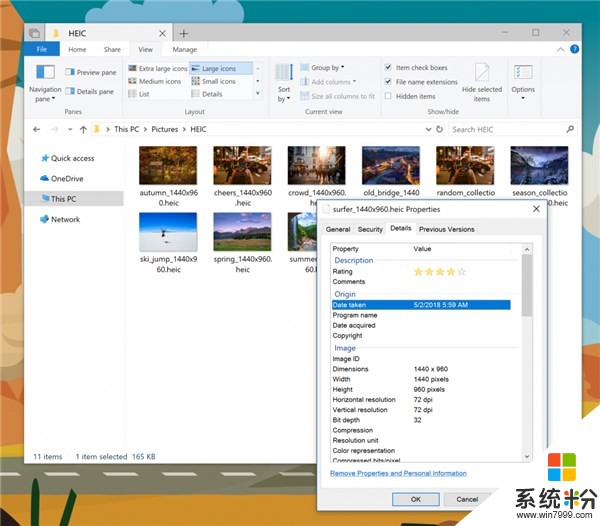
常規性能改善以及bug修複:
“講述人”功能改進:在閱讀Sets中的標簽時,“講述人”現在可以提示你正在顯示的是第N個標簽頁中的第M個
“開箱即用”功能:當進行係統全新安裝或更換電腦時,您會發現現在設置電腦的頁麵,看到“開箱即用”的功能體驗,該功能可以啟用活動曆史記錄同步,能讓你在更換設備的情況下,繼續執行以前的工作。
Emoji麵板膚色調整:新增人物類Emoji的膚色選擇
已修複問題:
修複了使用上下箭頭和Page Up / Page Down鍵無法在Edge瀏覽器中滾動網頁的問題。
修複過去兩個版本中,鼠標光標在某些UI元素和文本字段中無法顯示的問題
修複了過去兩個版本中,鼠標光標動畫異常的問題。
修複了在部分Insider版本中,按下WIN + G後,Game Bar菜單欄不顯示的問題。
將鼠標懸停在任務欄中的Windows圖標上時,你將看到一個工具提示信息
更新了手寫麵板的設計,“delete”按鍵現在位於最頂層,切換語言的按鈕現在位於“...”菜單下。
觸控筆設置更新:“筆和Windows Ink設置”中提供了新選項,你可以讓觸控筆表現得像鼠標,而不是用於滾動或平移畫麵。
已知問題及解決方法:
來自通知中心的某些通知可能會導致Explorer(資源管理器)崩潰。這一問題將在下一版本中解決。
VPN可能無法正常工作。要再次使用VPN,請刪除“%ProgramData%\ Microsoft \ Network \ Connections \ pbk *”目錄。請檢查你所需的VPN配置文件是否已顯示,如未顯示,請重新安裝所需的相應VPN客戶端應用程序。
更新到此版本並從Microsoft Store安裝最新的應用程序更新後,再登錄PC上的其他用戶帳戶時,可能會導致應用程序丟失。要解決此問題,你在登錄到其他賬戶時,可以運行以下PowerShell腳本:Get-AppXPackage * WindowsStore * -AllUsers | Foreach {Add-AppxPackage -DisableDevelopmentMode -Register“$($ _。InstallLocation)\ AppXManifest.xml”}
在從睡眠狀態中恢複、未解鎖屏幕之前,桌麵可能會短時間內顯示出來。
當“電影和電視”應用訪問視頻庫請求遭到拒絕後,進入到“個人”選項卡時,應用會崩潰。
使用Alt + Tab打開任務視圖時,講述人會讀取多餘的文本,
完成了Windows MR頭顯的設置後,耳機可能會暫時不可用,除非你斷開連接並重新接入設備。
Sets和Office已知問題:
為Office Win32桌麵應用的Sets UX尚未徹底完工,將在此後根據用戶反饋進行修改。
某些Win32桌麵應用程序窗口最大化時,其頂部可能會出現在標簽頁的下方而無法真正最大化。若要解決該問題,請重新最大化窗口。
關閉一個標簽標簽頁有時會最小化整個Sets。
平鋪和層疊窗口(包括Word中的“查看並排”功能)在非活動選項卡將不可用。
Office Visual Basic編輯器窗口當前在Sets中可用,但不計劃在將來使用。
在已打開現有文檔時,打開Office應用程序可能會導致意外切換到最後一個活動文檔。在Excel其他工作表保持打開狀態時,關閉工作表也會導致這種情況發生。
右鍵單擊Sets中的選項卡將不會顯示右鍵菜單。
本地文件或非微軟雲端文件將不會自動恢複,且不會提供錯誤消息提醒用戶注意此項。