時間:2018-04-09 來源:互聯網 瀏覽量:
開始之前的準備工作吧:
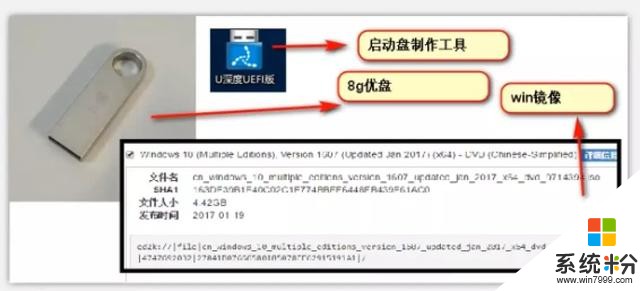
首先準備一個U盤(兩個最好)、深度的啟動盤製作工具、從MSDN i tell you下載的win10鏡像。
然後將U盤分別做成啟動盤和係統盤,啟動盤直接使用深度的工具做就好了;係統盤的話建議使用深度的刻錄工具deepin-boot-maker,這裏給出地址,大家按照自己電腦的版本使用就可以了。
我們先來簡單了解一下分區遷移的原理,如果能夠看得懂,就可以忽略掉剩下的文章了2333。對分區進行遷移就是利用windows的係統安裝盤,構造一個與原啟動盤分區結構相同的新啟動盤,然後將原啟動盤中的數據拷貝到新的磁盤中。這裏因為win10使用了UEFI啟動,所以在係統安裝的時候就自動構建了如下的幾個分區:
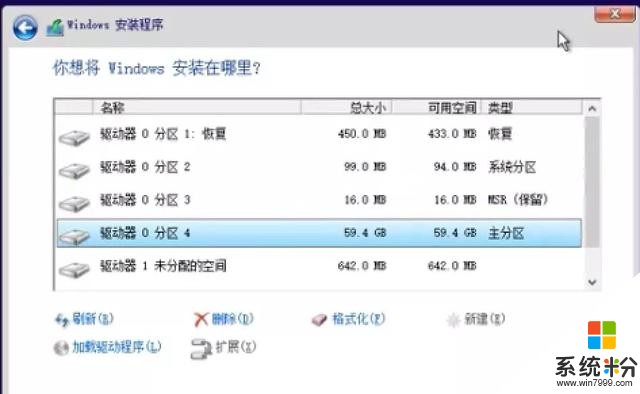
其中,恢複分區、係統分區與MSR分區是隱藏的,而EFI的引導文件就保存在係統分區中。所以我們需要將這幾個分區完全的複製到新的磁盤中。我們的係統文件就存放在空間最大的主分區中,對於主分區我們隻要將文件進行複製就可以了。
下麵是具體的操作過程:
首先將舊的硬盤斷開,連接好新硬盤。插入刻好的win10安裝盤,開機,進入U盤啟動。然後將新硬盤格式化, 格式化新硬盤之後不要做任何操作,直接退出。沒錯,win10的安裝盤到這裏已經沒有任何用處了。
如果隻有一個硬盤的話,那麼就將新的硬盤斷開,連接好舊的硬盤。從硬盤啟動係統之後製作啟動U盤。
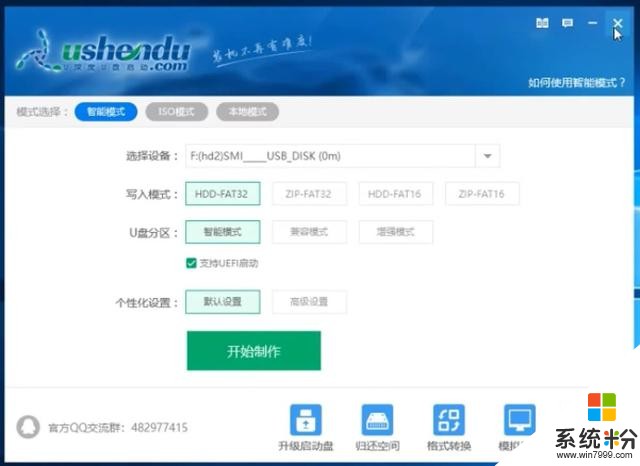
啟動U盤製作成功之後就讓我們愉快的遷移係統吧。
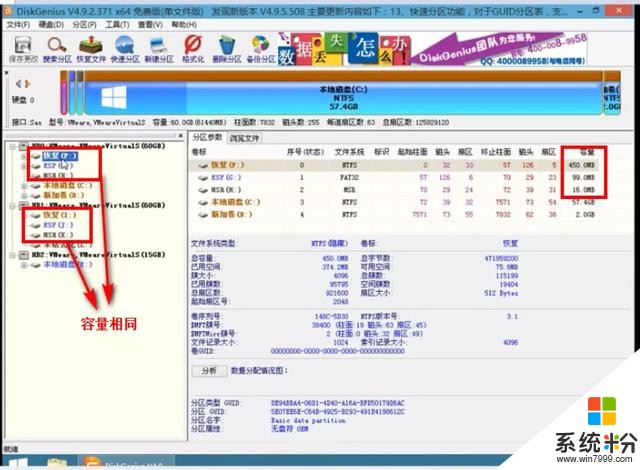
這次我們將兩塊硬盤都連接好,使用U盤啟動進入PE係統。打開PE提供的DiskGenius工具,查看磁盤的狀態,其中兩塊硬盤的恢複分區、係統分區與MSR分區大小應該是完全相同的。然後,我們對這幾個分區進行複製。選中一個分區—>右鍵菜單—>克隆分區—>選擇目標分區為新硬盤的對應分區—>確定—>對於需要結構與數據完全相同的分區(恢複分區、係統分區與MSR分區)使用"複製所有扇區選項";對於係統分區選擇"按文件複製"就可以了—>點擊"開始"按鈕,等待克隆完成。至於為什麼要大小相同?因為大小不同沒法按扇區複製唄。
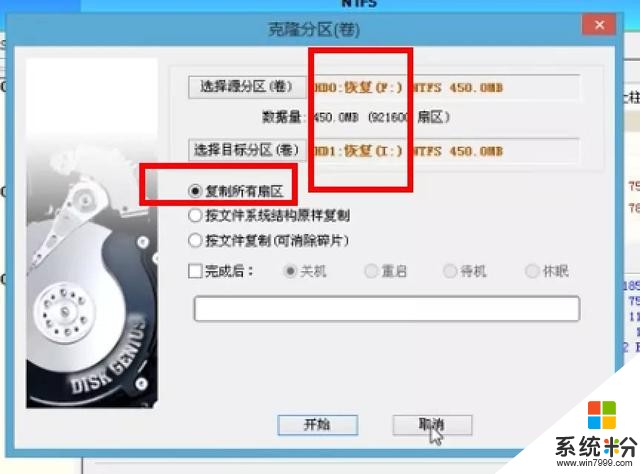
克隆磁盤操作結束之後,我們需要對新磁盤的EFI分區進行恢複,為了避免誤操作,可以先將舊硬盤斷開,然後在PE係統中使用BCDrepair引導修複工具重建EFI分區的引導文件,步驟是這樣的:選擇"修複UEFI引導",輸入ESP分區的盤符(可以用DiskGenius看一下),選擇自動修複,修複完成之後就可以試著重新從硬盤啟動了。
如果啟動不成功的話,也可以將WindowsBootManager啟動調整成從硬盤啟動,這樣就可以順利進入係統了。進入係統之後可以使用EasyUEFI對係統進行進一步的調整直到係統可以正確啟動。友情提示:進入係統之後可以使用磁盤修複工具對磁盤進行檢查。教程到此結束,老夫風度翩翩的告辭!!!
作者:考研不成不改名的菠菜