時間:2018-03-18 來源:互聯網 瀏覽量:
Windows 10從2015年7月29日發布至今,經過兩年多時間的迭代更新,可以說係統已經做的相當優秀了,不過作為一款大眾產品,每個人的使用需求不一樣,有時候我們需要禁用一些用不著的服務,會大大提高整體運行速度,接下來跟著小編一起,來給自己的Win10減減負吧!

我們發現Win10自帶很多應用並不需要,這時候需要我們手動卸載;
點擊“開始”按鈕→找到“設置”→點擊“應用”→單擊需要刪除的程序→點擊“卸載”→彈出頁麵點擊“卸載”→UWP應用會秒刪,桌麵應用按提示操作;
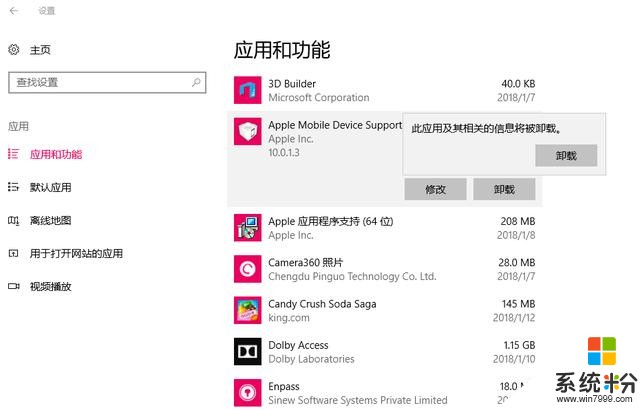
這功能會不斷讀寫硬盤,造成硬盤占用高,還占用CPU,也並不常用;
右擊“此電腦”→選擇“管理”→下拉“服務和應用程序”→點擊“服務”→找到“HomeGroup Listener”和“HomeGroup Provider”→右擊並選擇“屬性”→啟動類型改為“禁用”→點擊“確定”
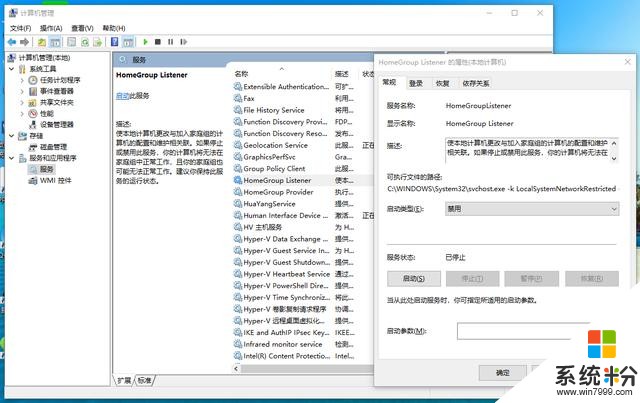
目前主流網絡運營商均不分配IPV6地址,因此我們可以將其禁用;
右擊“此電腦”→選擇“管理”→下拉“服務和應用程序”→點擊“服務”→找到“IPHelper”→右擊並選擇“屬性”→啟動類型改為“禁用”→點擊“確定”
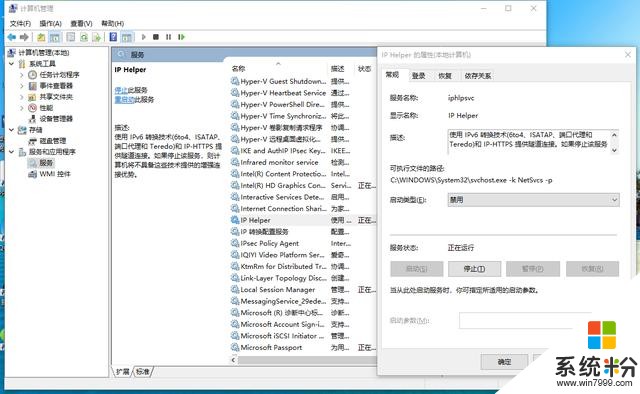
此項功能為Windows索引服務,會加快本地文件搜索速度,關閉可能導致搜索慢或搜索不到,如果我們不經常搜索本地文件的話,可以選擇關閉;
右擊“此電腦”→選擇“管理”→下拉“服務和應用程序”→點擊“服務”→找到“Windows Search”→右擊並選擇“屬性”→啟動類型改為“禁用”→點擊“確定”
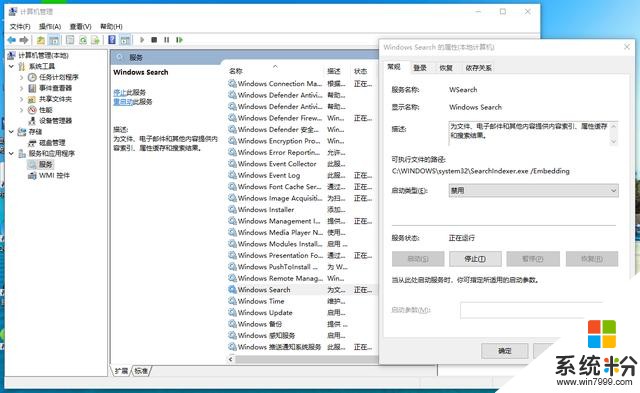
磁盤碎片整理,即優化驅動器,可以提高磁盤性能,我們可以按需手動優化,因此關閉計劃,以免頻繁的自動整理導致硬盤工作效率變慢;
打開“此電腦”→右擊任一磁盤→選擇“屬性”→點擊“工具”→打開“優化”→找到“已計劃的優化”→取消勾選“按計劃運行”→點擊“確定”
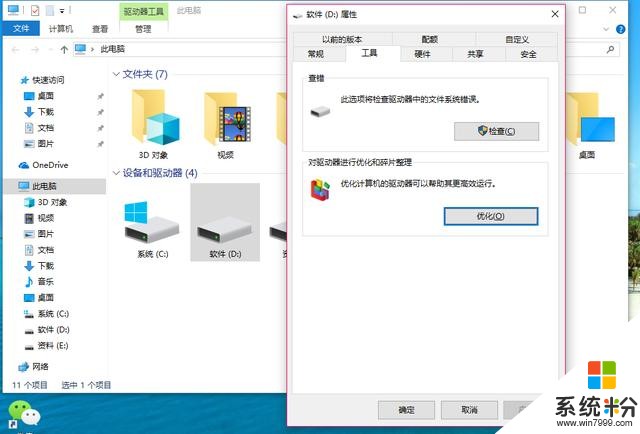
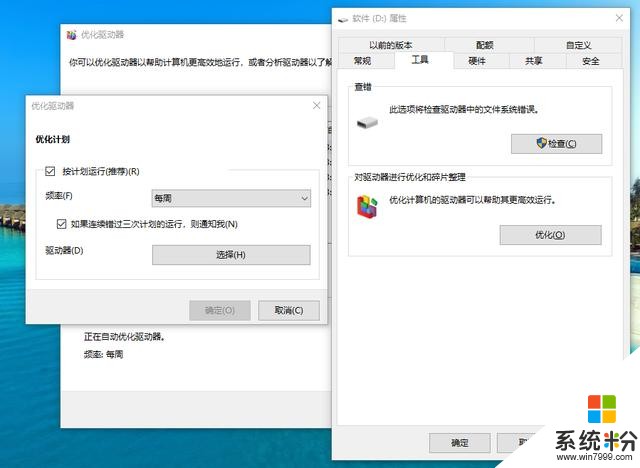
Windows Defender安全中心是微軟推出的一款自帶安全軟件,會自動全盤掃描,如果我們有定期清理電腦的習慣,不妨關掉它;
右擊“開始”→打開“運行”→輸入”reg add "HKEY_LOCAL_MACHINESOFTWAREPoliciesMicrosoftWindows Defender" /v "DisableAntiSpyware" /d 1 /t REG_DWORD /f“→點擊“確定”
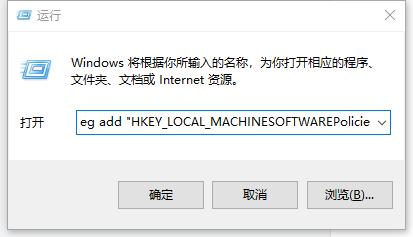
安裝好Win10後也有一些不必要的啟動項,拖慢了開機速度,使用一段時間可能會更多,下麵我們來進行關閉;
右擊任務欄空白處→選擇“任務管理器”→點擊“啟動”→右擊不需要的啟動項→點擊“禁用”
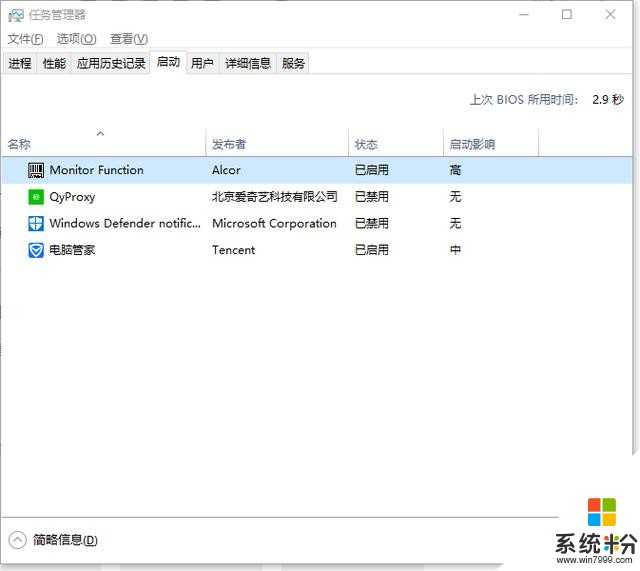
我們還發現,計劃任務裏也有可能存在自啟程序,需要手動禁用它;
右擊“此電腦”→選擇“管理”→下拉“任務計劃程序”→點擊“任務計劃程序庫”→右擊右側列表中不需要的任務→點擊“禁用”
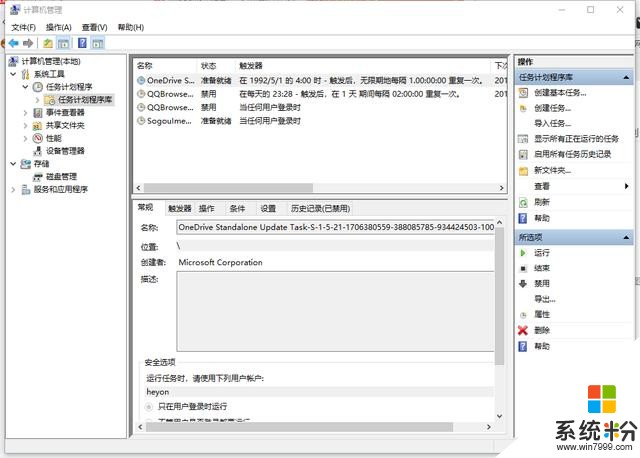
目前大多數第三方軟件都會創建服務項,開機運行,可能會拖慢係統速度,又要關閉,小編已經很累了;
右擊“開始”→打開“運行”→輸入“msconfig”→點擊“確定”→選擇“服務”→勾選“隱藏所有Microsoft服務”和不需要開機啟動的服務→點擊“全部禁用”
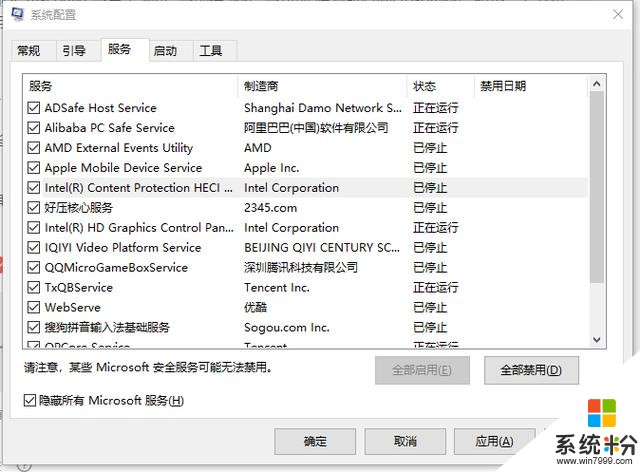
此功能是幫助用戶解決一些兼容性問題,不過經常對軟件檢測也犧牲了係統速度,如果你覺的不需要可以關閉它;
右擊“此電腦”→選擇“管理”→下拉“服務和應用程序”→點擊“服務”→找到“Program CompatibilityAssistant Service”→右擊並選擇“屬性”→啟動類型改為“禁用”→點擊“確定”
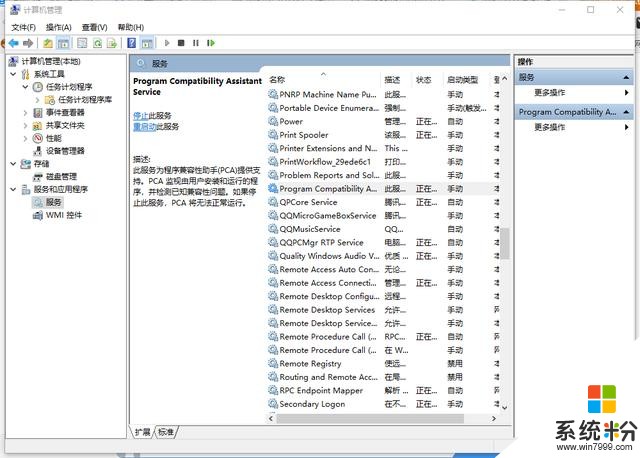
針對機械硬盤用戶,微軟還提供了快速啟動服務固態硬盤用戶請略過;
右擊“此電腦”→選擇“屬性”→點擊左上角“控製麵板主頁”→點擊“係統和安全”→點擊“電源選項”→點擊左側“選擇電源按鈕的功能”→點擊“當前不可用的設置”→勾選“啟動快速啟動”→點擊“保存修改”
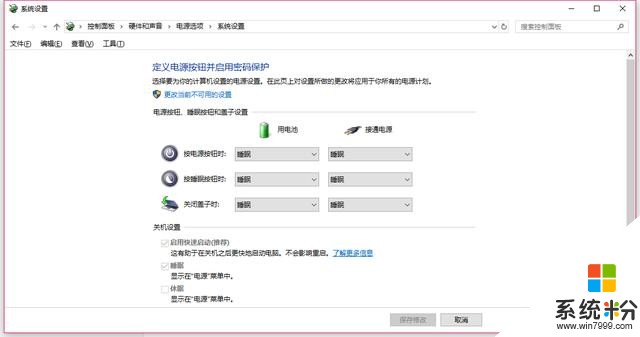
如果你用的是老古董,配置較低,可以選擇關閉性能特效;
右擊“此電腦”→選擇“屬性”→點擊左下角“高級係統設置”→性能選項卡中點擊“設置”→視覺效果選項卡中選擇“調整為最佳性能”→點擊“確定”
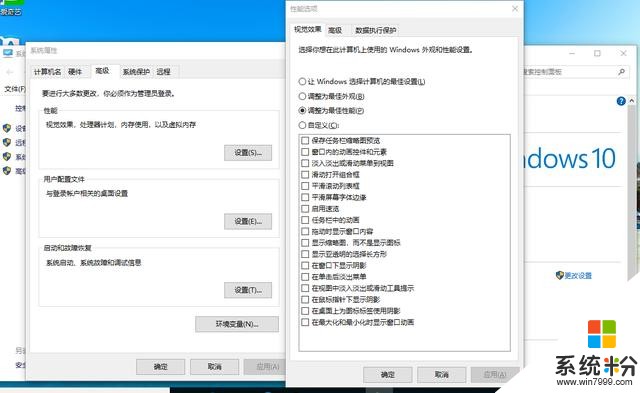
不知不覺已到深夜,小編是Windows10粉絲,寫這個純屬興趣愛好,白天還要上班,能想到的暫時也隻有這麼多,歡迎大家在評論中補充!