時間:2018-03-07 來源:互聯網 瀏覽量:
自從將家裏的筆電、台式機全部升級到Win10之後,小編可是切切實實感受到了它的強大,非常多的改進、非常多人性化的設計。和之前的測試版不同,作為主力係統後自然要匹配日常的工作。很多設置、操作也要順應以前的使用習慣。
經過這幾天折騰,終於算是把這套Win10配置得比較得心應手了。以下就是小編這一段時間優化配置的一些經驗,希望能對大家有所啟發。

第一步. 關閉無用服務
剛裝好Win10的時候,整部電腦響應很慢,有時什麼都不做,硬盤燈也能狂閃半天。很明顯,這是微軟爸爸默認開啟的服務未被及時關閉所致。
網上有很多文章指導新手如何關閉係統服務,但時間久遠,很多已經不合時宜了。經過這幾天的測試,小編發現有五組服務最能影響Win10工作效率,關閉後可以立竿見影地提高整體係統響應,對於日常操作也沒什麼影響。
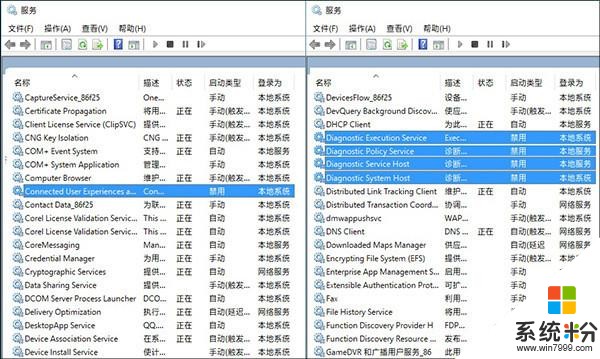
小編測試的5組最消耗資源的無用服務
具體方法是:
cortana搜索框中輸入“服務”,分別查找“Connected User Experiences and Telemetry”、“Diagnostic Execution Service”、“Diagnostic Policy Service”、“Diagnostic Service Host”、“Diagnostic System Host”五項,然後逐一對每一組條目右擊鼠標,將“屬性”中的啟動類型修改為“禁用”即可。
注:此外Windows Search也是日常消耗資源較多的一項服務,電腦空閑時的硬盤燈狂閃基本上都是它的“功勞”。
它的作用是為硬盤建立一套索引目錄,以備日後快速進行文件搜索。不過由於它過分消耗硬盤資源,對於筆電或者整體性能不佳的電腦來說,就不建議啟動了,具體關閉方法和前麵一樣。
第二步. 關閉“亞克力”
盡管台式機表現良好,但同樣安裝了Win10的筆記本電腦卻顯得卡頓嚴重,這其中很可能就是Win10 RS4新推出的“亞克力”特效惹的禍。
“亞克力”是Win10 RS4中新增加的一組特效,很像是Win7時代的“Aero毛玻璃”,應用了“亞克力”的組件會自動呈現出一種半透明的朦朧感,效果十分華麗。但隨著亞克力應用越來越廣,其對電腦的要求也越來越高。如果電腦本身性能不佳(如筆電),會大大降低整個界麵的響應速度,從而造成係統卡頓!
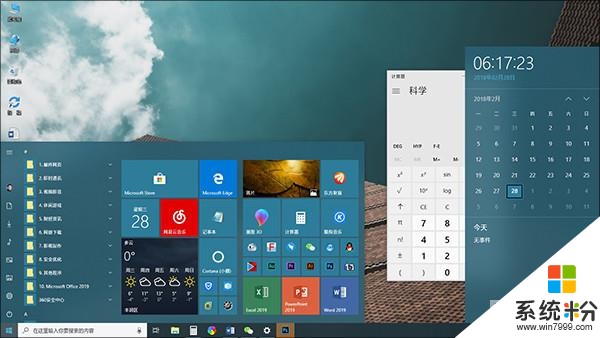
“亞克力”很酷!但對於低配電腦是個噩夢,筆電用戶建議關閉
關閉方法:點擊“開始菜單”→“設置”→“個性化”→“顏色”,取消“透明效果”前麵的複選框。本項目無須重啟,實時生效。
第三步. 鏈接手機號碼
由於工作上的緣故,小編平時在電腦前停留的時間較多,有時手機沒在身邊碰巧又來了一條重要短信,就很容易錯過了。最新版Win10為Cortana(小娜)增加了很多新本領,這其中最有意思的一條,就是將你的短信(或微信)實時同步到電腦端來。
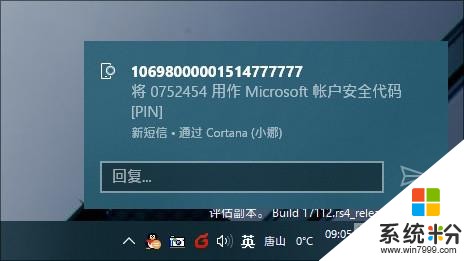
綁定手機後,短信、微信可以近乎實時地在PC端彈出
具體方法是:點擊“開始菜單”→“設置”→“手機”,然後點擊“添加手機”鏈接,輸入自己的手機號碼點擊“發送”按鈕。這時Win10會自動向手機端發出一條驗證短信,接下來根據提示安裝好手機版Cortana即可。
Cortana裝好之後,需要登錄與PC端相同的帳號名和密碼,之後Win10就可以從手機端自動同步各類信息了。目前Cortana能夠同步的消息已經非常全麵,包含短信、微信、QQ消息、電子郵件,甚至還有“手機電量過低”這樣一些係統級提醒。
2手機一鍵推送網頁到電腦第四步. 修改默認輸入法
作為文字編輯的小編對於輸入法的要求很高,Win10自帶的微軟拚音顯然無法滿足需要了,因此挑選一款稱心如意的第三方輸入法就顯得十分重要。
小編使用的是萬能五筆,這也是自己沿用多年的經典輸入法了。Win10的輸入法切換鍵與Win7不同,由之前的“Ctrl+Shift”變成了“Win+空格”。別小看這樣一條小小的改變,日常工作中真的很不順手。
於是小編自己便做了這樣一個調整,首先刪除除“萬能五筆”以外的所有輸入法,然後進入萬能五筆設置框,將初始輸入狀態修改為“英文”,接下來再將萬能五筆的中英切換鍵修改為“右Shift”。
經此設置後,日常操作還是和以前一樣直接輸入字母,如果需要中文時則按下“右Shift”,相比默認的“Win+空格”還是顯得方便多了。
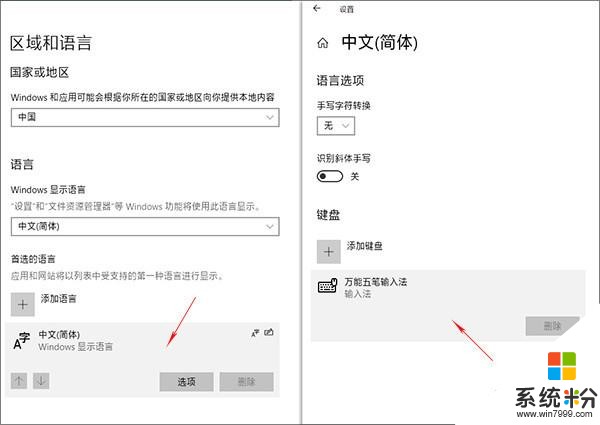
修改默認輸入法,調整輸入習慣
第五步. 安裝手機版Edge
有時經常在手機端看到一些有價值的網頁,那麼該如何同步到PC機上實現快速編輯呢?傳統方法是借助收藏夾或者QQ同步助手,但這樣的操作總會遇到很多麻煩。
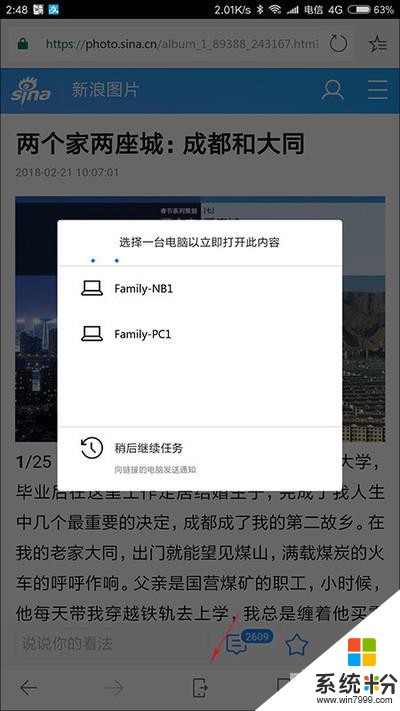
手機版Edge中選擇要推送的電腦
小編的做法是為手機安裝一款Edge瀏覽器,通過登錄與PC端一致的帳號名和密碼,即可方便地將網頁一鍵推送到PC機上。具體操作時,首先打開要推送的網頁,然後點擊工具欄最中間的“發送到”按鈕,這時Edge會首先詢問你要具體推送的電腦名稱是什麼。確定後,網頁就會在目標機上自動打開了。整個體驗要比傳統的收藏夾強上很多!
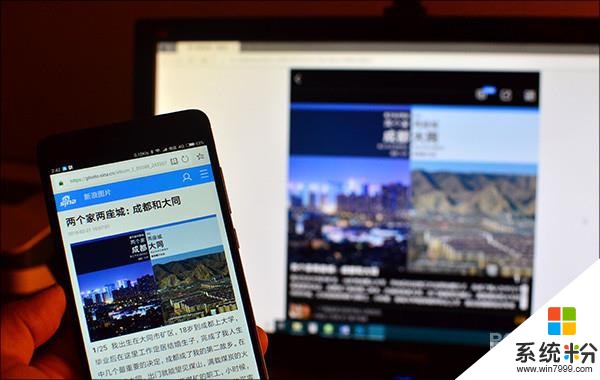
幾秒鍾後,頁麵就在PC上自動打開了
第六步. 修改默認程序
電腦用久了,總會有一些自己習慣的軟件。比如看圖用Faststone Image Viewer、電郵用Foxmail、瀏覽器用360極速、音樂播放器用酷狗……。OK!問題來了,微軟爸爸顯然是想推它的UWP“全家桶”。
因此電郵的默認APP是“郵件”、音樂的默認APP是“Groove音樂”、視頻的默認APP是“電影和電視”、瀏覽器的默認APP是“Edge”。那麼該如何將這些UWP更換成自己的熟悉軟件呢?
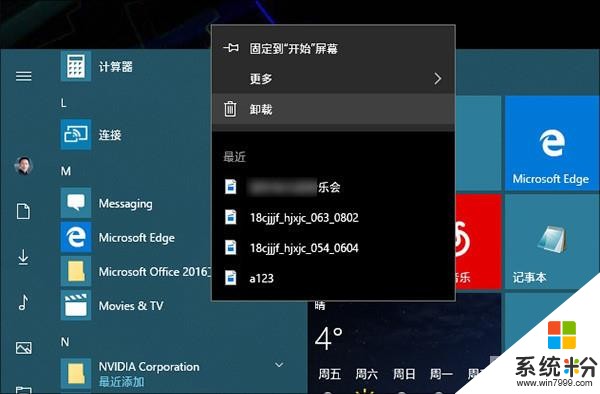
首先卸載默認的UWP應用
修改Win10的默認應用,可以通過“開始菜單”→“設置”→“應用”→“默認應用”進行,但很多時候即便修改成功,Win10也會悄無聲息地將默認UWP恢複回來。小編這裏推薦一下自己的做法,那就是——直接卸載微軟的UWP應用!
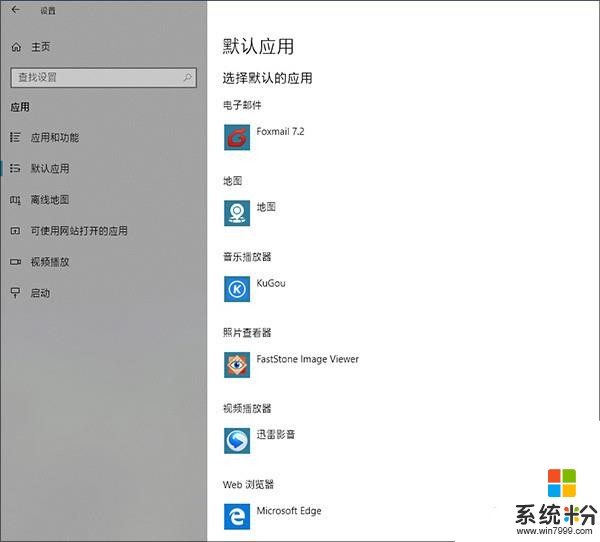
再設置喜歡的默認程序,這樣Win10就不會隨意更改我們的設定了
第七步.清理磁盤分區
如果你的Win10曾經更新過,就一定要看一看這條設置了。出於兼容性考慮,Win10每次升級前都會將前版的Windows備份一遍。通常這個文件夾會非常龐大,幾GB到幾十GB都是標準配置。最關鍵的是,它的位置非常隱蔽,很多第三方清理工具都拿它沒有辦法。
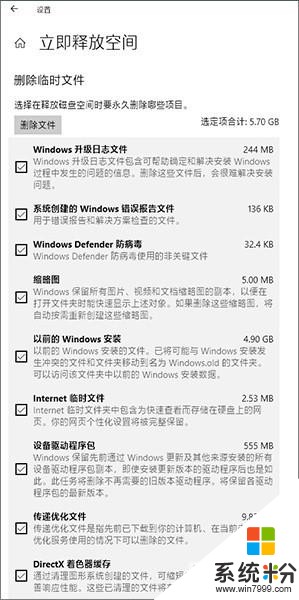
及時清理之前Windows遺留下來的文件
Win10自帶了備份文件清理功能,如果你的Win10已經用起來很穩定,後期也沒有恢複老版本的打算,就可以手工將它清除了。具體方法是:點擊“開始菜單”→“設置”→“係統”→“存儲”,然後在右側麵板中找到“立即釋放空間”,勾選要刪除的選項,最後點擊“刪除文件”就可以了。
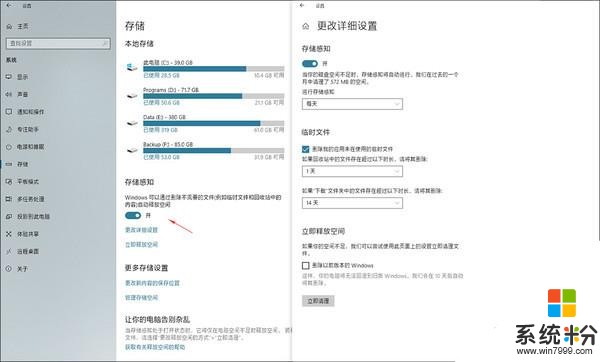
也可以打開“存儲感知”讓Win10定期自動清理硬盤垃圾
注:此外你也可以勾選“設置”→“係統”→“存儲”麵板下的“存儲感知”,來讓Win10自動清理硬盤。目前用戶可以選擇的時間周期有“每天”、“每周”、“每月”三種,同時還能根據需要設置“回收站”、“下載文件夾”的保存時限。
第八步.開啟夜間模式
作為一名文字編輯,加班是不可難免的。夜間使用電腦時,屏幕藍光對眼睛的影響很大,一天下來常會感覺眼球特別幹澀。之前小編曾經使用過一款F.lux軟件幫助去除藍光,而最新版Win10已經內置好了這項功能。
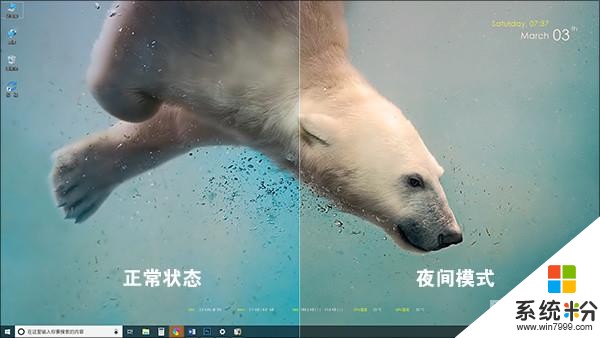
開啟“夜間模式”前後效果對比
新功能位於“開始菜單”→“設置”→“係統”→“顯示”麵板下,勾選右窗格中的“夜間模式”即可,甚至你還可以讓Win10自動開啟“夜間模式”。目前Win10提供的自動運行計劃有兩種,一是根據本地區的日出日落時間啟閉,二是根據用戶指定的時間啟閉。
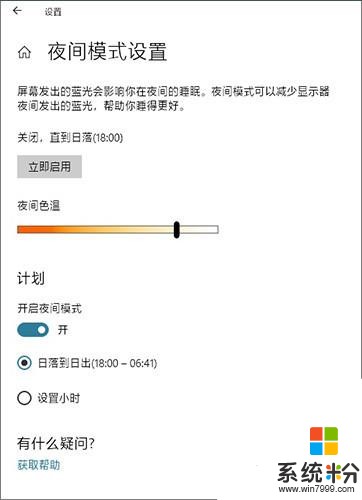
夜間模式設置麵板
除了在“設置”窗口開啟外,也可以點擊通知中心啟閉“夜間模式”。
第九步. 開啟專注助手
“專注助手”是Win10 RS4中新增加的一項功能,能夠根據應用級別、時間範圍、操作內容等接管Windows各項通知。通俗點兒說,就是當你專心工作不想被其他事情打擾時,借助這項功能就能快速“屏蔽”一部分信息。
Win10內置了三種“屏蔽”模式,分別是時間模式(7:00~23:00)、投影模式、遊戲模式,簡單點說就是滿足一組或多組條件時,自動開啟屏蔽功能。
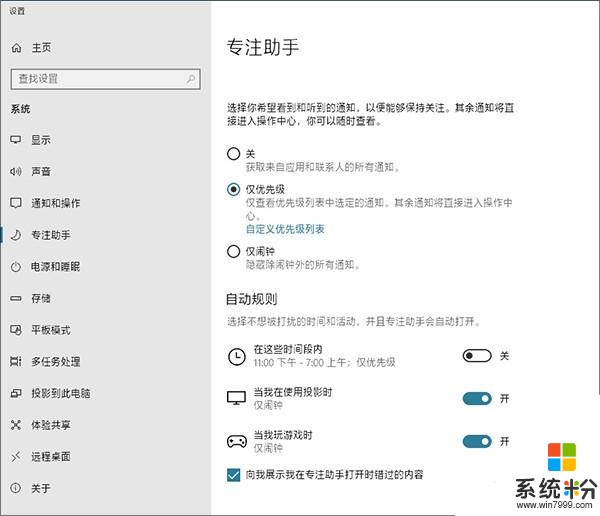
專注助手
第十步. 設置自動登錄
Win10通過在線賬戶為每個人保存使用習慣,這一點的確很酷,在家設置好的壁紙,轉眼間就能同步到辦公室電腦,著實有些次世代的感覺。不過想要體驗這一功能,需要每一次開機都輸入帳號名密碼。其實如果電腦隻是放在家裏來用,完全可以通過一個設置讓Win10自動登錄。

無須密碼,開機進入桌麵
具體方法是:點擊Cortana搜索框,輸入“netplwiz”,在搜索結果上右擊鼠標並選擇“以管理員身份運行”。接下來點擊你要登錄的帳號,取消“要使用本計算機,用戶必須輸入用戶名和密碼”之前的複選框。稍後Win10將提示你輸入一遍密碼確認身份,重啟電腦後,自動登錄便設好了。
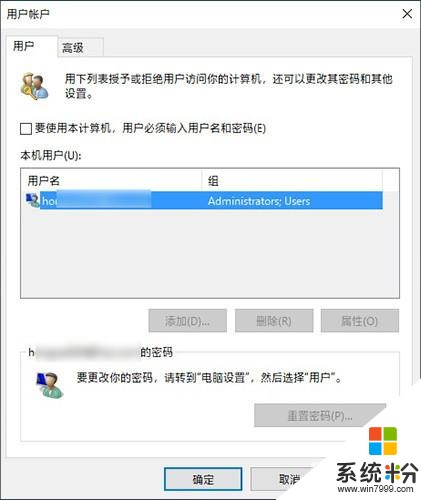
設置自動登錄
第十一步.關閉休眠
休眠是Win10自帶的一組電源管理模式,通俗點說就是將當前打開的網頁、正在編輯的文稿保存下來,留待下一次開機時恢複。不過這個“休眠”是以犧牲硬盤空間為代價的,基本上你的內存是幾GB,休眠就會占據幾GB的磁盤空間。現實中,我們用到最多的其實還是速度更快且不占磁盤空間的“睡眠”(功能一樣,但使用內存作為載體,速度也更快),因此可以果斷關閉休眠。
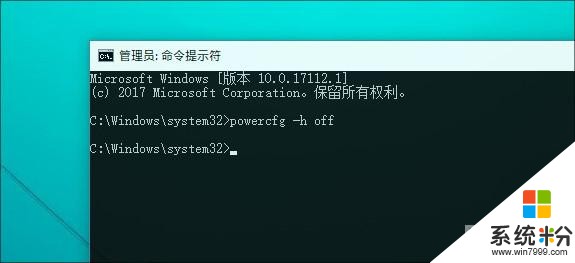
關閉休眠
關閉方法很簡單,點擊Cortana搜索框,輸入“CMD”,然後在搜索結果中右擊鼠標並選擇“以管理員身份運行”。接下來輸入命令“powercfg -h off”,如果屏幕上沒有任何提示的話就代表命令已經生效了。重啟電腦後,休眠功能即被關閉,其對應的硬盤空間也被釋放。
第十二步.修改默認區域為“香港特別行政區”
默認中文版Win10的“國家或地區”為“中國”,但小編卻習慣於將它修改為“香港特別行政區”,原因很簡單:一是修改後的“天氣”更加強大,增加了氣溫曲線、分時預報、月相等數據。另一方麵Edge也變得更加專業,新建標簽頁能夠提供更多信息。
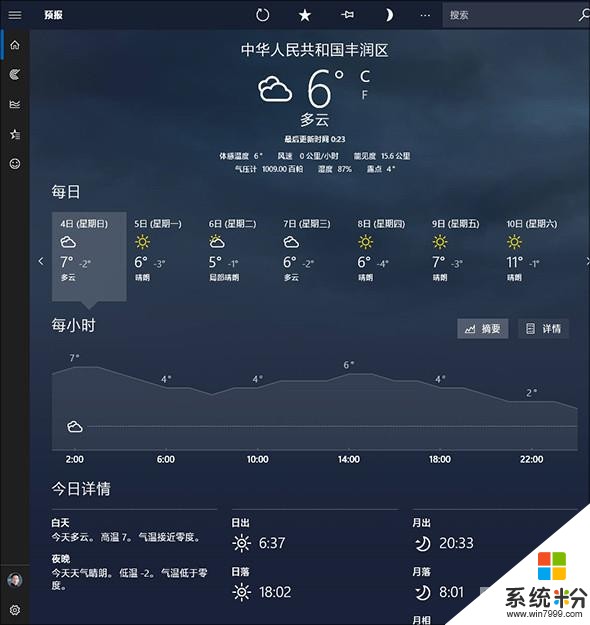
增強版“天氣”
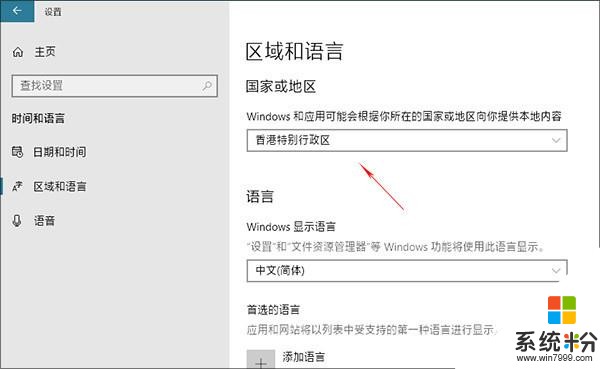
將默認的“中國”修改為“香港特別行政區”
注:修改默認區域後會導致Cortana無法使用,解決方法是點擊“開始菜單”→“設置”→“Cortana”→“對Cortana說話”,將“Cortana語言”修改為“中文(簡體,中國)”。
第十三步. 離座自動鎖屏
小編常會帶著筆電往返於辦公室和家之間,有時工作繁忙可能會忘記鎖屏。這時就可以借助一款名為“動態鎖”的小功能,增加電腦的安全性。
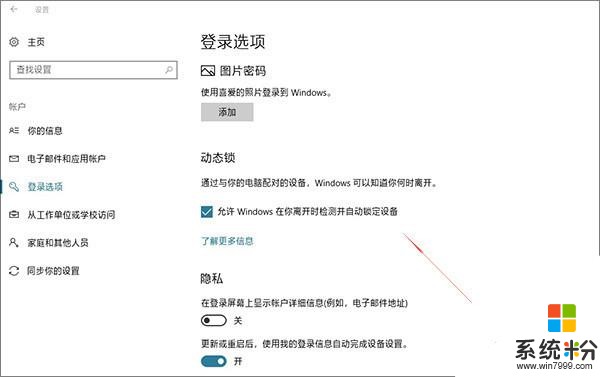
“動態鎖”離座自動鎖屏
“動態鎖”是一款離座自鎖屏功能,通過與手機的藍牙相連,實現離座自動鎖屏功能。它的原理是通過檢測手機藍牙信號強度,一旦信號持續低於某一閾值時,便認為用戶已經離開電腦了(so,手機一定要帶在身邊),這時就會自動執行屏幕鎖定。
設置方法是,首先打開筆電與手機的藍牙模塊,將兩端互聯。接下來點擊“設置”→“賬戶”→“登錄選項”,將“動態鎖”→“允許Windows在你離開時自動鎖定設備”勾選。
第十四步. 開啟“活動曆史記錄”
Win10 RS4版新增了很多互動體驗,比方說你可以借助Cortana搜索框右側的“活動曆史記錄”按鈕,查看近期或很久以前打開的應用。甚至將筆電上正在進行的工作,直接無縫轉移至台式機上繼續。
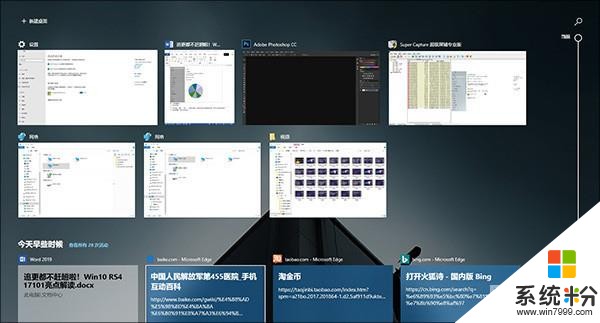
活動曆史記錄
“活動曆史記錄”位於開始菜單→“設置”→“隱私”→“活動曆史記錄”麵板下,默認即為開啟。
第十五步. 配置OneDrive網盤
日常工作中,小編需要經常將文件從筆電轉移到PC。傳統方法是借助U盤或者局域網,但總體來說效率不是高很。Win10內置了一組名為OneDrive的網盤,可以無縫在多終端間傳遞文件。最關鍵的是,它與微軟Office也能搭配良好,這也是其他網盤所不能比擬的。
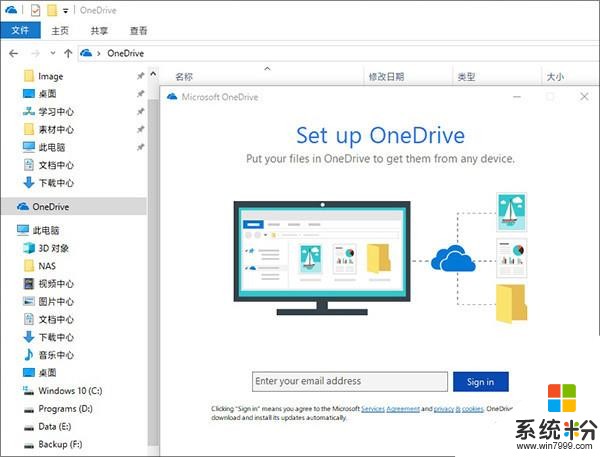
配置微軟OneDrive
第十六步. 優化驅動器
想讓Win10發揮最好的性能,除了上麵這些設置外,還應該對硬盤進行一些優化。目前電腦所用的硬盤可分為SSD(固態)、機械硬盤兩大陣營,根據技術的不同,需要不同的優化方案對對待。目前Win10能夠自動識別硬盤類型,因此在優化方案上是不用我們操心的。但我們卻可以通過設置自動優化,讓優化操作自動進行。
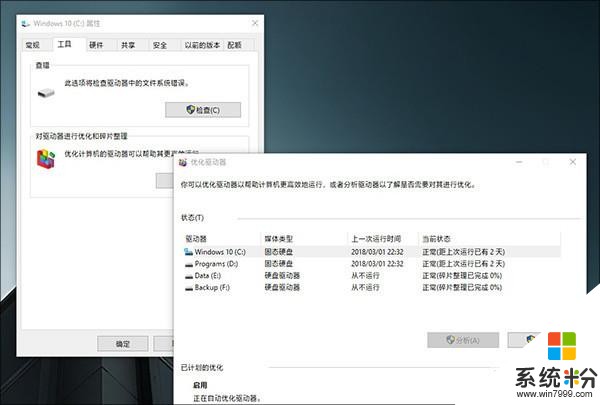
按計劃優化硬盤驅動器
寫在最後
以上是小編使用Win10得到的一些經驗總之相比業已成熟的Win7來說,Win10在很多人性化方麵還是值得稱道的,尤其是一些新技術的支持上(比如Win7就對SSD支持有限),明顯要優於十年前的Win7。如果你也打算將自己的主力係統升級至Win10,不妨參考一下小編的做法,希望對你有所幫助!