時間:2018-03-01 來源:互聯網 瀏覽量:
現在人們的電腦大部分使用都是Windows 10係統了,大家對Win 10了解多少?這些小技巧你聽說過嗎?試試吧,會讓你覺得很方便!
1
關機妙招
開始—電源—關機,麻煩?強製關機,要不得?試試滑動關機吧!
滑動關機啟動,桌麵會出現一個鎖屏壁紙,然後有“滑動以關閉電腦”幾個字,點住往下拉動即可關機。
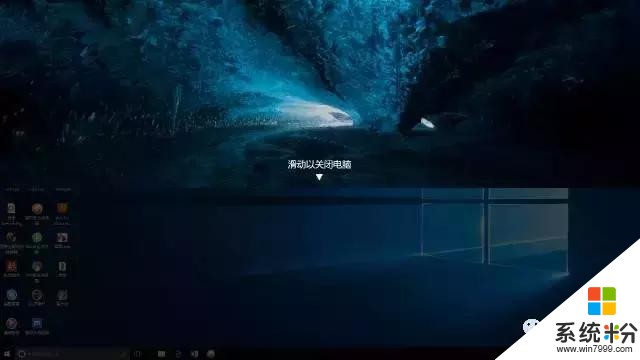
依次點擊[此電腦/我的電腦]—[C盤]—[windows]—[System32]—[SlideToShutDown.exe],這個就是滑動關機的命令了,雙擊即可實現滑動關機。
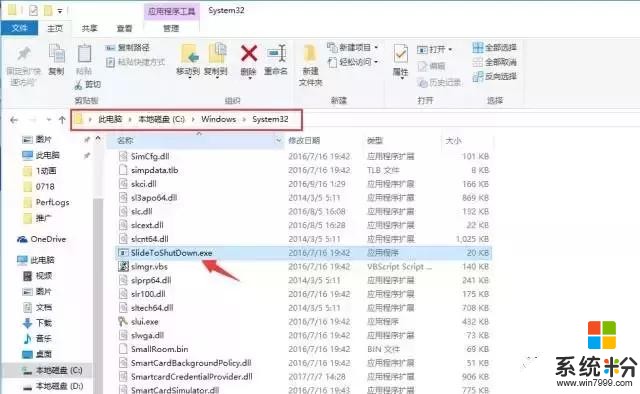
為了每次使用方便,大家可以複製一個快捷方式放到桌麵上,每次關機可直接雙擊快捷方式實現滑動關機效果。
語音關機:要用到win10的智能助手—小娜,首先打開語音助手,點擊[設置]—[打開“你好小娜”]。
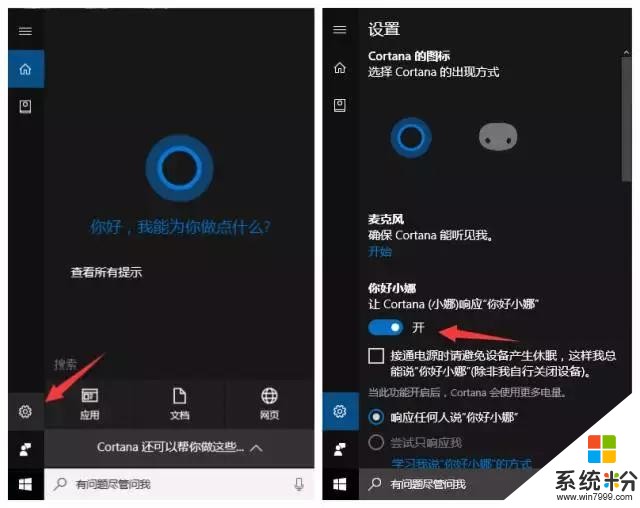
因為小娜隻能運行開始菜單有的程序,接下來要做的是把關機命令放到開始菜單裏。先同時按下win+R彈出“運行”—輸入“%appdata%”(可直接複製)—確定
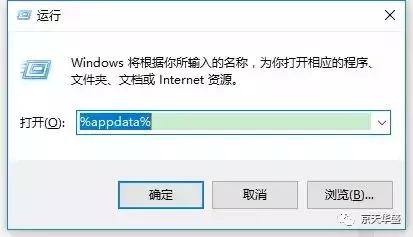
打開的文件夾位置是Roming,再按這個路徑[Microsoft]—[windows]—[Start Menu(開始菜單)]—[Programma(程序)]依次點擊,然後在空白位置右擊鼠標,新建快捷方式;
在對象處,輸入“shutdown.exe -s -t 0 0”(此為數字0非字母o),並將其改為“關機.exe”。
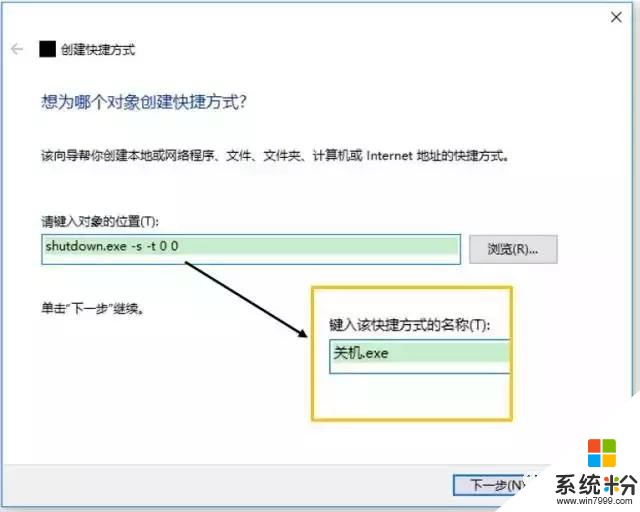
之後你隻需要對著電腦說“你好小娜,打開關機”即可實現關機的效果。
2
清除Win10隱私數據
有些曆史數據存儲在電腦中是看不到的,想了解微軟收集和傳送了當前電腦上的數據,大家點擊[設置]—[隱私]—[常規]—[管理雲中存儲的信息]
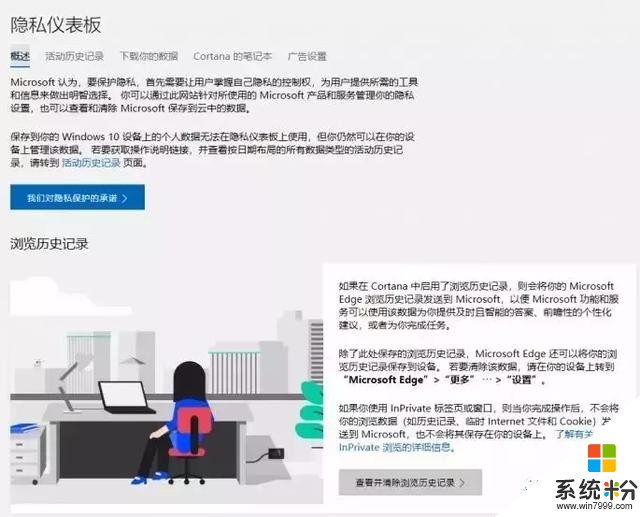
可以在這查看相關的隱私數據並將它們徹底清除。如果不清除的話,這些數據是始終捆綁在你的賬號上!
此外,把這個頁麵拉到底,還能看到官方對隱私設置的相關說明,之前如果找不到對應的設置項,按照微軟給出的指引一步步操作就行。
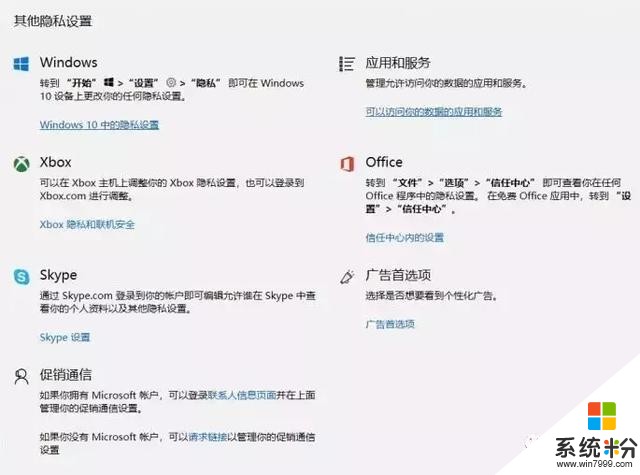
3
動態鎖
是一項在Windows 10 創意者更新中帶來的新功能,可以在你離開電腦的時候自動鎖屏。
打開[設置]—[設備]—[藍牙和其他設備],開啟藍牙並添加你的手機(或其他設備)。
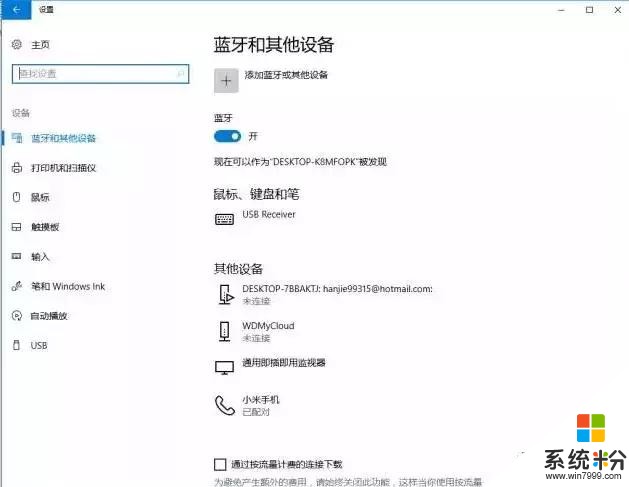
在配對之後,去“賬戶”菜單中開啟動態鎖。
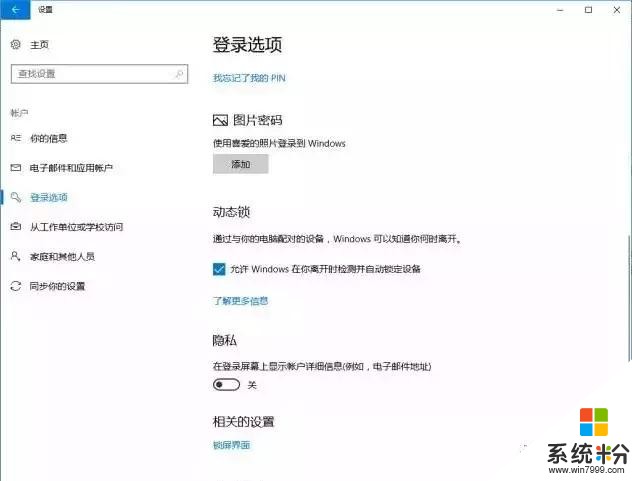
當年你有事走開,一旦你走出藍牙的連接範圍(通常是10m),Windows就會自動鎖屏。但是當你回到一定的範圍之後,Windows並不會自動解鎖你的電腦。
4
屏幕錄像
比方說記錄個遊戲視頻,把操作步驟做成教程等等,都是非常方便的。最關鍵的是,這款工具生成的視頻很好地在尺寸與畫質間達成了一個平衡。
快速啟動Win10自帶錄像功能——按下[Win+G]

5
截圖
當前屏幕截圖
除了傳統的Print Screen、Alt+Print Screen外,Win10係統還內置了一個更加專業的快速截圖按鍵。需要時隻需按下Win+Print Screen即可將當前屏幕截取下來,截取下來的圖片直接存儲到“圖片”文件夾。
上網截長圖
1. 這項功能利用的是Win10 Edge瀏覽器中的一項功能,首先需要啟動Edge,然後打開要截取的網頁;
2. 網頁打開後,點擊工具欄右上角的“鋼筆”圖標,對應名稱為“添加筆記”,點擊“添加筆記”;
3. 進入筆記編輯頁麵,點擊第五個圖標“剪輯”,然後將鼠標放置到要截取區域的左上角,按住鼠標左鍵一直向右下方拖動;
4. 等待拖拽到要截取的區域時鬆手,這時Edge會自動將已選取區域複製到剪貼板中;
5. 啟動Word、畫圖等工具,直接Ctrl+V將截圖粘貼進來,選擇“文件”→“另存為”保留圖片即可。