時間:2018-01-30 來源:互聯網 瀏覽量:

如果說平滑切換對標的是Keynote的神奇移動,那麼縮放定位對標的就是Prezi的zoom效果了。同為微軟Office 365訂閱版的重量級更新,由於同時上線的平滑切換太過耀眼,這個功能為很多使用者和教程製作人所忽視。
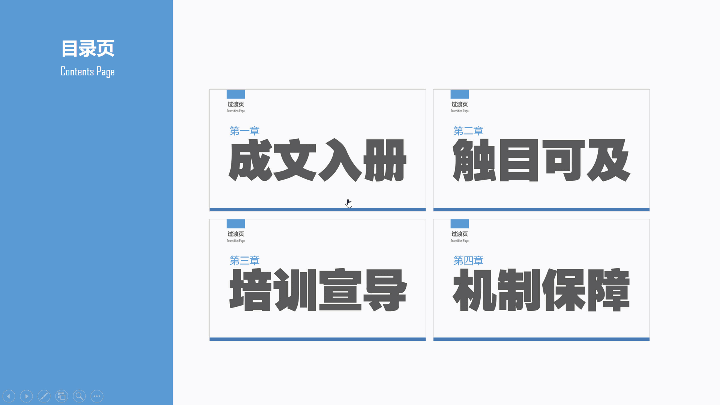
一、可自動返回的目錄頁。如動圖所示,我們單擊目錄頁中對應章節的過渡頁,會以放大的方式進入對應的章節,待章節內容展示完畢後,又會縮放回到當前的目錄頁,如此,則非常有利於觀眾對演示內容邏輯關係的把握。
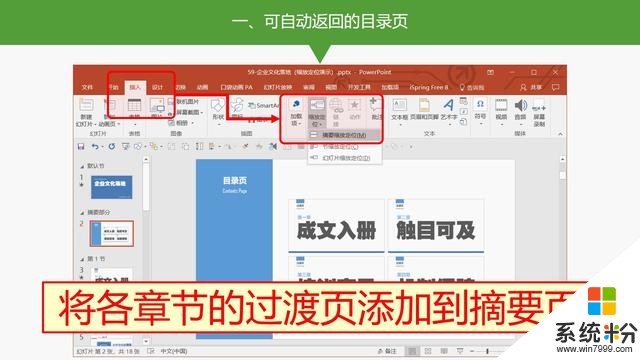
如果您使用的是微軟Office 365訂閱版,隻需要一步就可以實現這個「可自動返回的目錄頁」了。方法是:【插入】→【縮放定位】→【摘要縮放定位】,然後選擇對應的各章節過渡頁,這些過渡頁會集中一起添加一個新的摘要頁麵。當然,您也可以適當美化一下這個頁麵,這就是新型的可自動返回的目錄頁。如此,我想,有了縮放定位,是不是就可以不做目錄頁了呢?
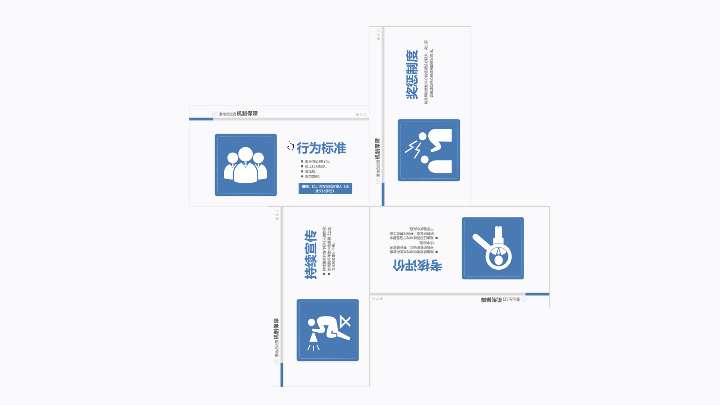
二、任意角度的旋轉切換。如動圖所示,各頁麵平滑流暢且又無縫連接的旋轉切換是如何實現的呢?我在PPT的切換中找不到對應的切換效果啊?
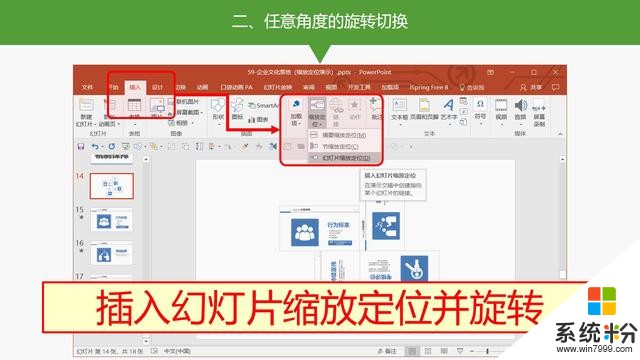
頁麵的旋轉切換實際上是通過對插入到集中一個頁麵的幻燈片進行旋轉設置所實現的。方法是:【插入】→【縮放定位】→【幻燈片縮放定位】,然後將插入的幻燈片展開,平鋪並適當旋轉,為了保持頁麵的美觀,圖中的排版方式可以參考。然後,我們再單擊其中排序靠前的頁麵,各頁麵以旋轉切換的方式陸續平滑出現。
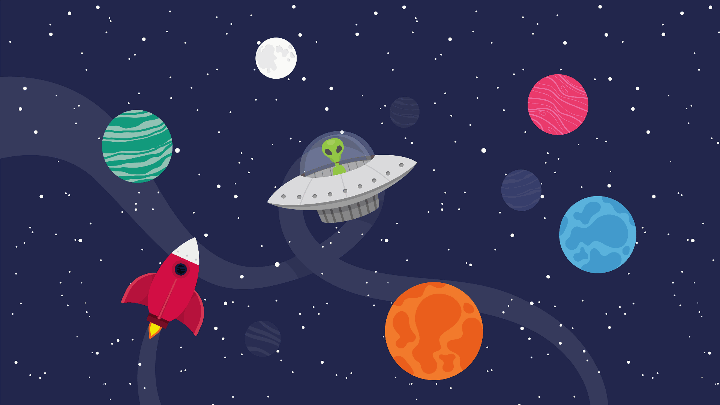
三、想去哪兒就去哪兒。由此,一個新的靈感又產生了,我們可以利用剛才的旋轉切換,在一個大圖上任意訪問每一個角落,如動圖所示。
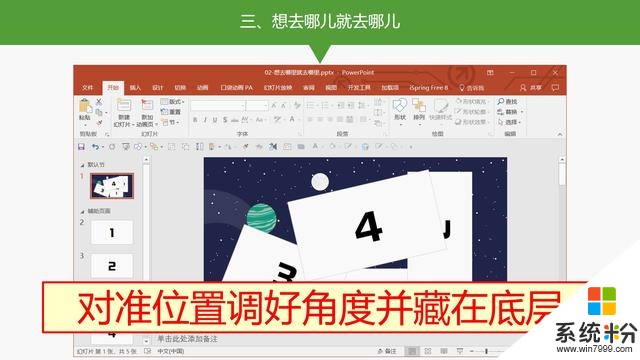
這是如何實現的呢?將目標大圖先鋪滿幻燈片頁麵,並將通過【插入】→【縮放定位】→【幻燈片縮放定位】所添加的幻燈片移動到想要展示的位置,可根據需要旋轉角度或調整大小,然後再將大圖置於頂層,即設置完成,然後單擊大圖,就可以放大到我們所對準的位置並平滑流暢的切換到下一位置。

四、任意訪問的人物介紹頁。在布衣公子PPT課程的第七章《觸發器與超鏈接的應用案例》中,為了實現「針對一組人物介紹的圖片,單擊某一圖片,該圖就變為彩色並出現對應的介紹文字,而其他圖片保持灰色」這樣的目的,使用超鏈接進行了較為複雜的設置,而使用縮放定位就簡單多了,還有一個平滑縮放的切換效果呢!
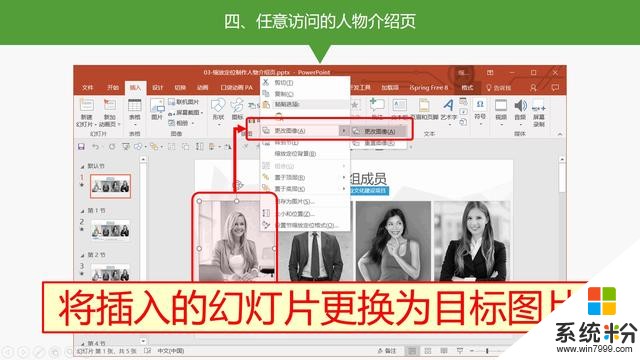
設置的方法是:將需要循環訪問的幾頁幻燈片以縮放定位的方式插入到前麵的幻燈片後,右擊頁麵中的幻燈片,更改圖片為目標圖片的灰色版,再將圖片複製到循環訪問的各幻燈片中,然後把需要展示的那個人物圖片修改為彩色,即可設置完成,操作方法如動圖所示。
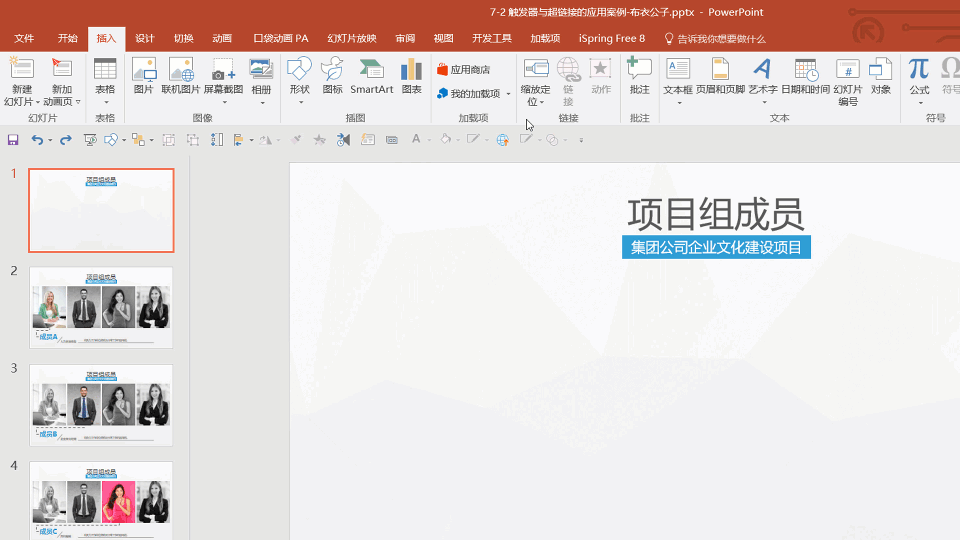
關於office 365 中的平滑切換和縮放定位等功能的使用看法:這些功能尚沒有平民化,如果是給領導或客戶製作PPT,沒有必要使用這些功能,因為對方若沒有相應的配置可能就無法顯示您辛苦設置的效果,但適合培訓師自己講課或企業產品PPT的演示之用,或者也可以導出成視頻展示,否則實際意義還不大。
具體的操作過程請您詳見網易雲課堂《揭秘PPT真相》之《PPT動畫初步》章節的視頻演示。