時間:2018-01-16 來源:互聯網 瀏覽量:

電腦網絡應用基礎之通過優盤安裝係統教程Win10_Win7
電腦網絡應用基礎之通過優盤安裝係統教程(Win10用優盤安裝win7步驟)
一、安裝係統前準備
1、備份硬盤數據
2、操作係統:win7 64位旗艦版下載
3、8G 左右優盤,製作U盤PE啟動盤
4、BIOS設置:預裝win10新款電腦預先設置U盤啟動
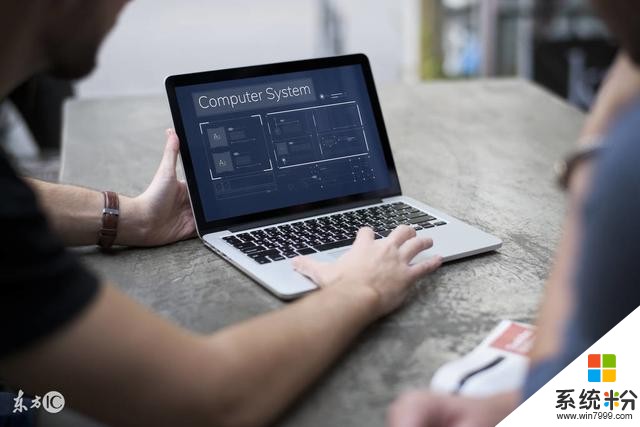
電腦係統安裝
二、Win10用優盤重裝win7步驟
1、在win10電腦上插入製作好的優盤,重啟後不停按F12、F11、Esc等快捷鍵選擇從優盤啟動,如果無法找到優盤選項還需要修改BIOS;
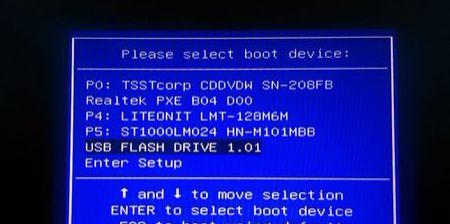
選擇USB FLASH DRIVE
2、啟動進入優盤主菜單,選擇【02】回車運行PE係統;
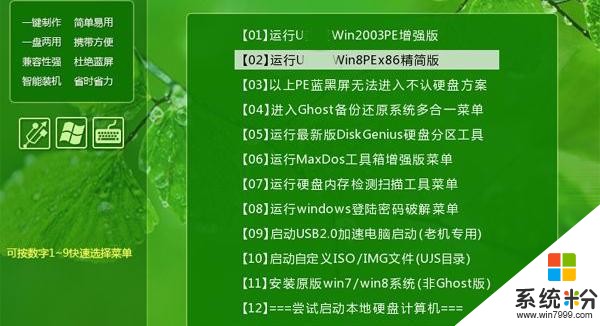
3、在PE桌麵打開【DiskGenius分區工具】,點擊【硬盤】—【轉換分區表類型為MBR格式】(如果是灰色,直接跳到第5步),根據提示進行操作;
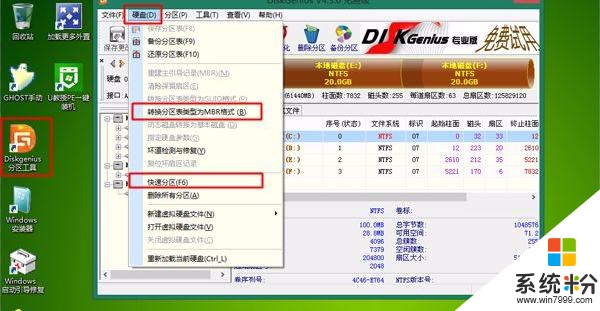
分區
4、然後再點擊【快速分區】,設置分區數目、大小,重新分區;

分區工具
5、完成分區後,打開【PE一鍵裝機】,加載映像路徑win7.gho,選擇係統安裝位置,一般是C盤,點擊確定;
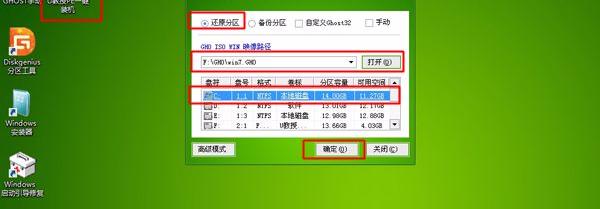
選擇安裝係統盤
6、在這個界麵執行win7係統的解壓操作;
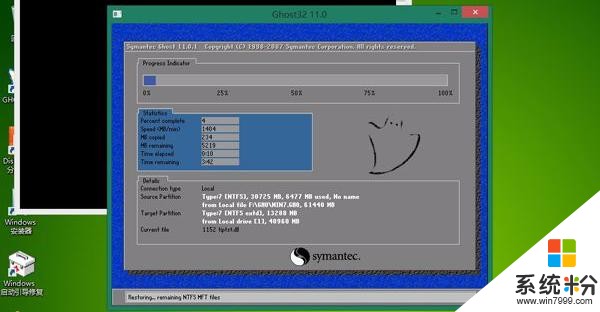
執行安裝
7、完成解壓後電腦會自動重啟,此時拔出優盤,執行重裝win7係統過程;

安裝進行中
8、最後重啟進入win7係統桌麵,win10就重裝成win7了。

安裝完成
以上就是win10用優盤安裝win7方法,win10重裝win7需要修改BIOS和硬盤分區表,重裝之前要轉移硬盤所有數據。

Win10用優盤安裝win7步驟