時間:2018-01-15 來源:互聯網 瀏覽量:

通過U盤PE工具在Win7下安裝Win10雙係統教程
雙係統指的便是在一個電腦上安裝兩個係統,隨時重啟切換係統。那麼該如何在win7下安裝win10呢?下麵我們就來了解安裝win7win10雙係統的具體操作。

Windows7操作係統
1、通過U盤啟動,打開啟動U盤PE工具,進入WIN8PE(不同PE工具大同小異,基本操作功能均差不多)
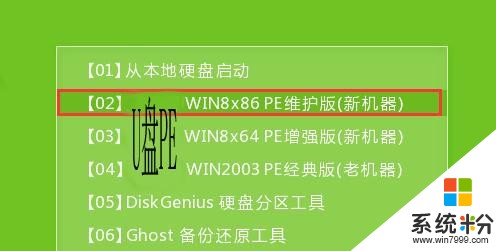
PE維護工具
2、打開“PE工具一鍵裝機工具”後,點擊“瀏覽”,選擇u盤內的win10係統安裝包,並確定在除係統盤的其他磁盤。
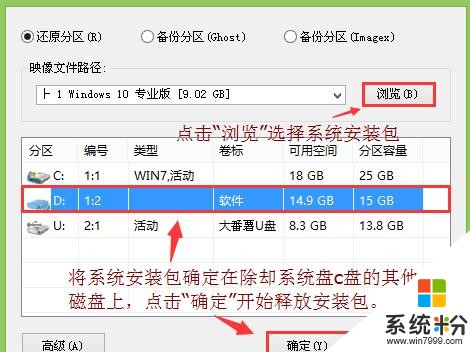
選擇安裝目錄
3、在彈出的詢問框中,取消勾選“完成後重啟”,然後“確定”,
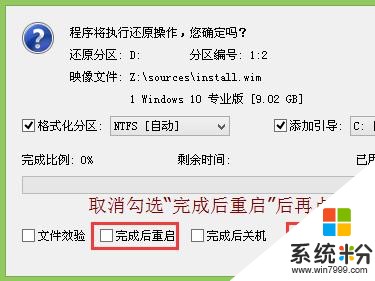
選擇完成後重啟
4、等待win10係統安裝包釋放完,點擊win8pe開始菜單,選擇“引導修複→NTBOOT引導修複工具”,
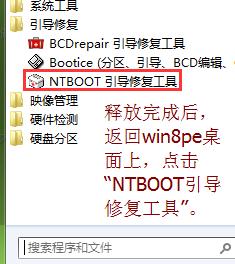
NTboot引導修複
5、打開ntboot引導修複工具後,依次選擇【2.高級】→【1.自選引導分區盤符】→【c:】,
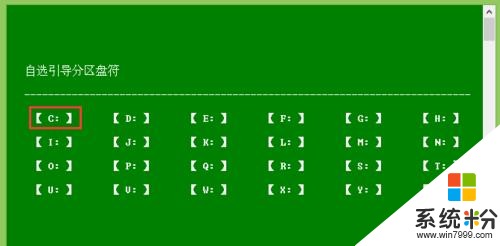
自選引導分區盤符
6、隨後點擊【1.開始修複】,
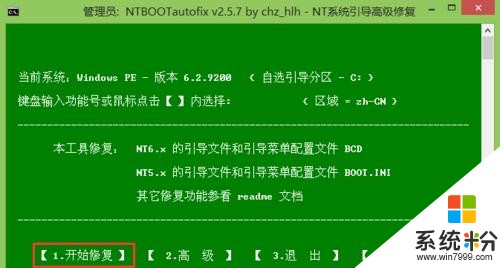
開始修複
7、最後重新啟動電腦,選擇win10完成後續安裝,
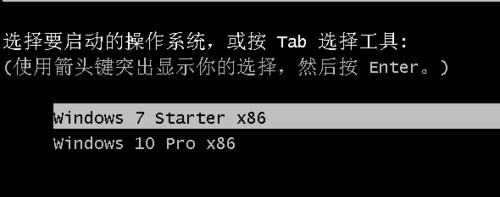
選擇安裝操作係統
以上便是win7下安裝win10雙係統的操作步驟,利用相關pe裝機工具不需要更改其他設置即可實現雙係統的安裝。

電腦操作係統教程-Windows10