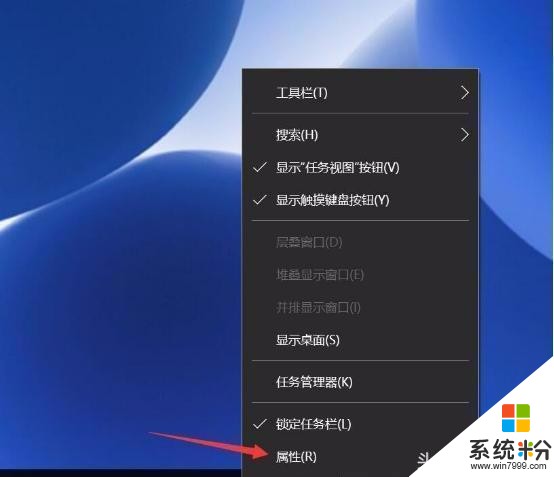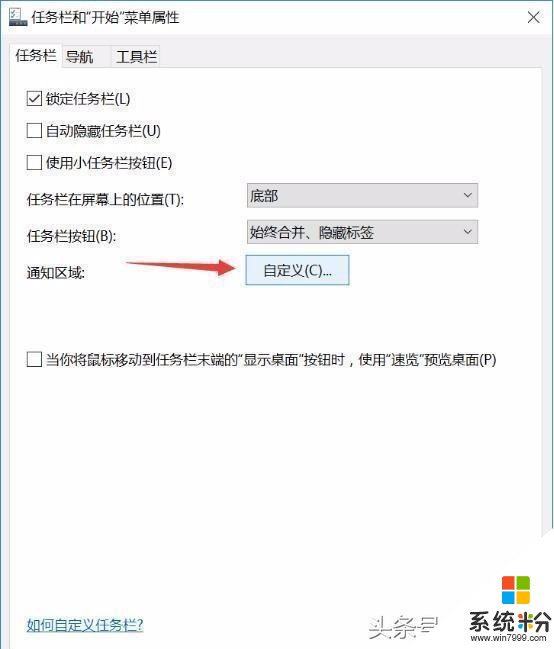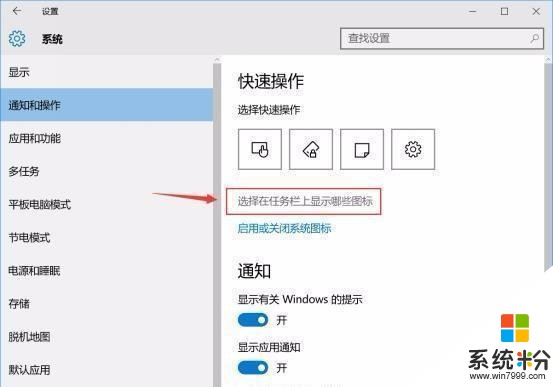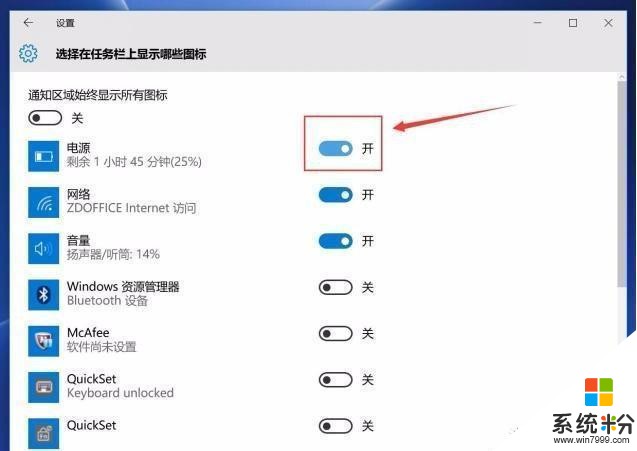時間:2018-01-11 來源:互聯網 瀏覽量:

很多人都說電腦win10係統不好用,其實不是係統不好用,而是你不懂的怎麼設置這些功能,導致你不會使用,趕緊學習一下怎麼設置,輕輕鬆鬆使用新係統。

1、Cortana搜索框設置
覺得任務欄的搜索欄太占位置,想變小或隱藏怎麼辦?
操作:【右鍵任務欄->Cortana或搜索->隱藏/顯示Cortana圖標/顯示搜索框】
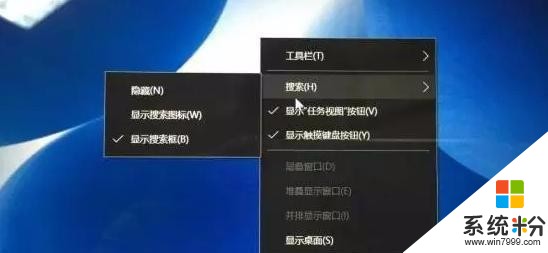
新裝完Win 10之後,在任務欄的左側會默認顯示Cortana的搜索框。如果有些朋友關閉了,也建議打開,顯示Cortana圖標,這樣既不占用很多任務欄的位置,也能快速找到Cortana並且使用。不是說可以更好的調戲Cortana,而是因為這個搜索框功能實在強大,是一個非常好的全局搜索工具。
2、切換輸入法熱鍵設置
如何將切換輸入法熱鍵更改為我們習慣的Ctrl+Shift切換輸入法?
操作:【右鍵開始菜單->控製麵板->時鍾、語言和區域->語言->高級設置->更改語言欄熱鍵->更改按鍵順序->更改為Ctrl+Shift】
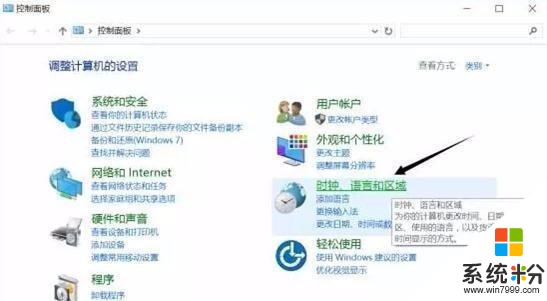
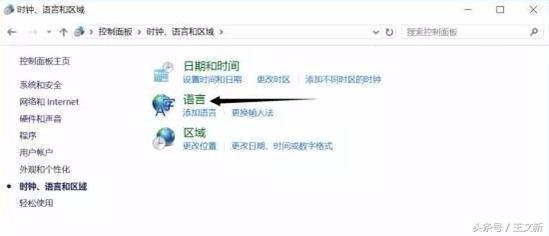
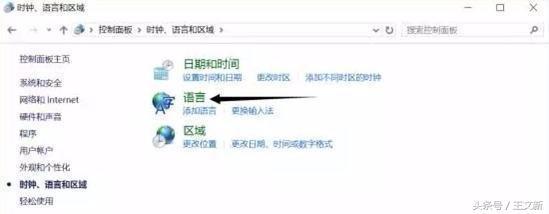
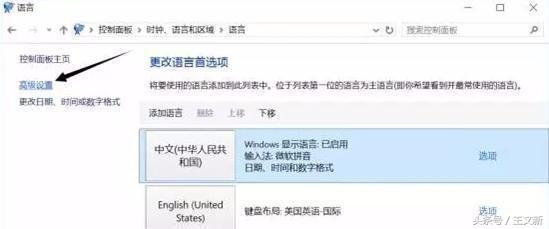
3、桌麵圖標設置
打開係統桌麵隻有回收站怎麼辦?
操作步驟:【右鍵桌麵空白處->個性化->主題->桌麵圖標設置】
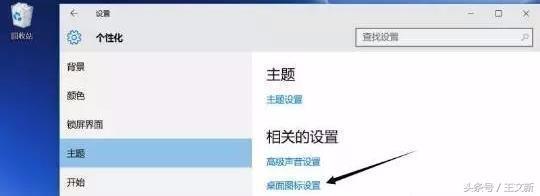
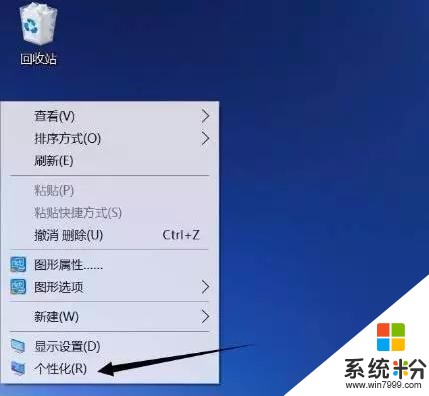
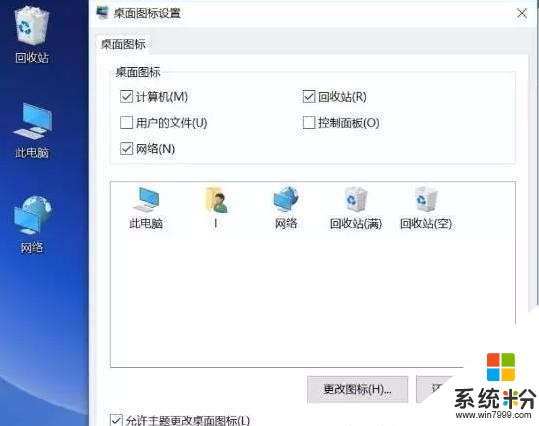
4、自定義顯示器
除了係統界麵,其他的應用界麵都很模糊怎麼辦?
由於現在大多筆記本采用了1080P的分辨率顯示屏,Win10在15.6及14.0英寸中會自動啟用項目縮放,這就是導致看起來很模糊的罪魁禍首。
操作:【右鍵桌麵任意空白處->顯示設置->拉動浮標至100%(不縮放)處->立即注銷】
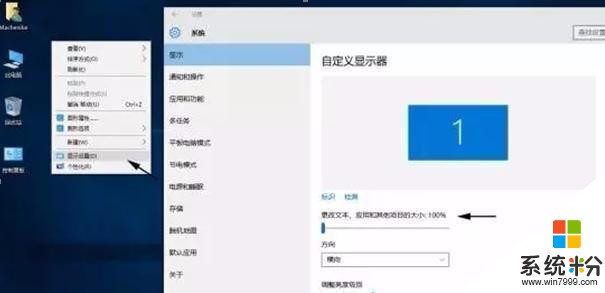
5、關閉自動更新功能
Win10係統怎麼關閉自動更新功能
操作:【按住WIN+R打開運行或直接在搜索框中輸入 services.msc回車->下拉找到“Windows updata”雙擊進入->將啟動類型調整至“禁用”->確定並應用】
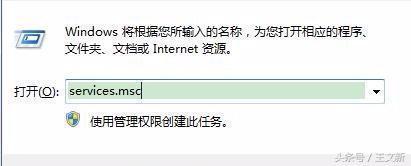
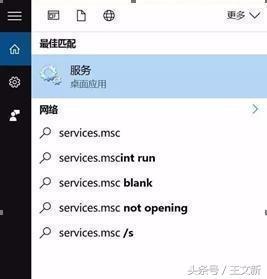
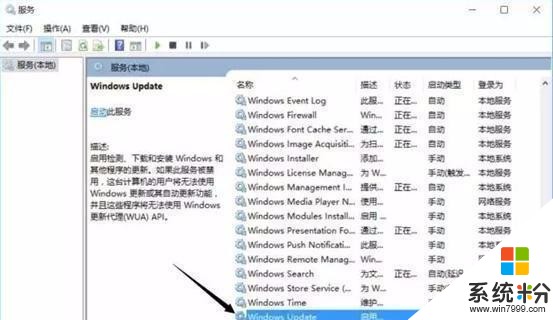
6、更改文件資源管理器為此電腦
快速訪問怎麼修改成此電腦?
打開很多網頁的時候想要直接進入此電腦,但是任務欄上的文件資源管理器打開是快速訪問,或者很介意快速訪問有一個‘最近使用的文件’,就可以修改一下。
操作:【點擊任務欄上的文件資源管理器圖標->查看->選項->在常規中將‘快速訪問’修改成‘此電腦’->確定並應用】
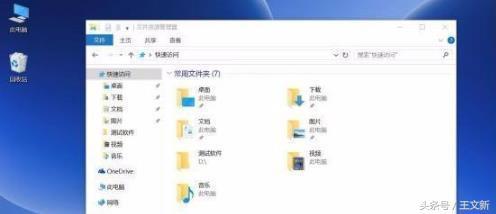
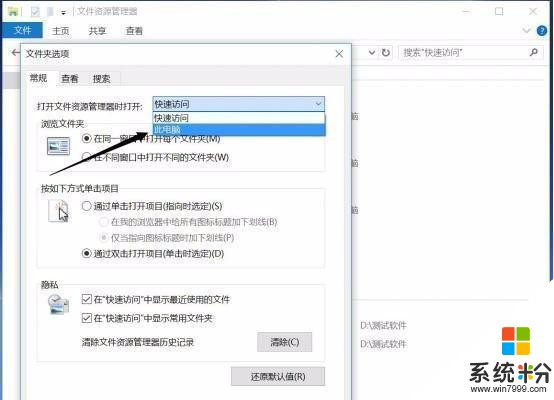
7、更改電源為高性能
使用電腦用比較大的軟件時候覺得電腦很卡怎麼辦?
操作:【右鍵任務欄電源圖標->電源選項->勾選高性能】
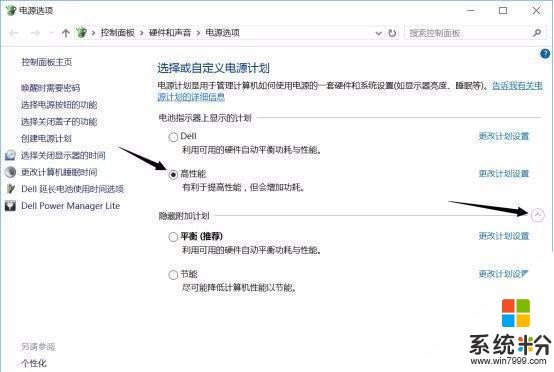
8、窗口1/4分屏
如何實現一個屏幕同時打開4個窗口?
以前的windows可以分屏但隻能二分之一分屏,windows 10實現了更高級的分屏1/4分屏。想恢複原狀隻需拖住窗口離開角落就可以恢複原樣了。
操作:【隨意打開窗口->按住WIN+左右方向鍵->實現1/2分屏->在1/2分屏基礎上按住WIN+上下方向鍵添加需要顯示的窗口】
9、虛擬桌麵
如何實現多個桌麵同時運行?
Win10新增了虛擬桌麵,可以讓你同時擁有多個桌麵,每個桌麵上有不同的任務,不同的虛擬桌麵可以進行切換。
操作:【點擊任務欄上任務視圖->新建桌麵】
10、通知區域圖標設置
任務欄上麵顯示太多圖標或者太少圖標不方便怎麼辦?
操作:【任務欄上右鍵,選擇“屬性”->點擊自定義->在任務欄上需要顯示的圖標】